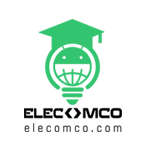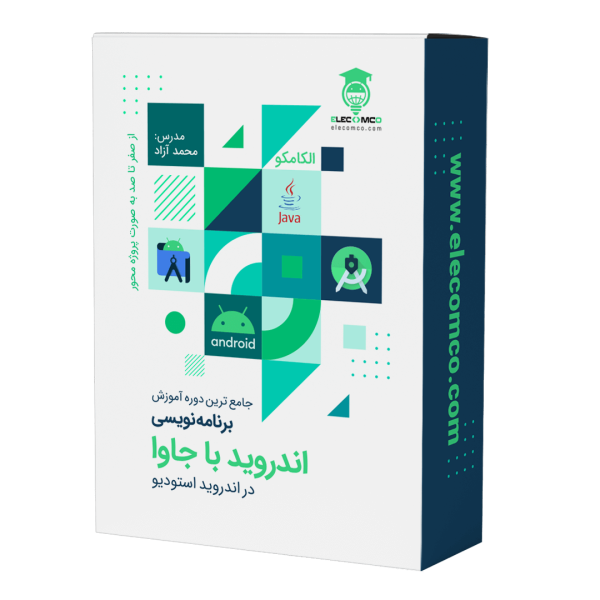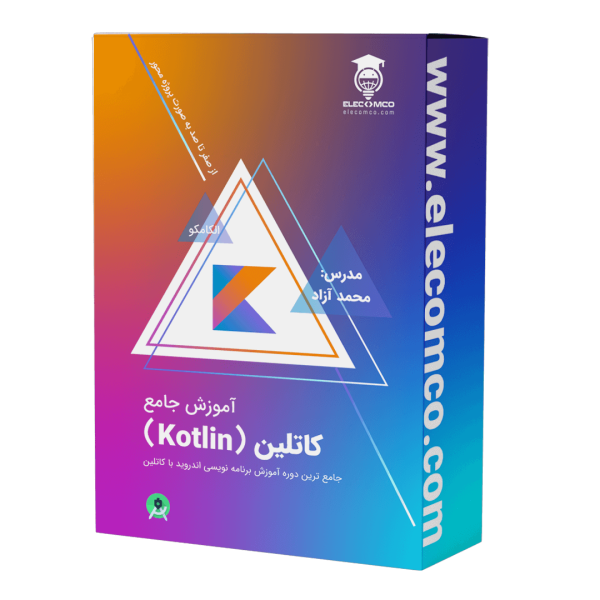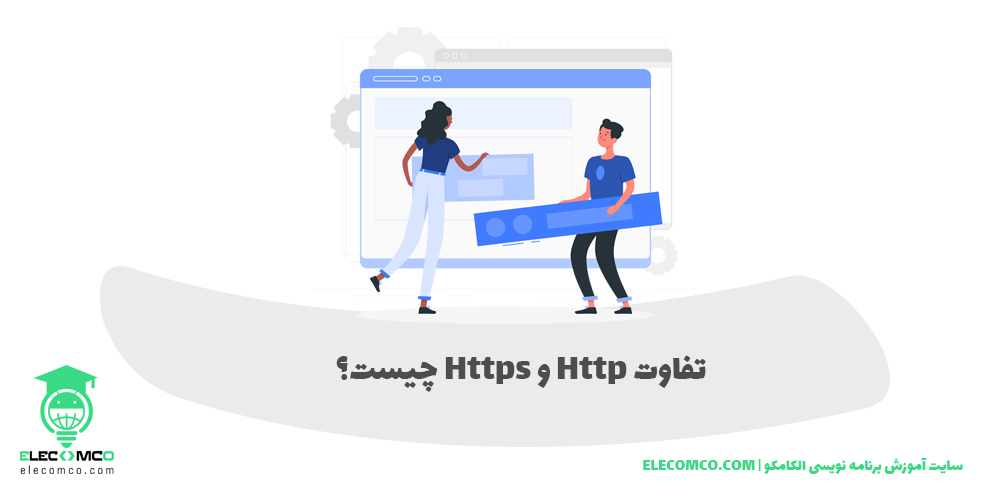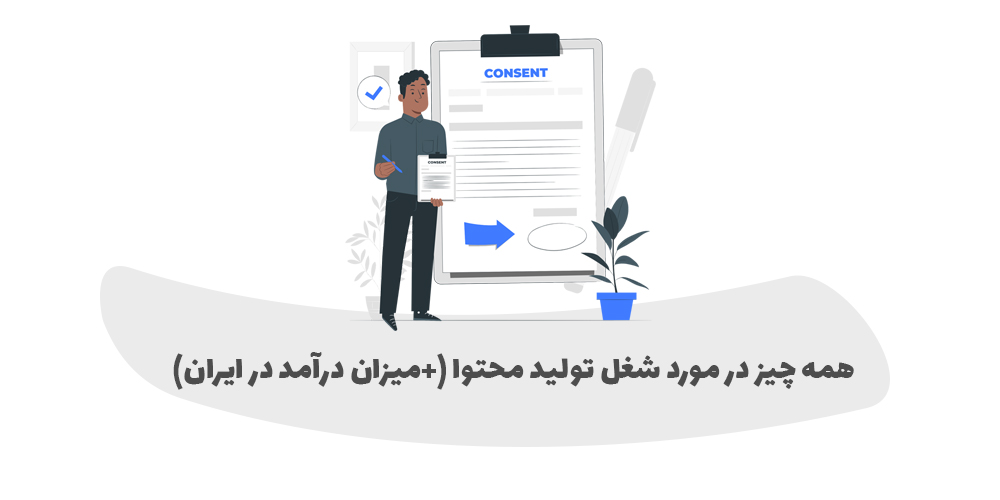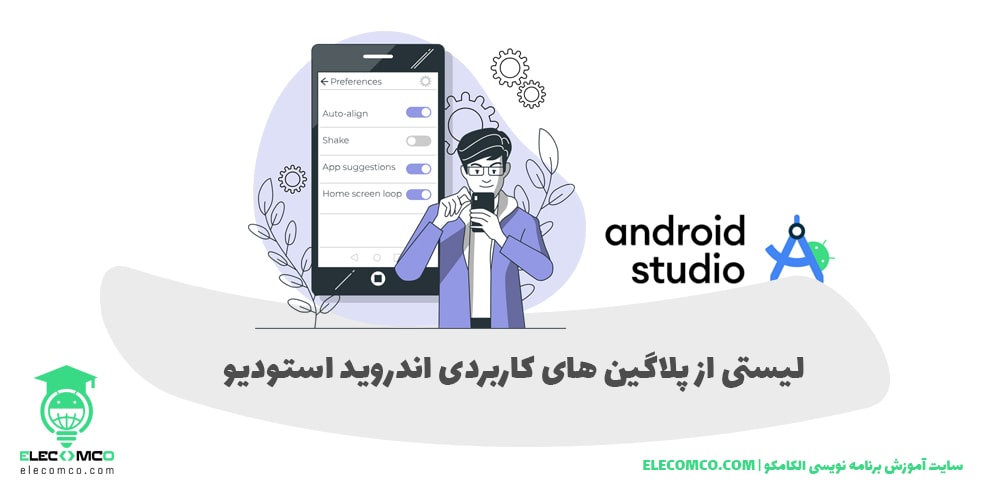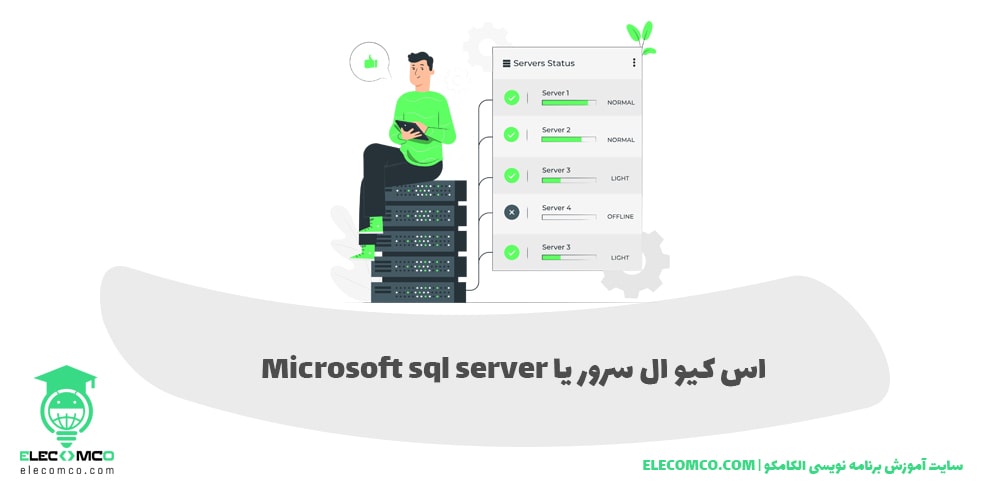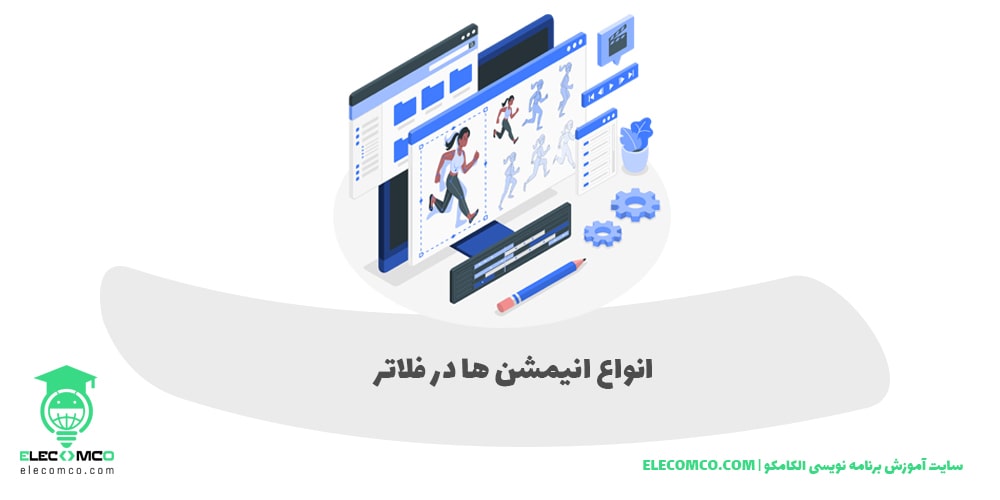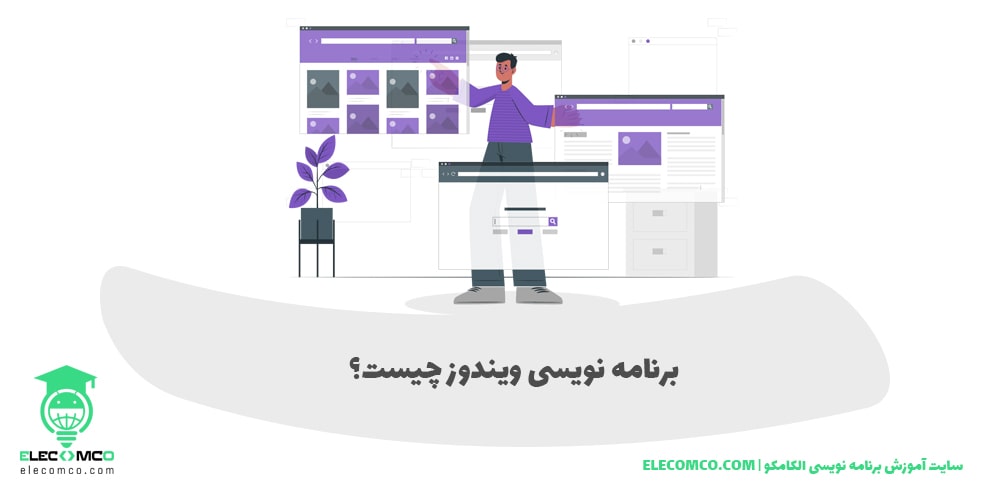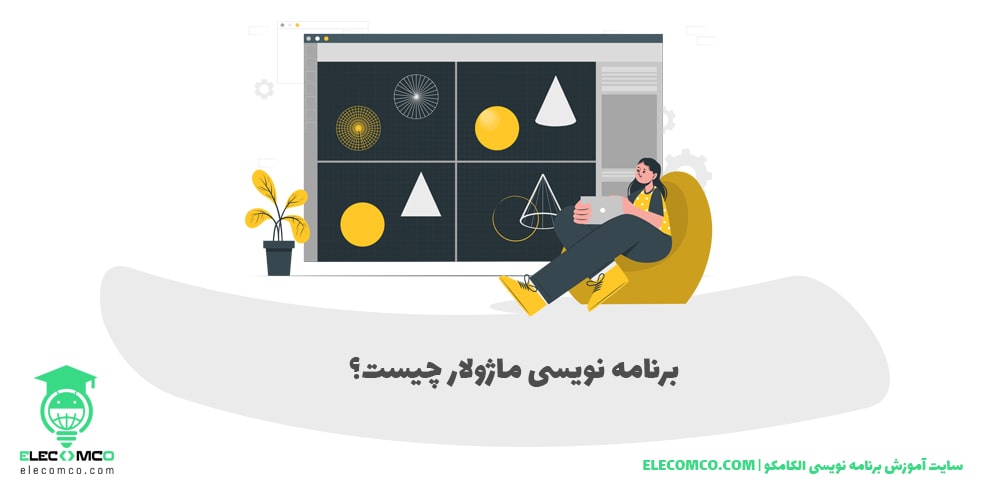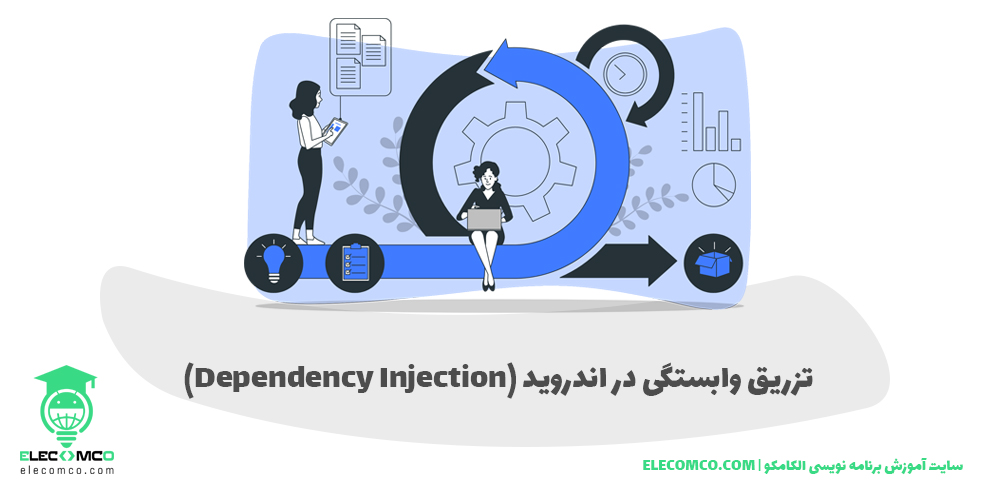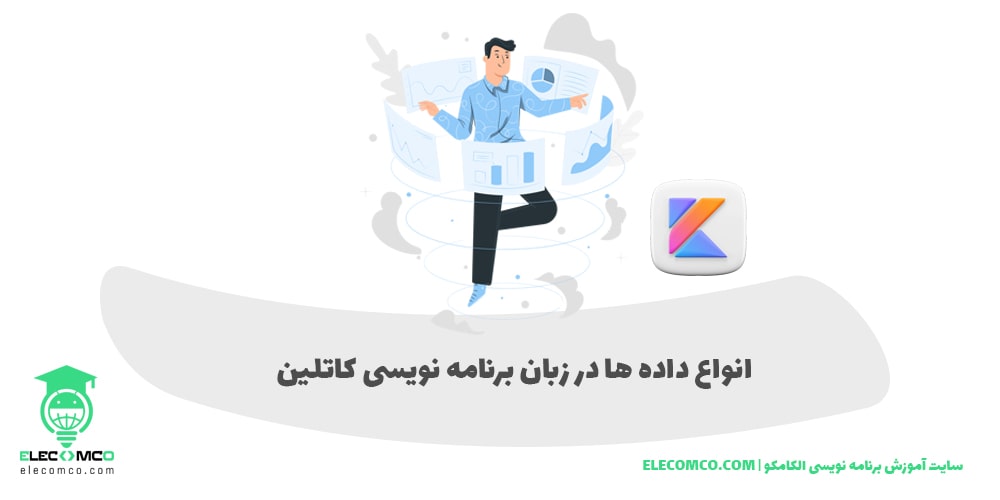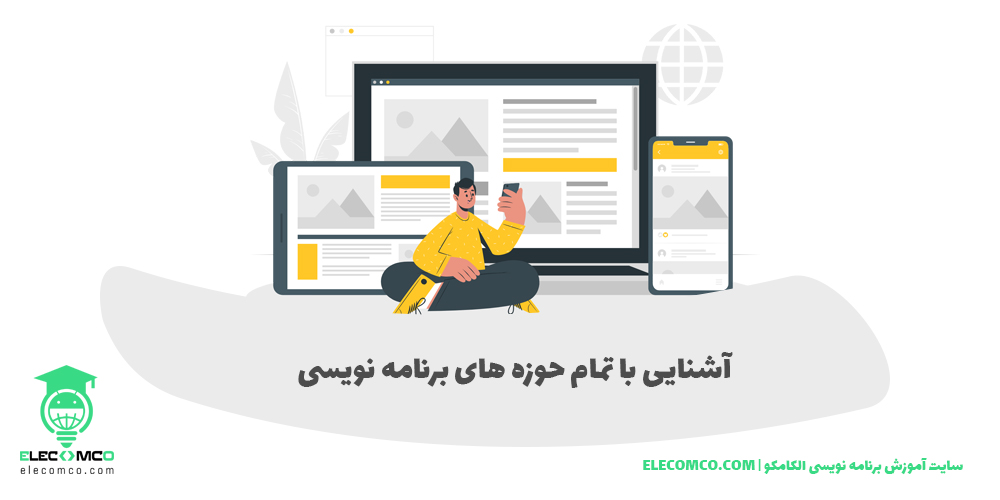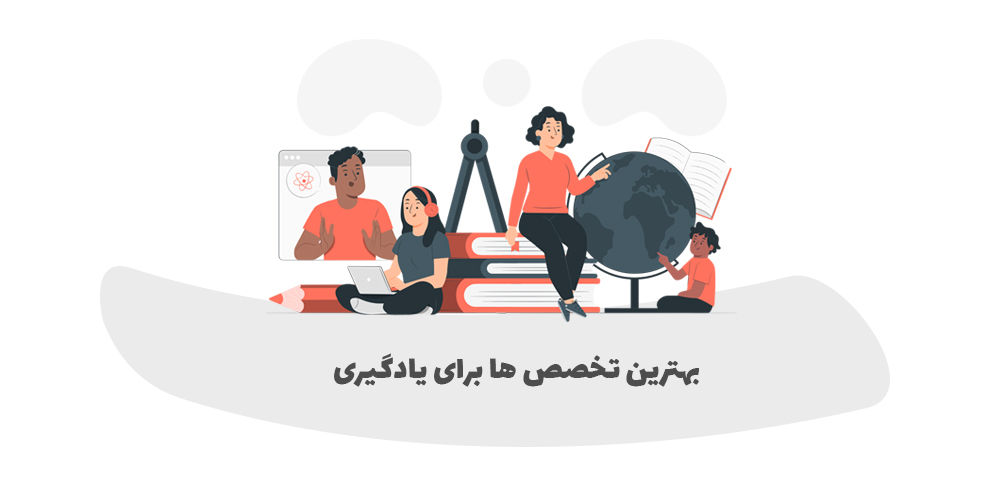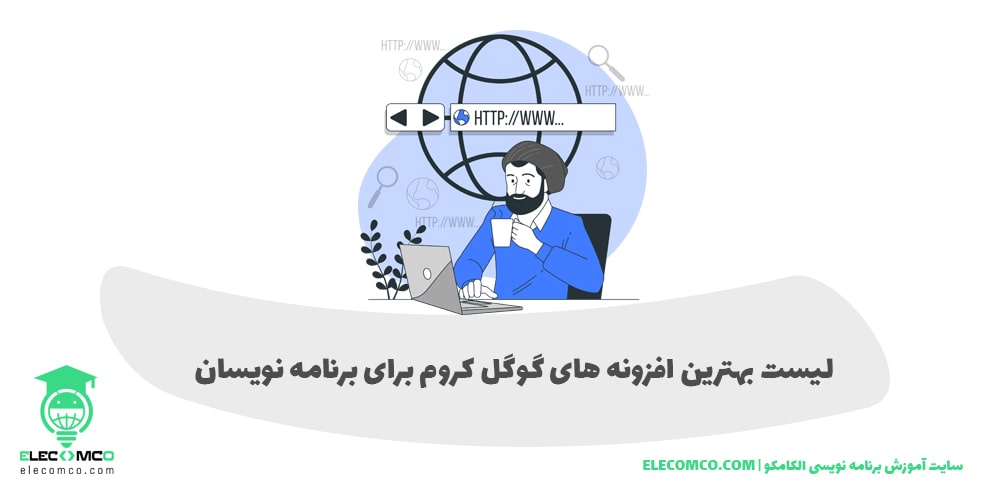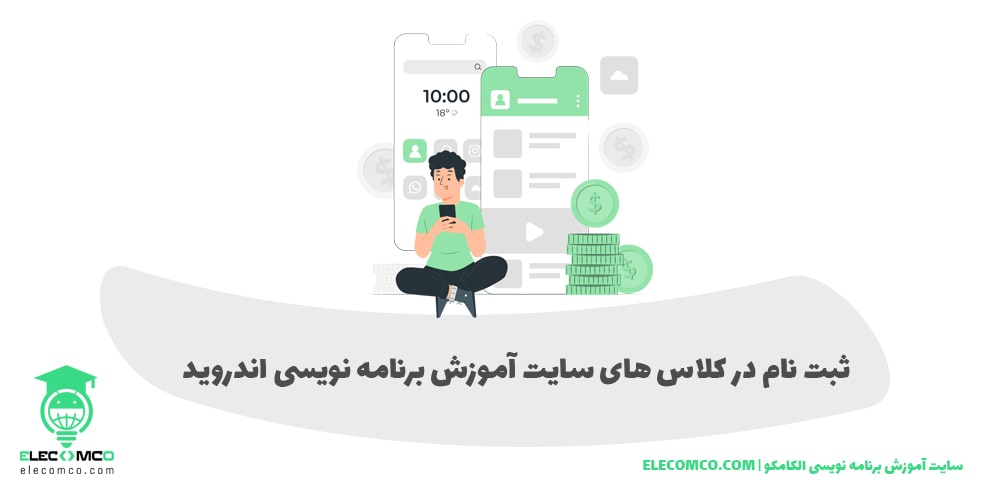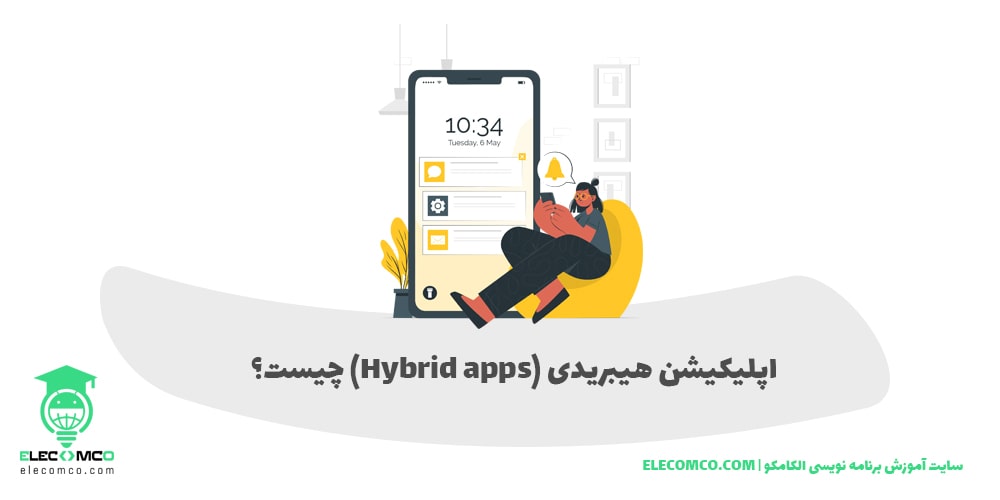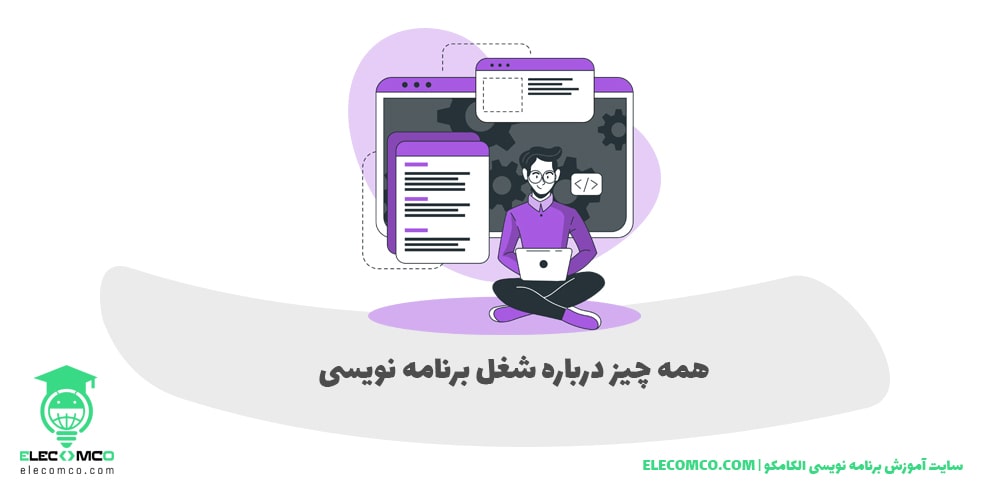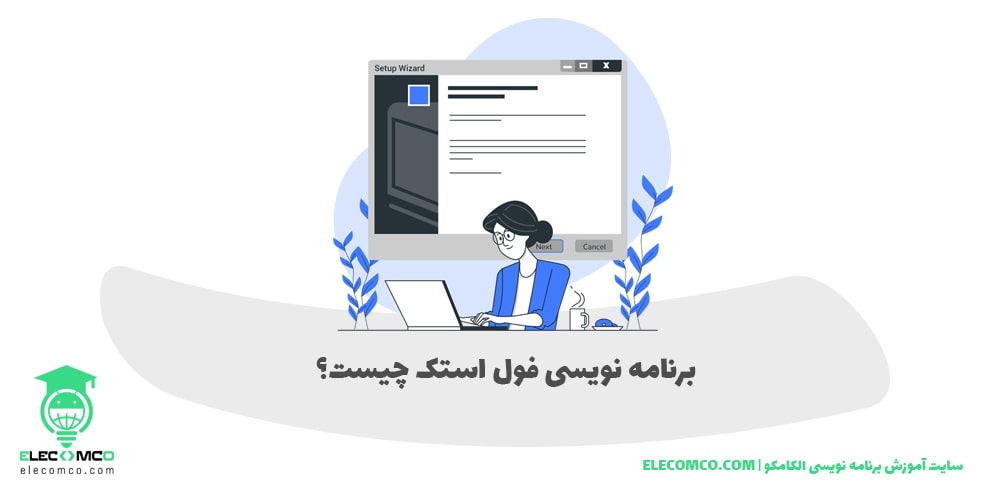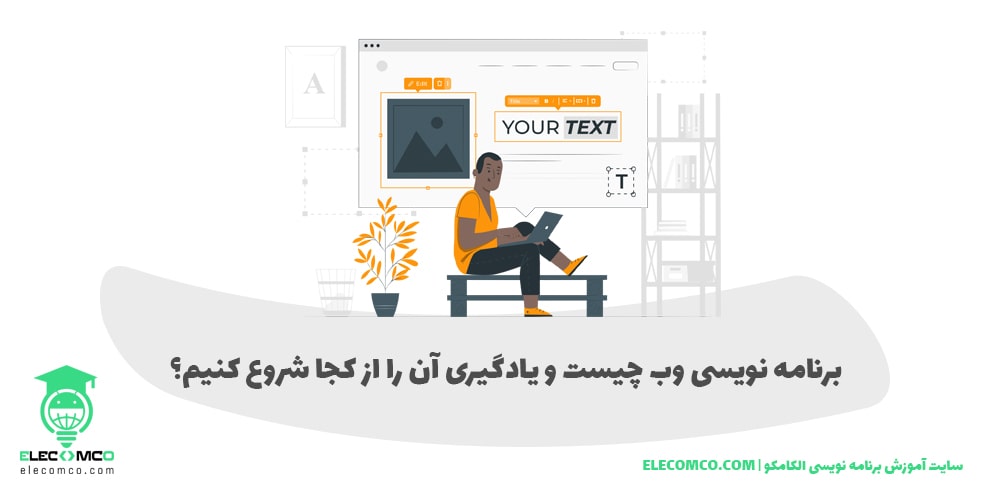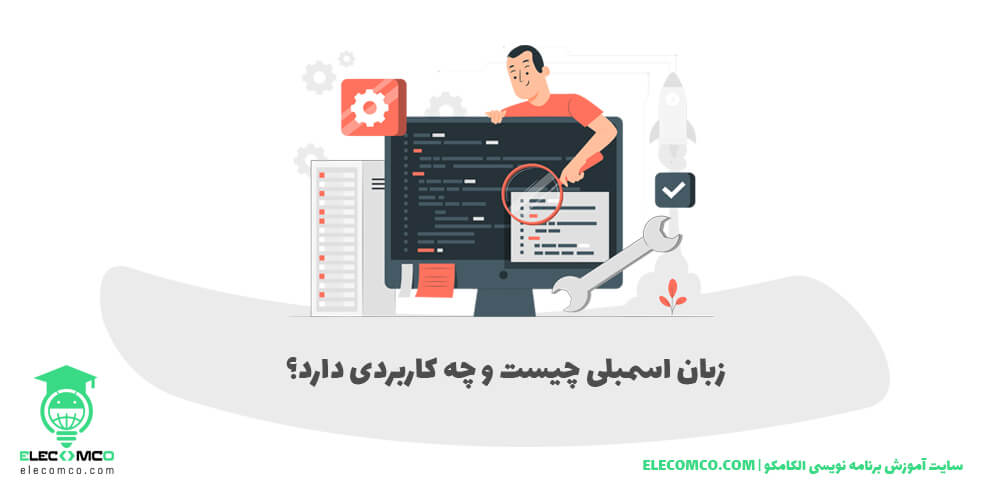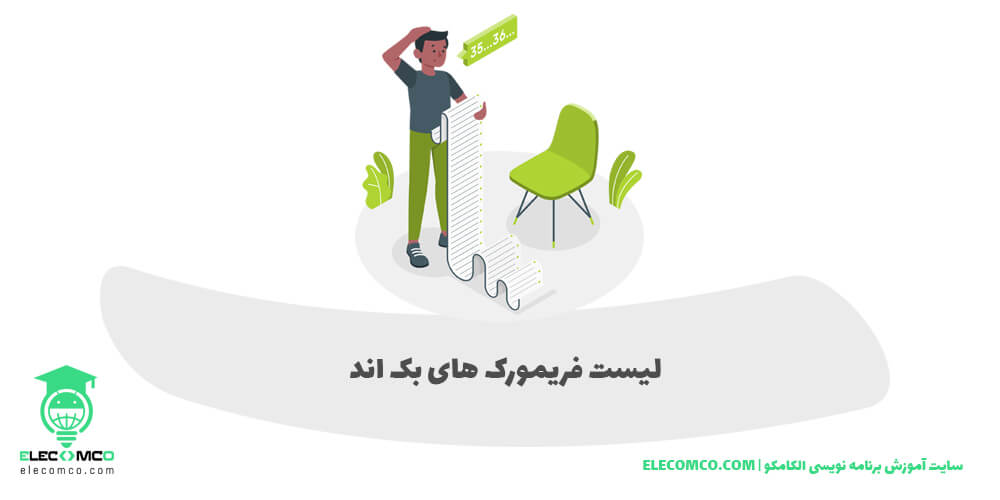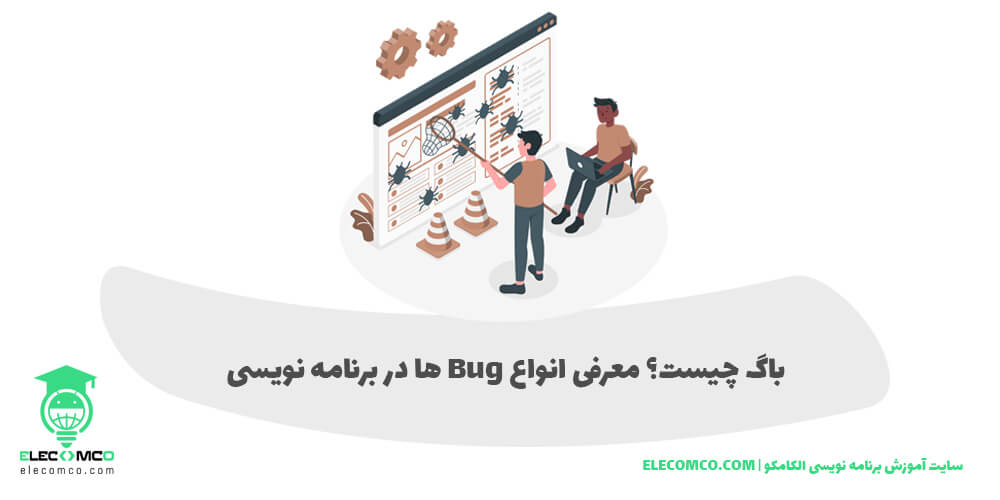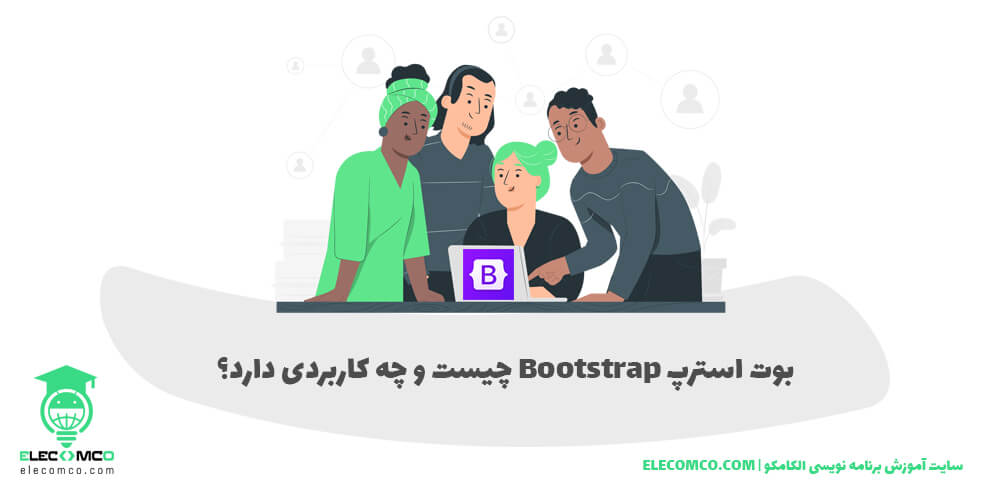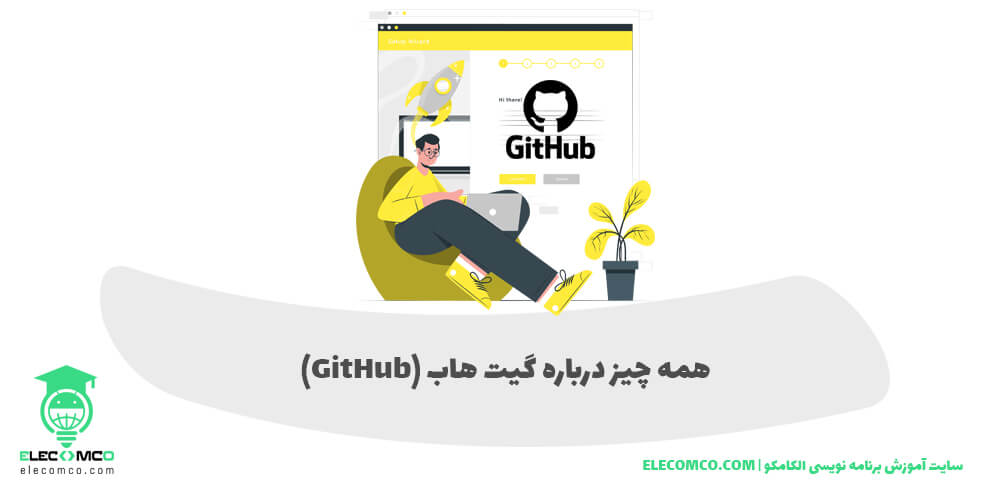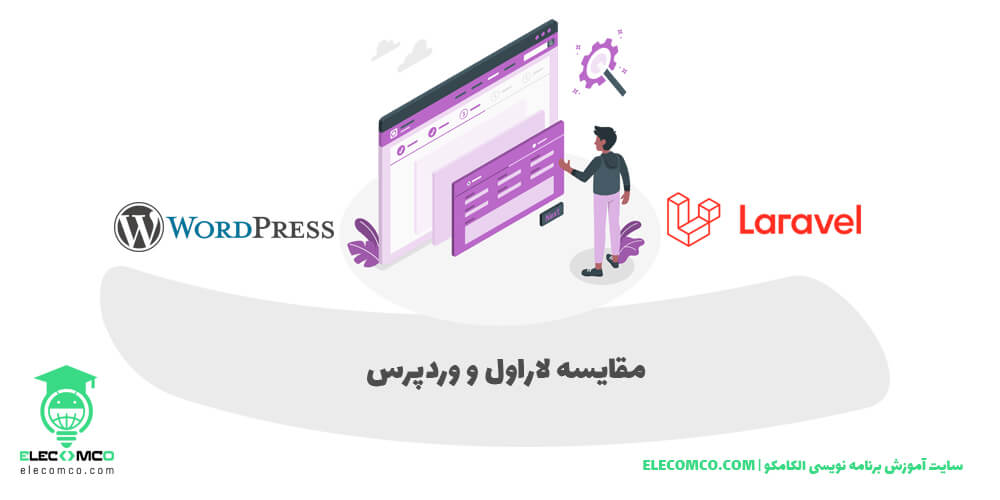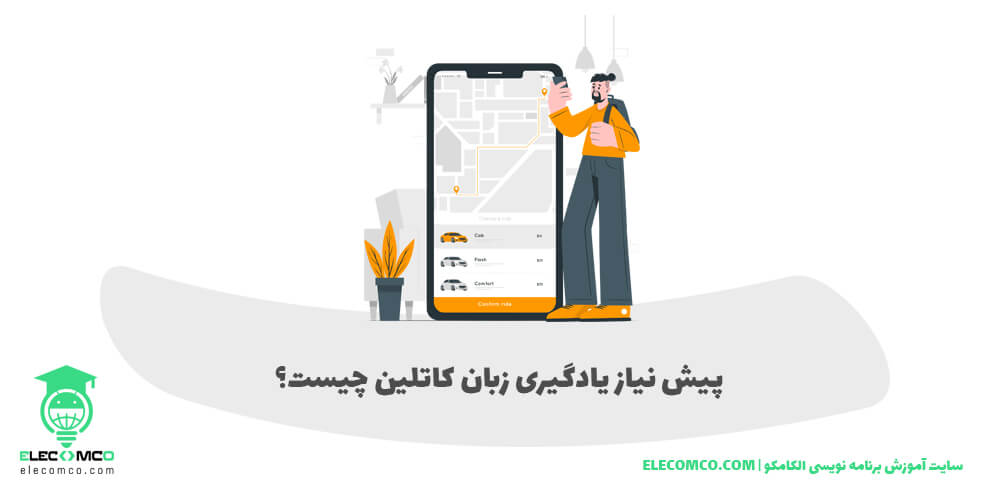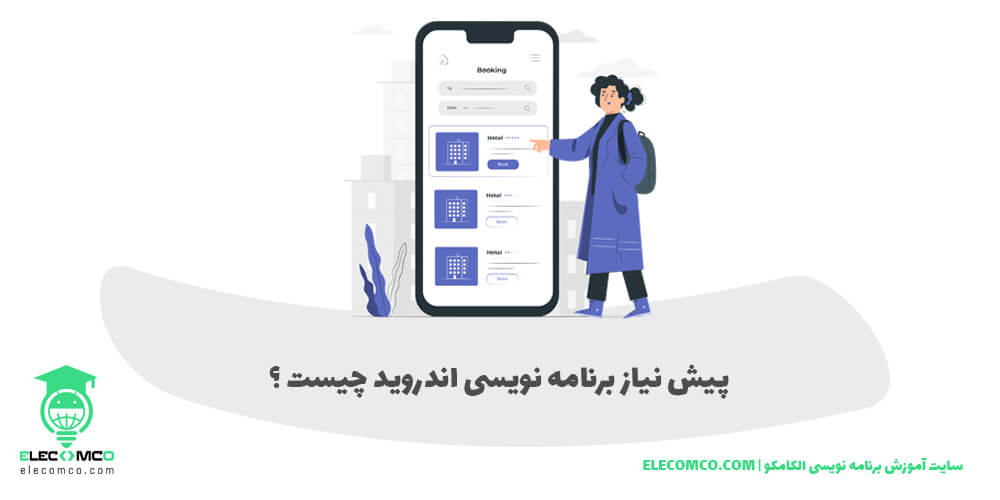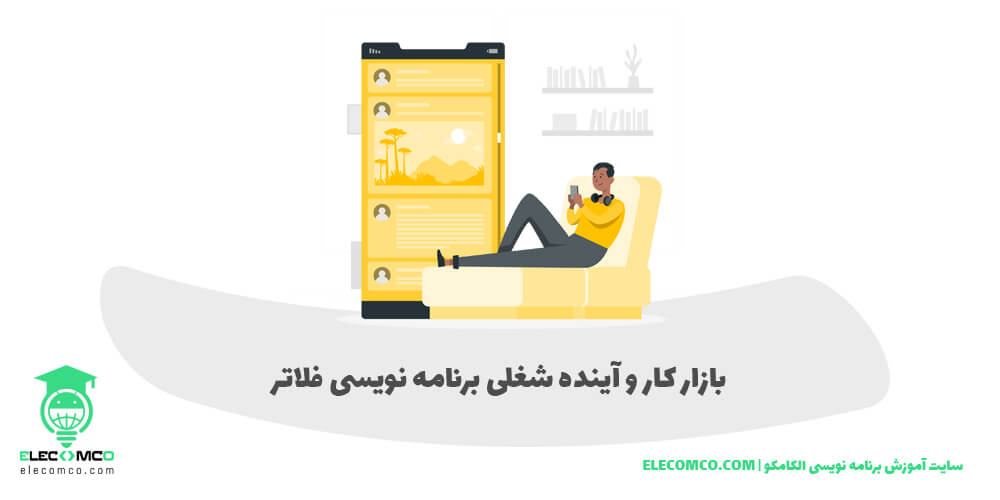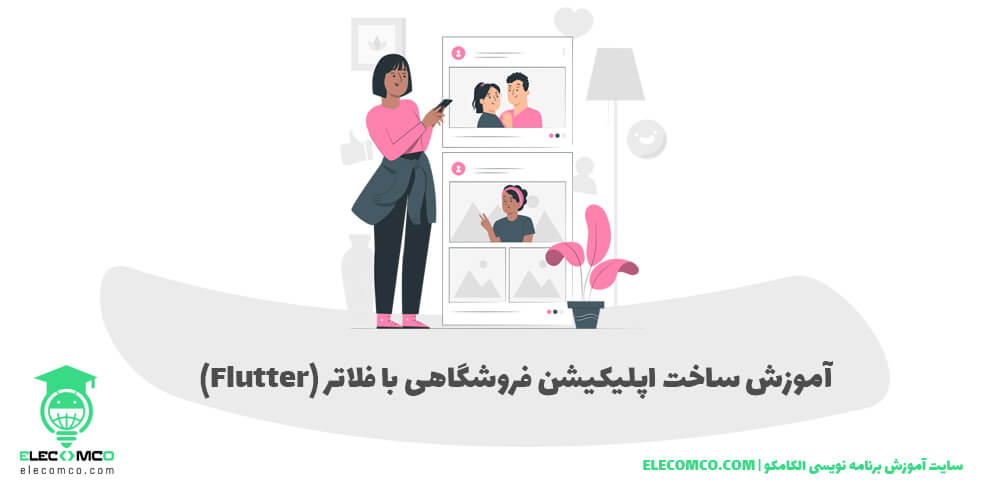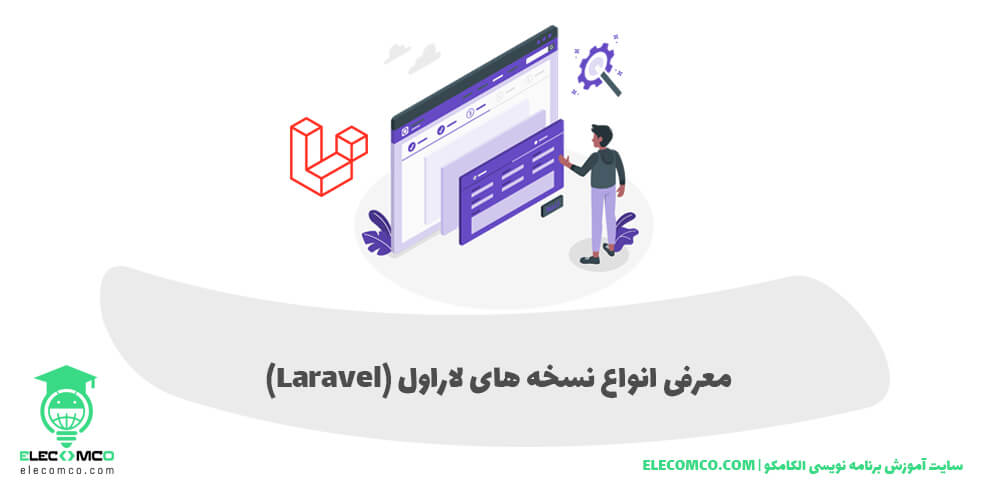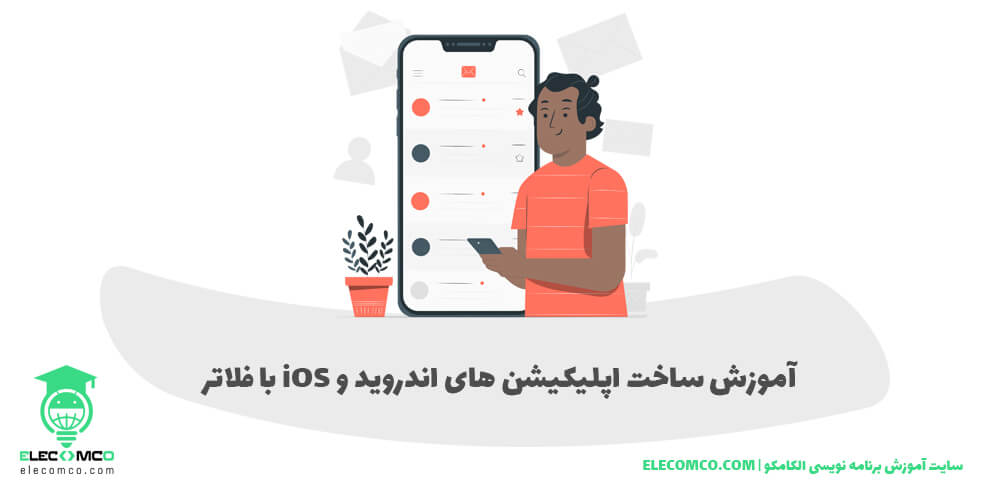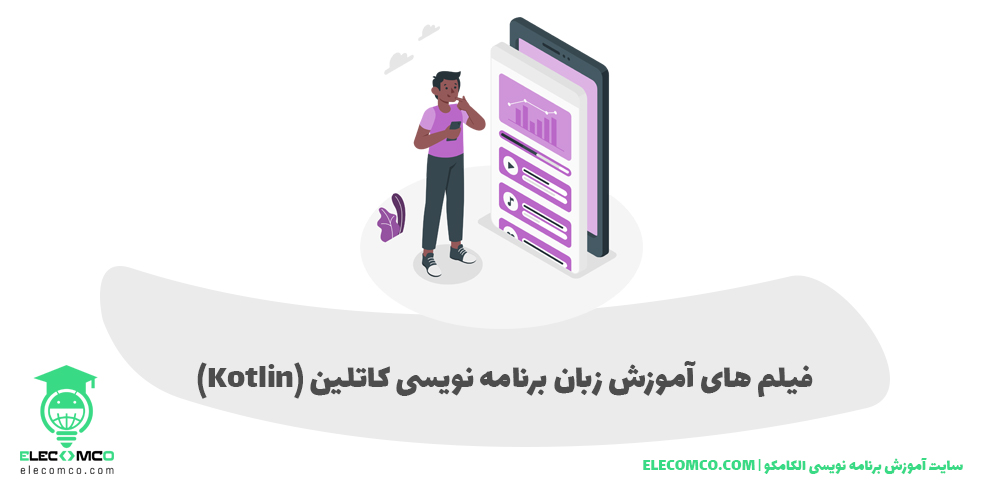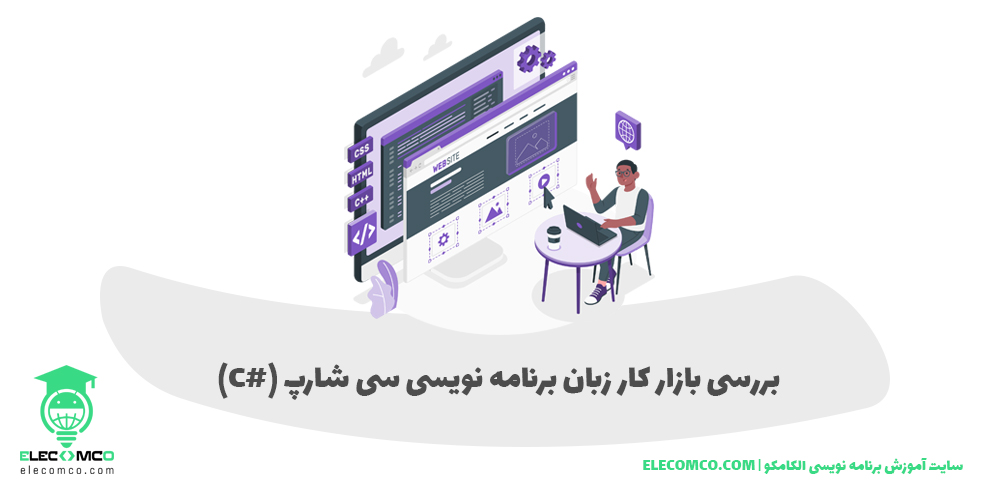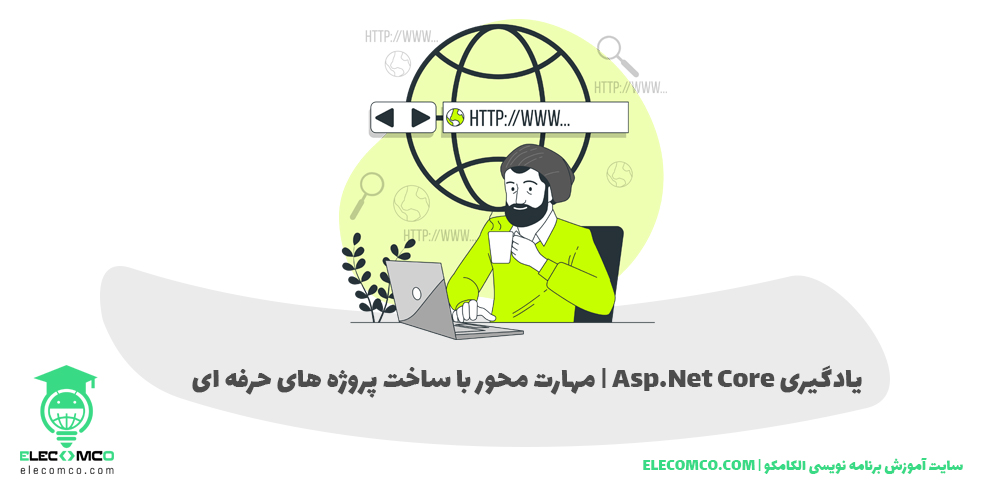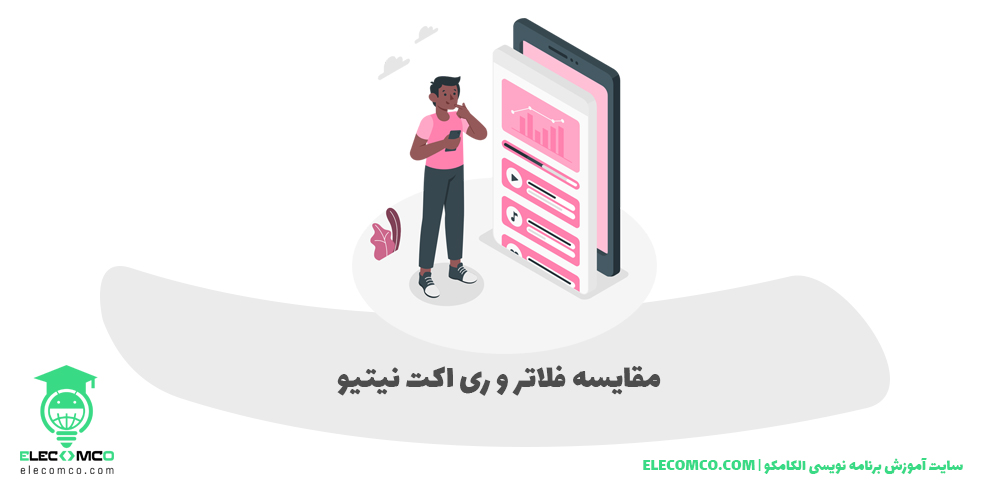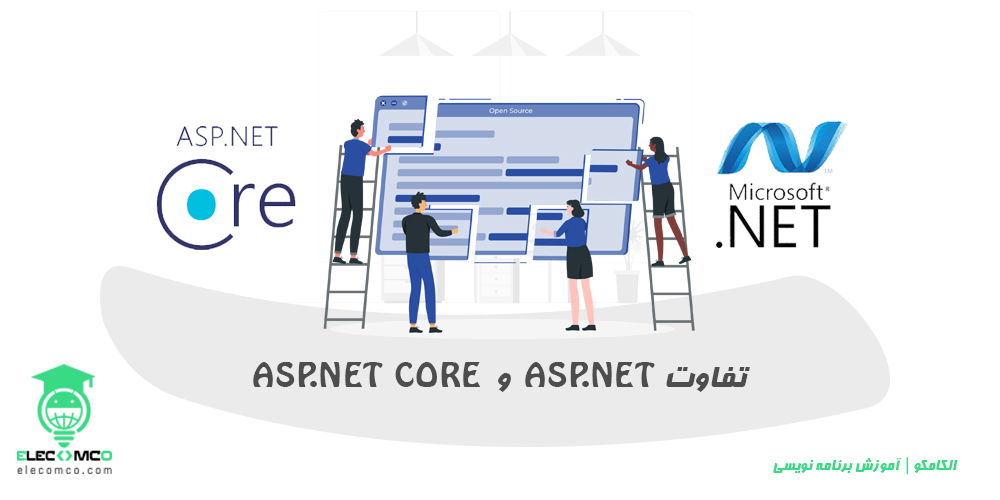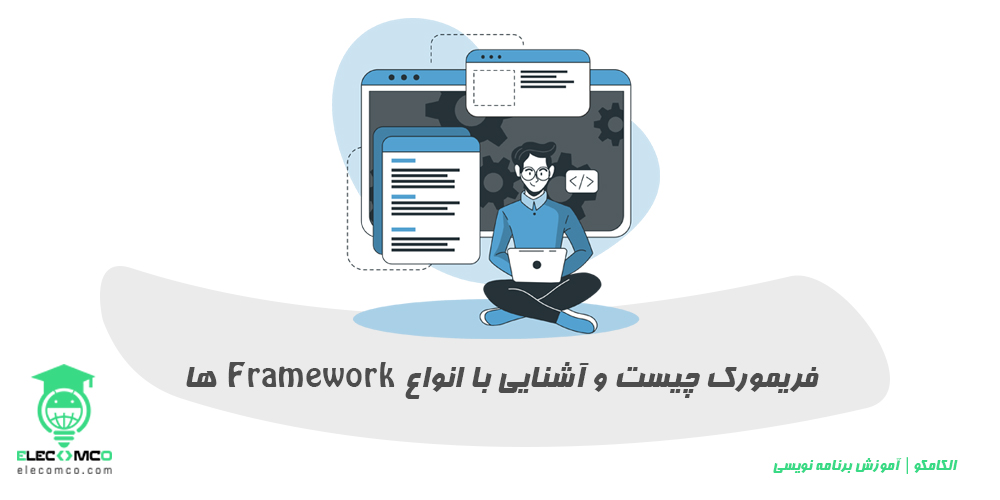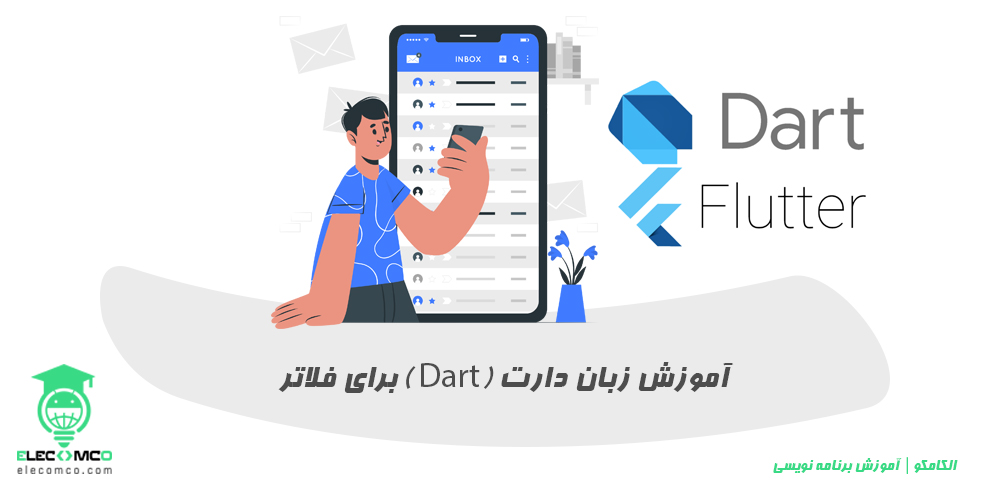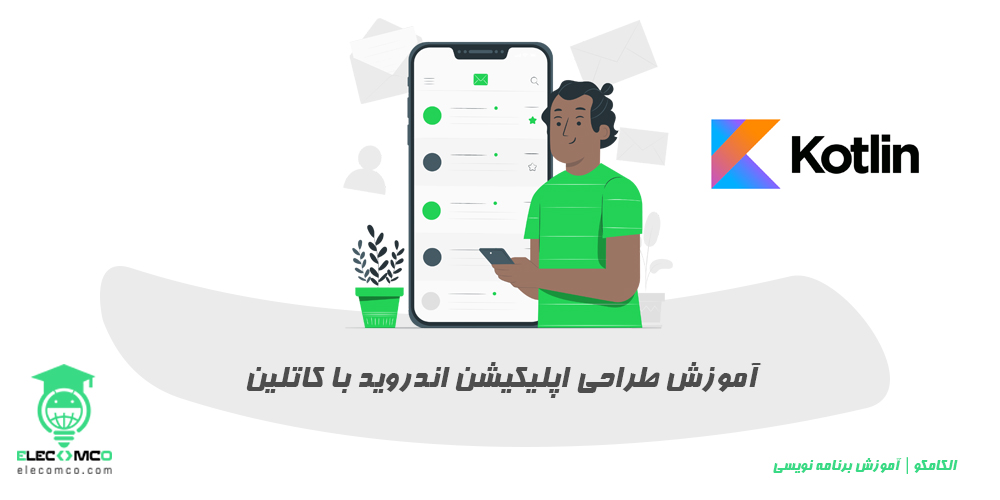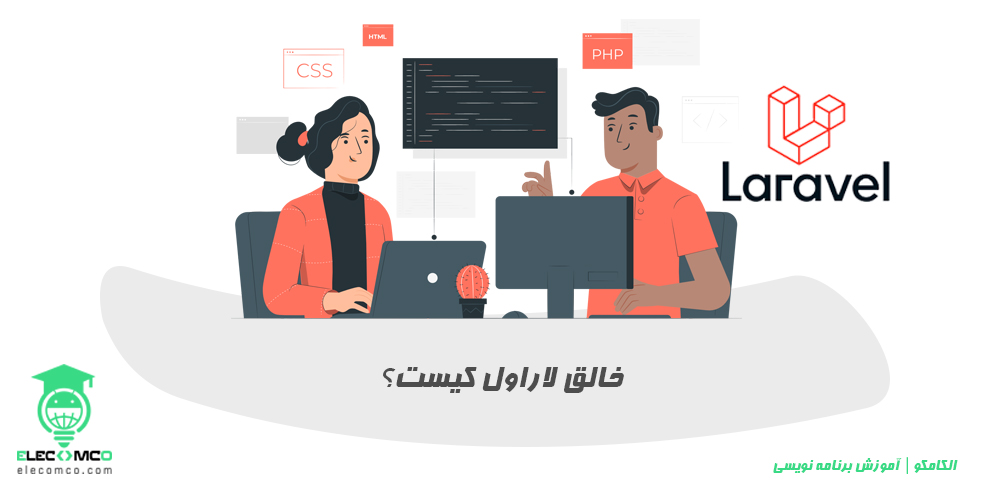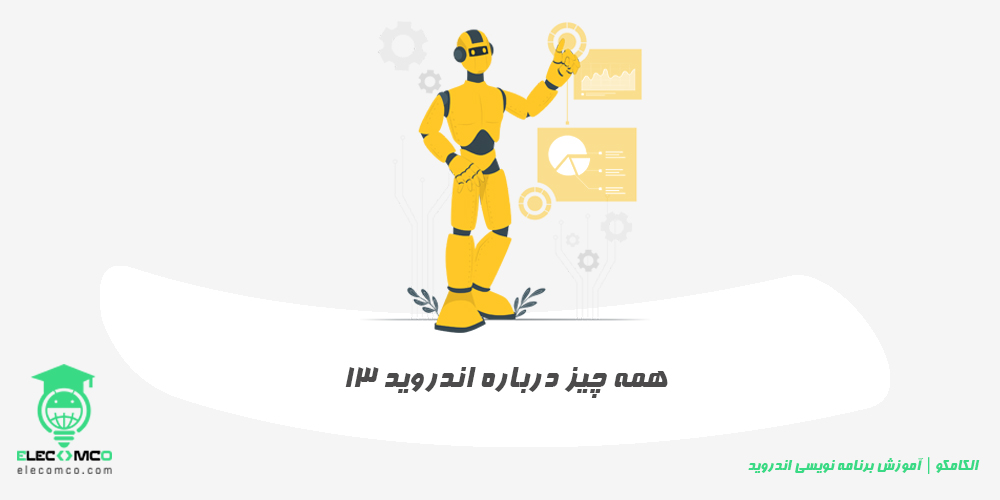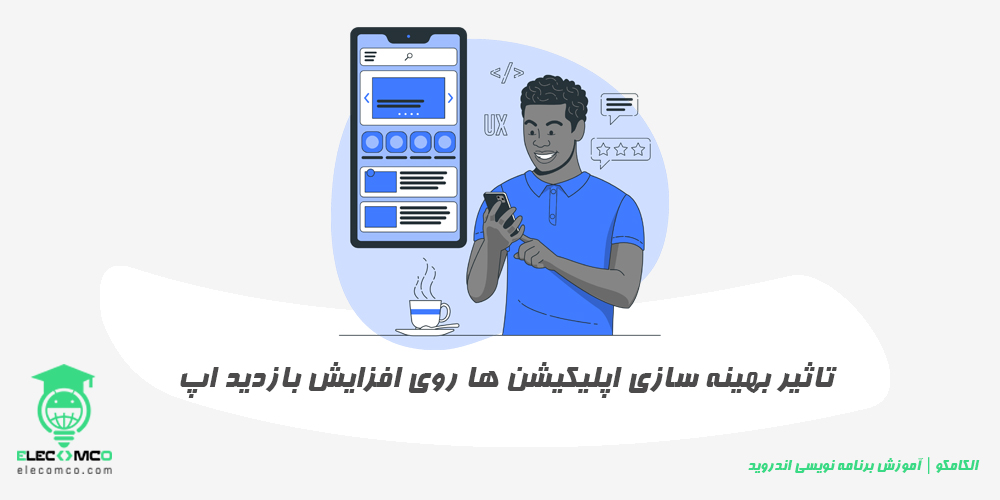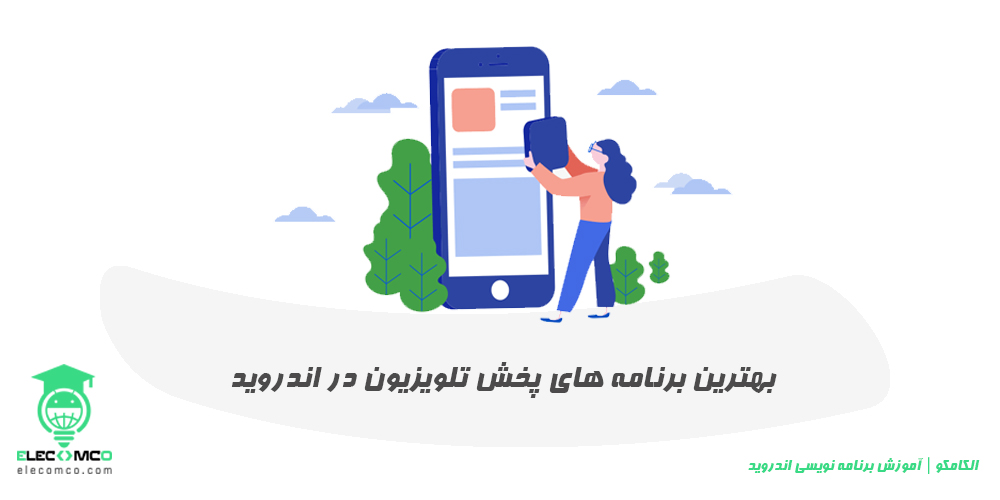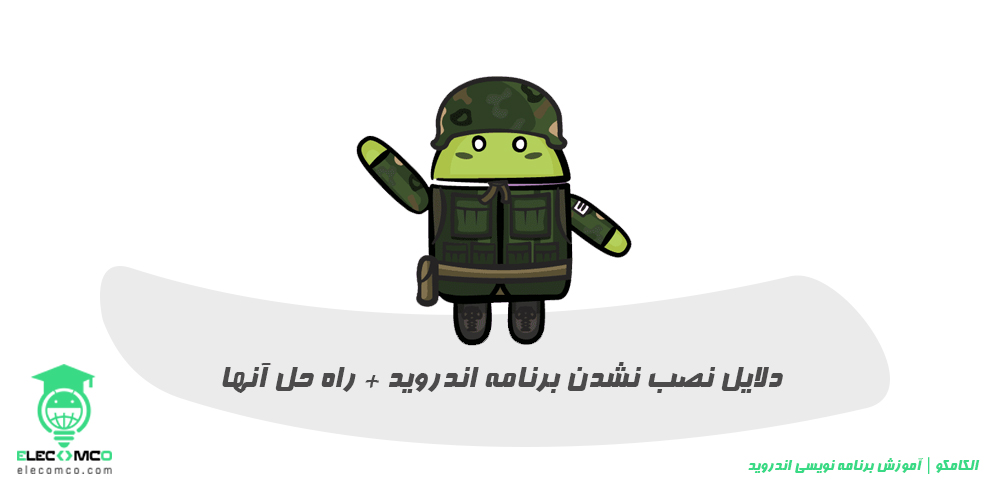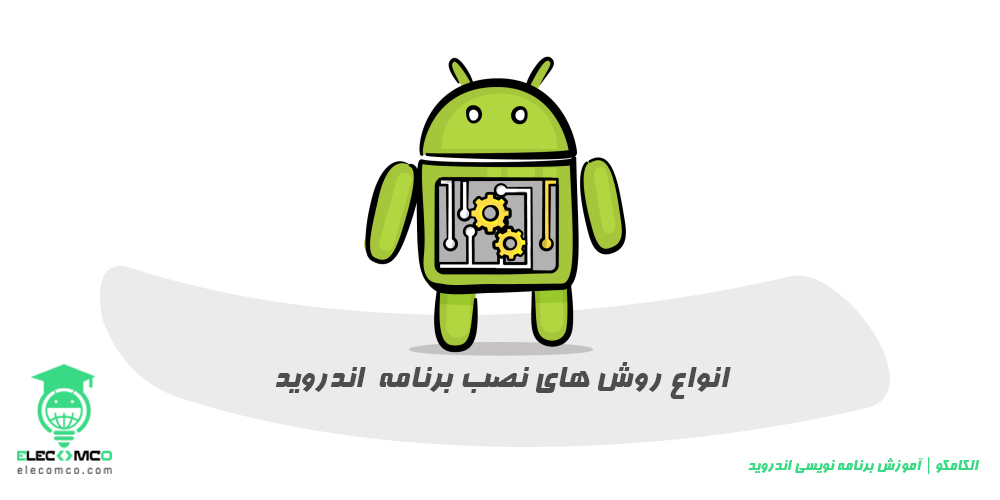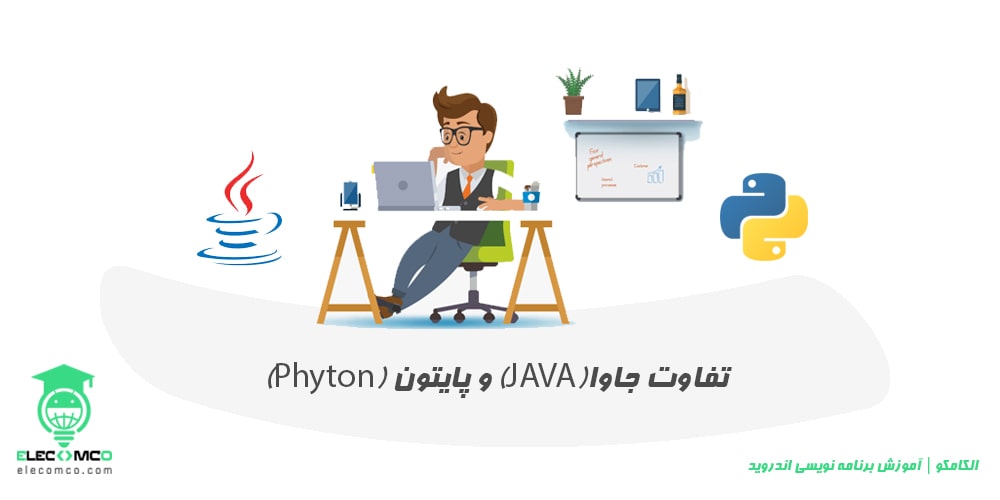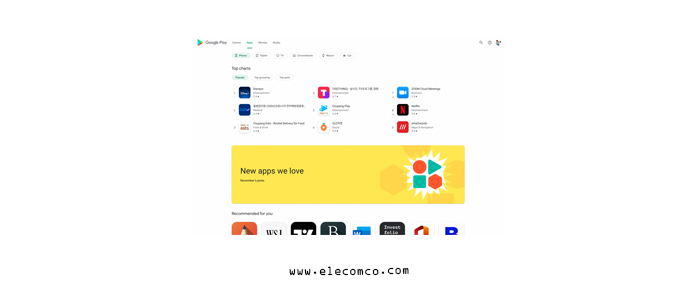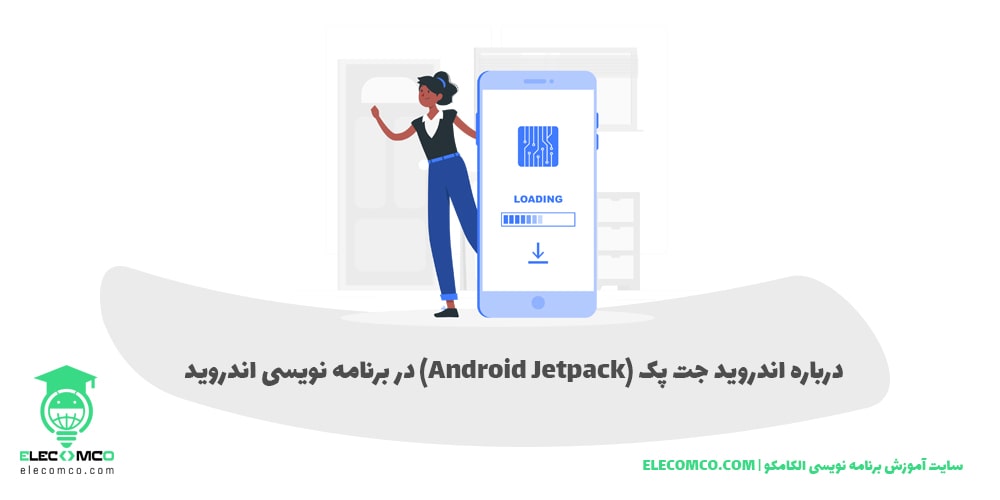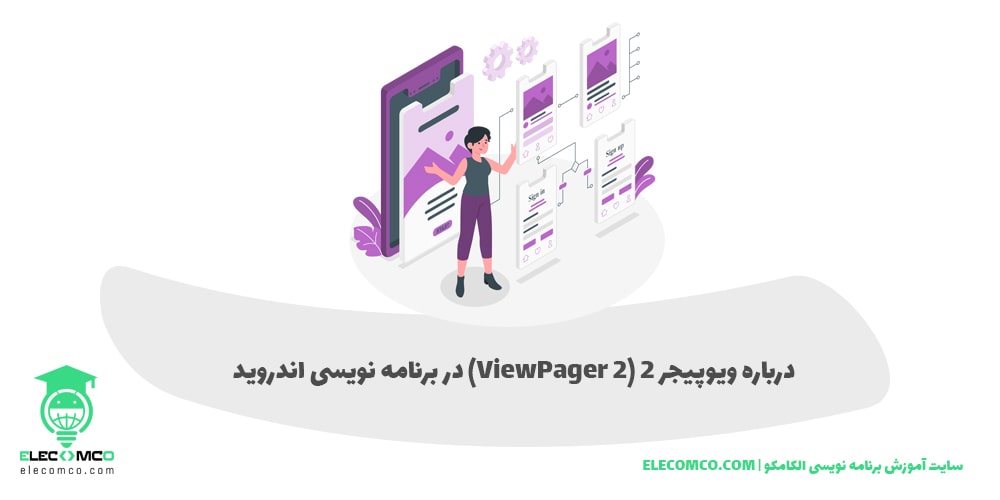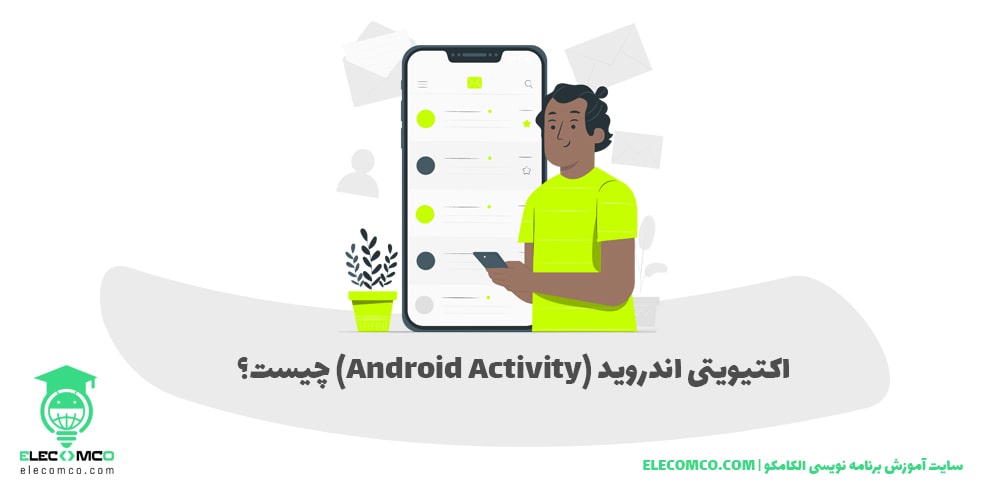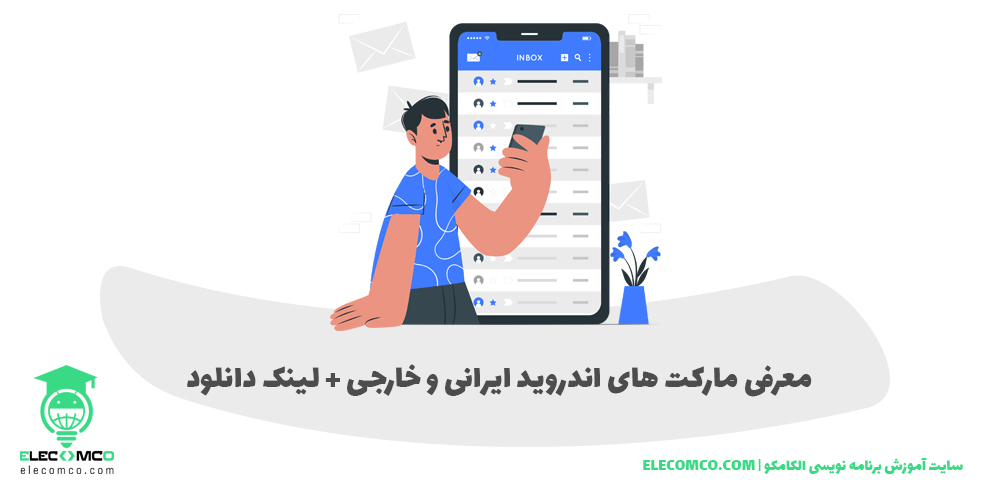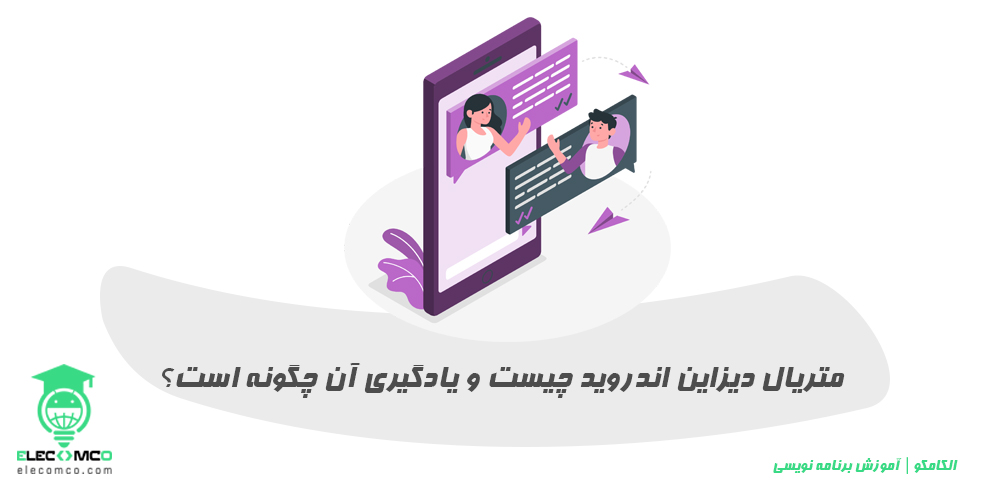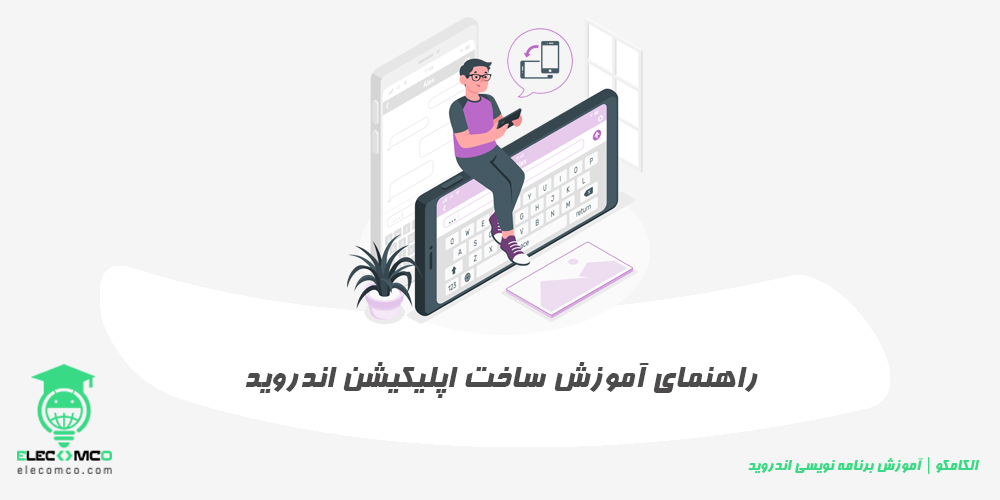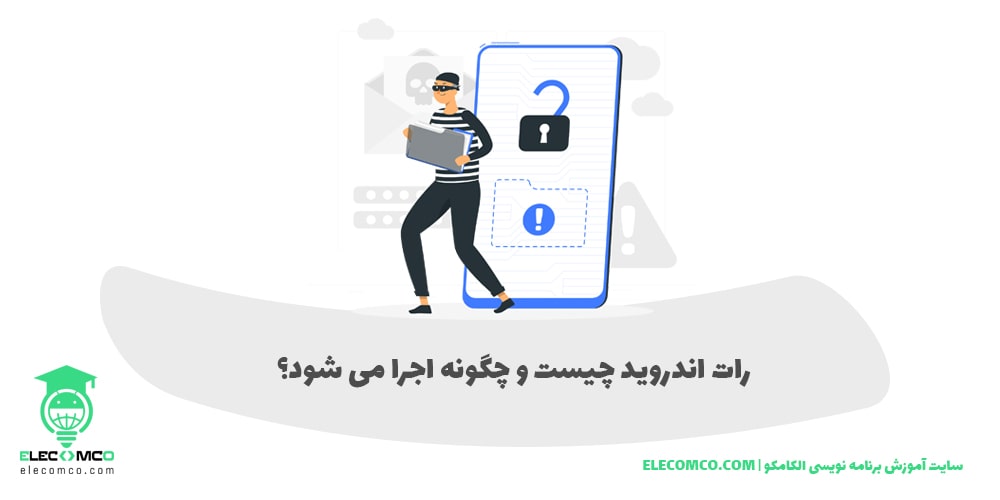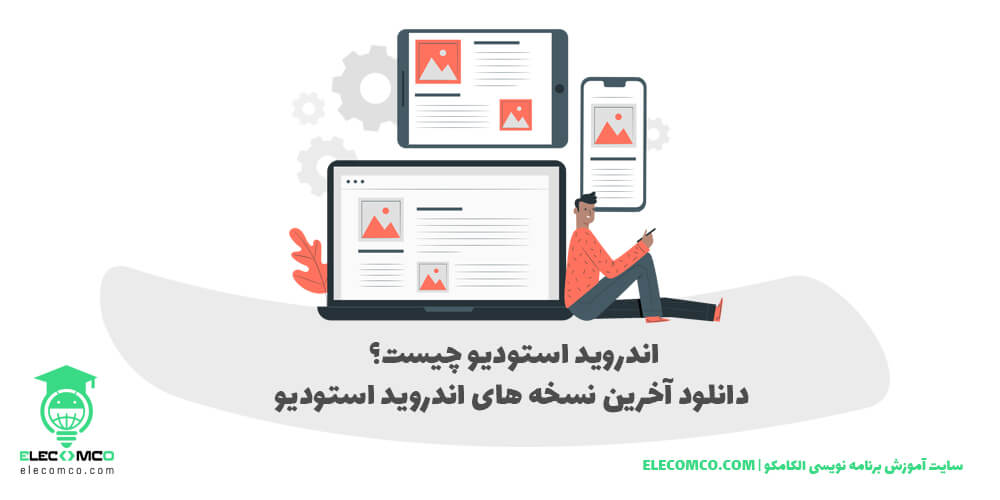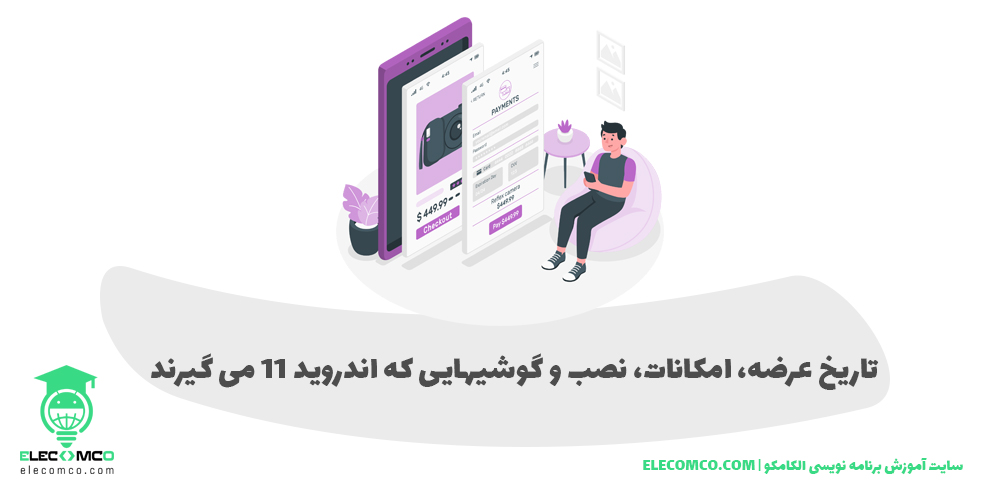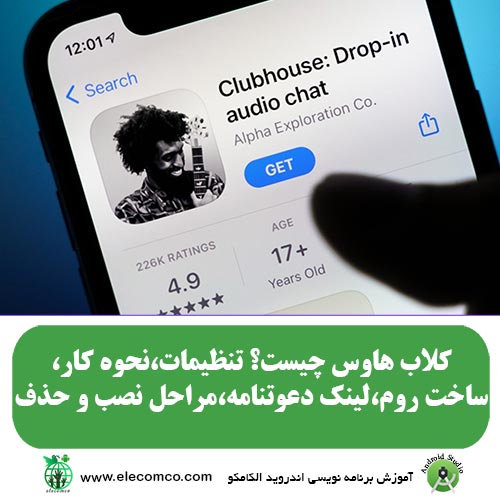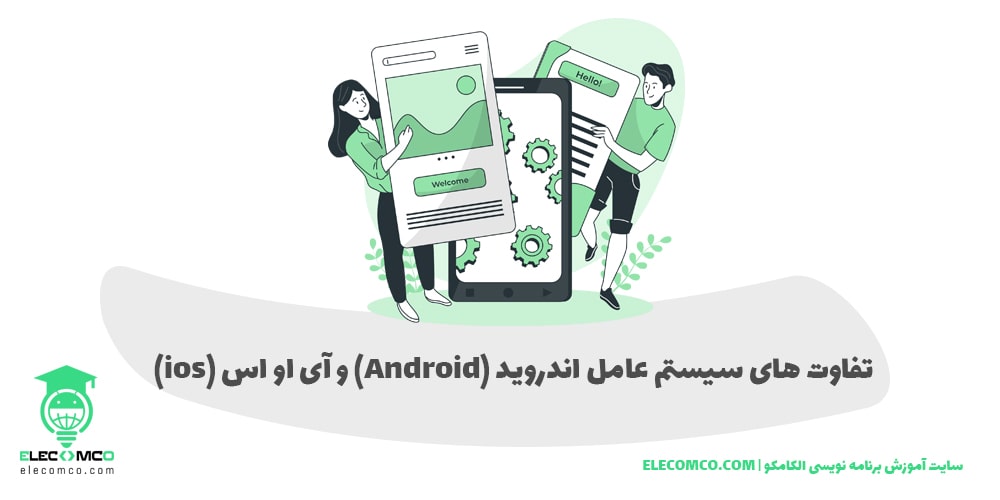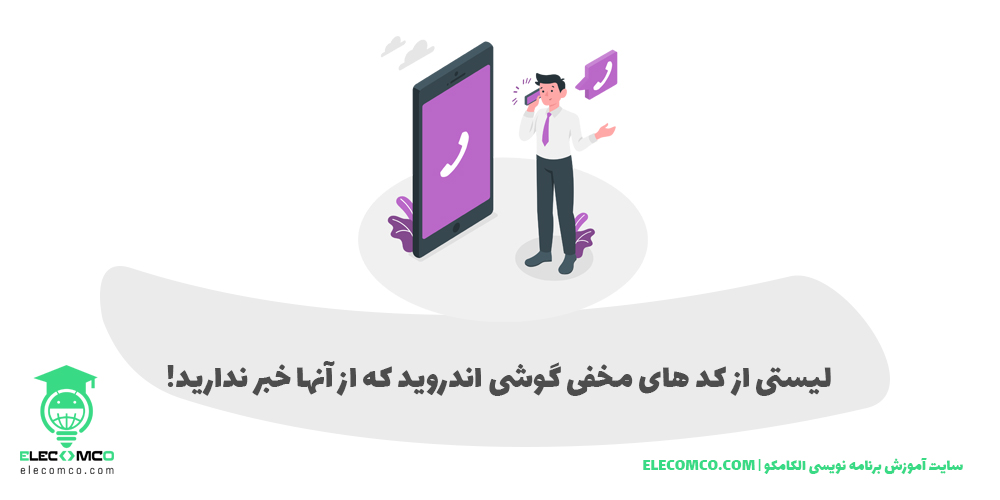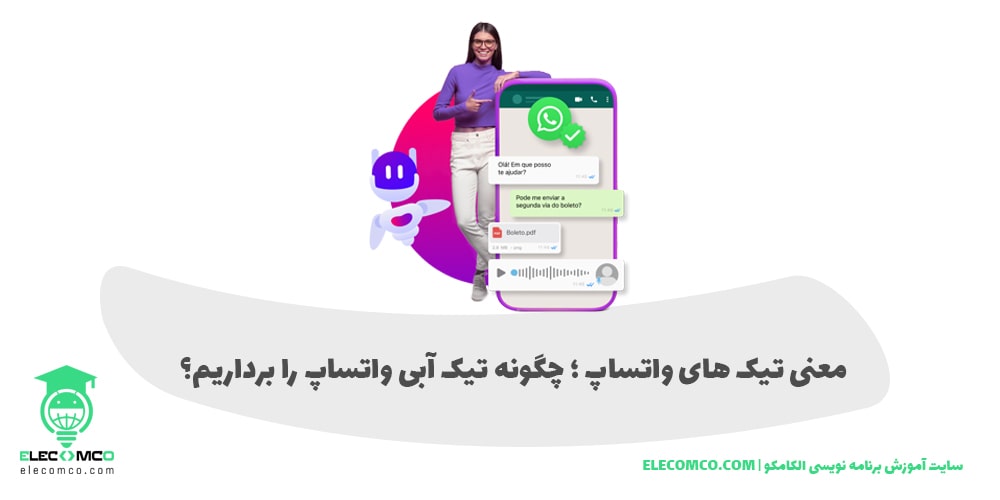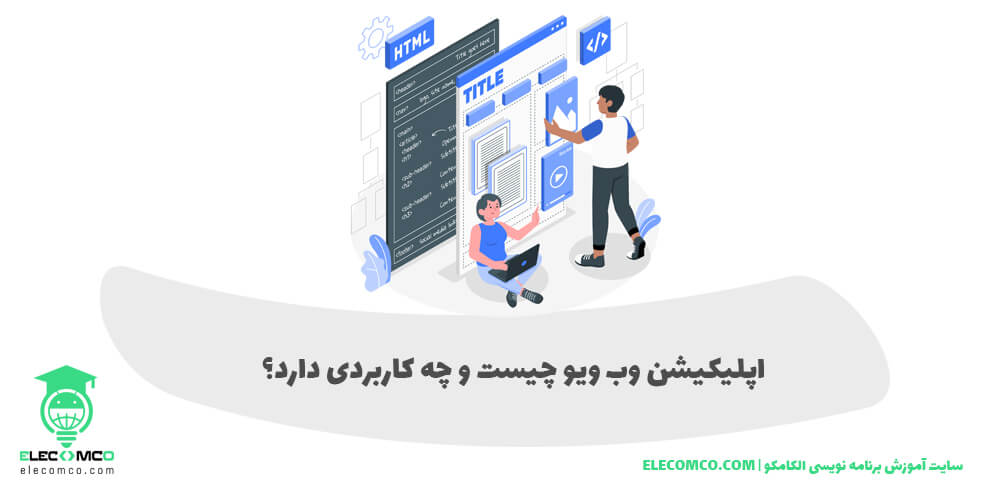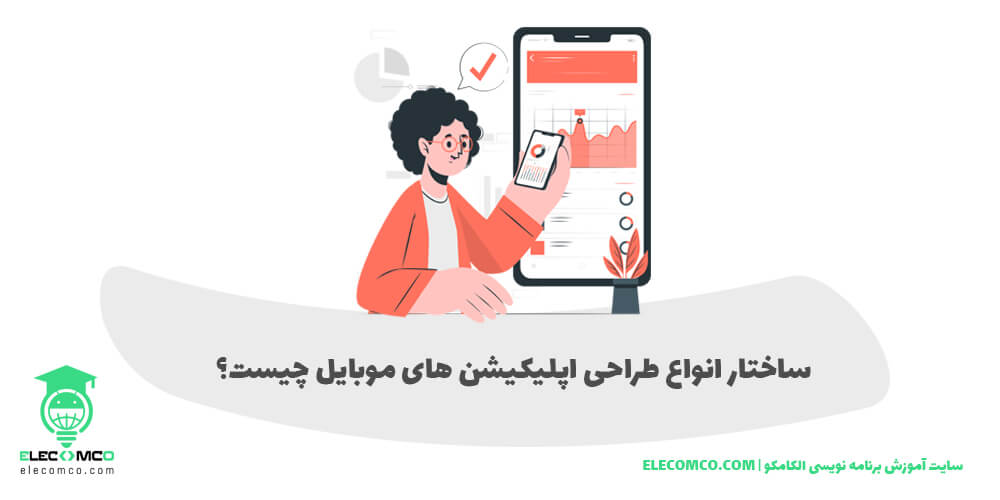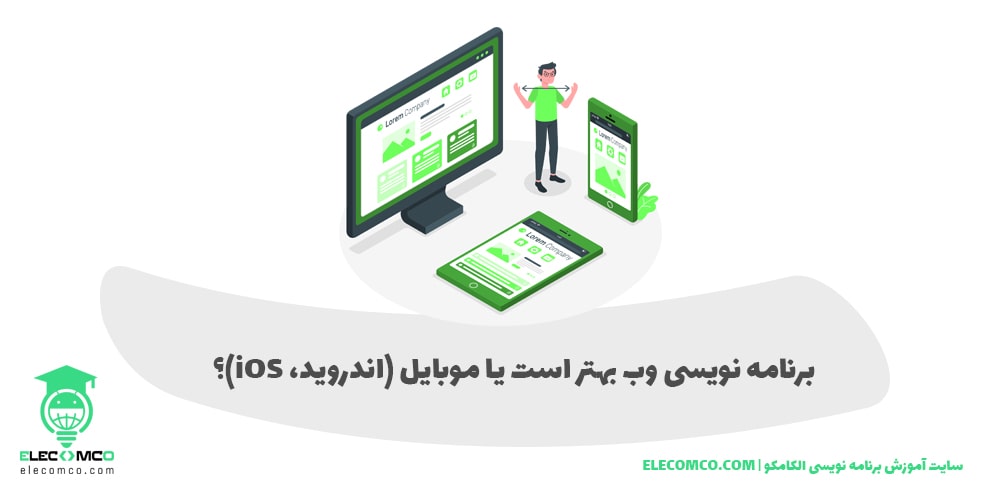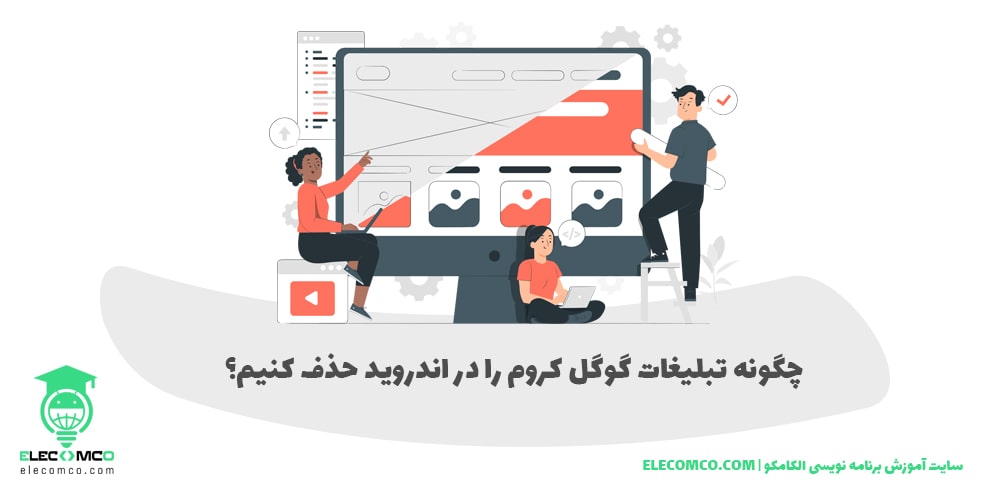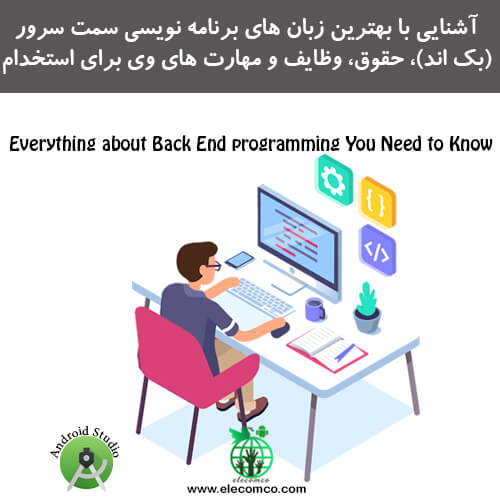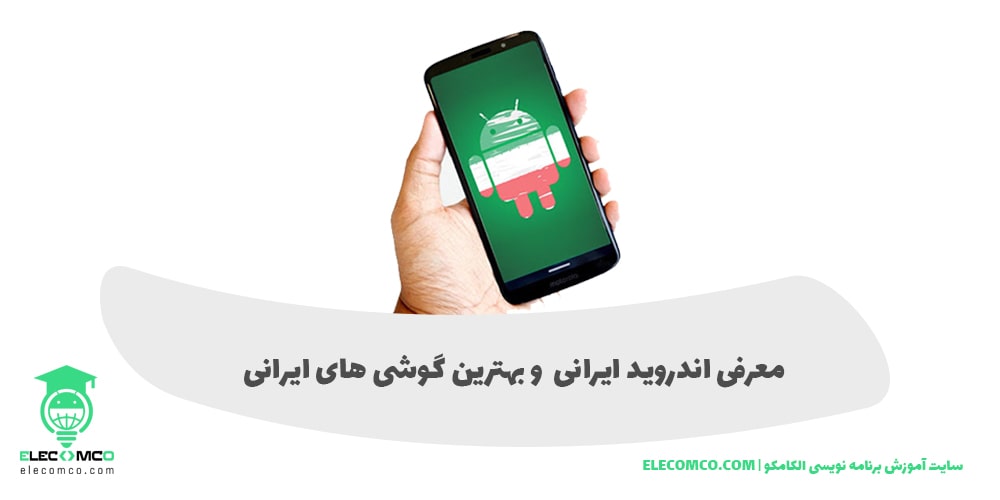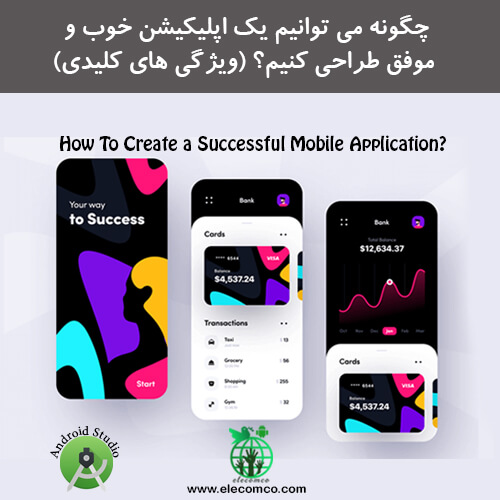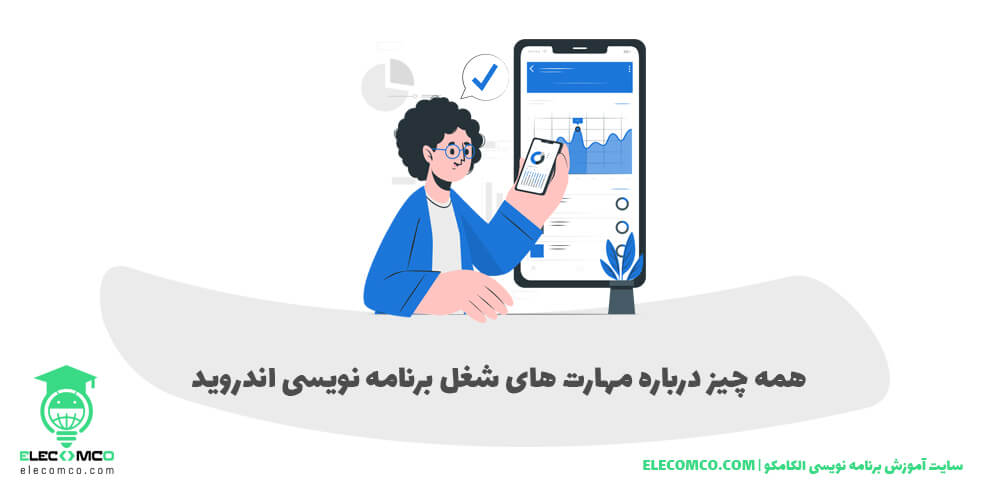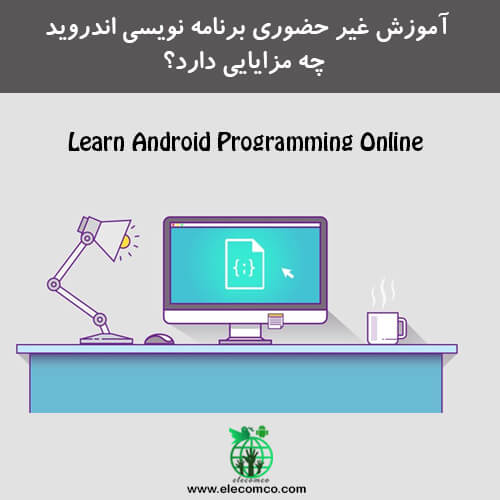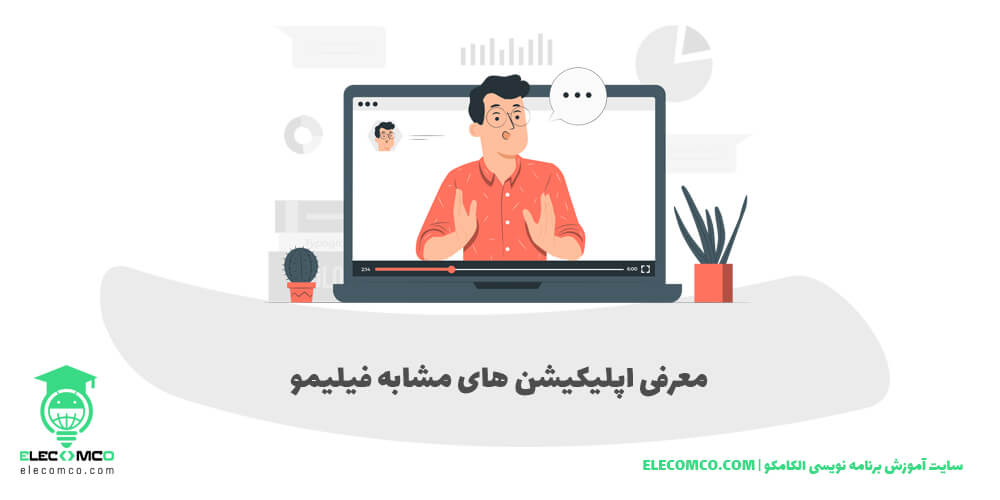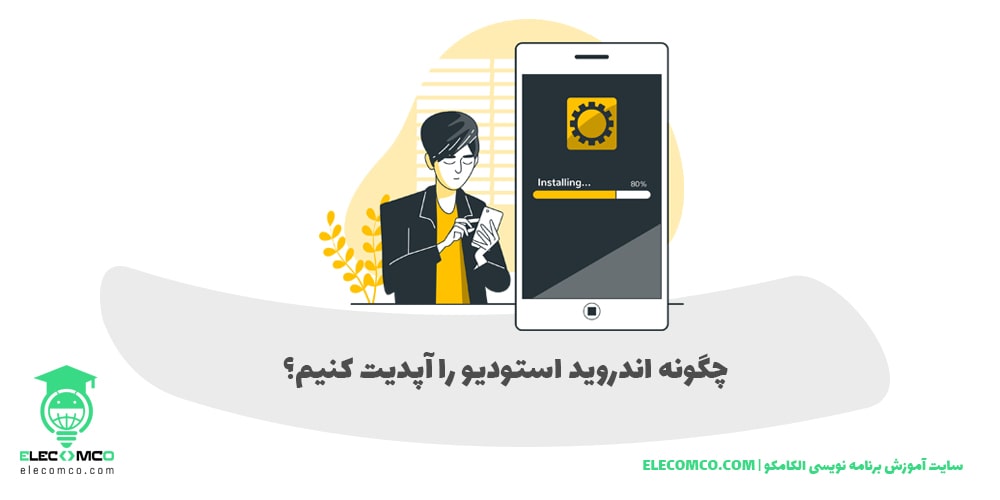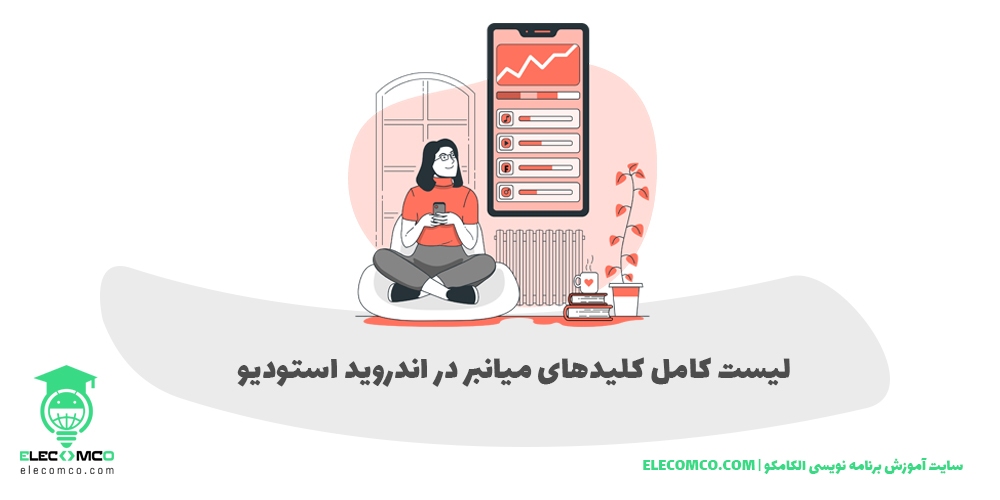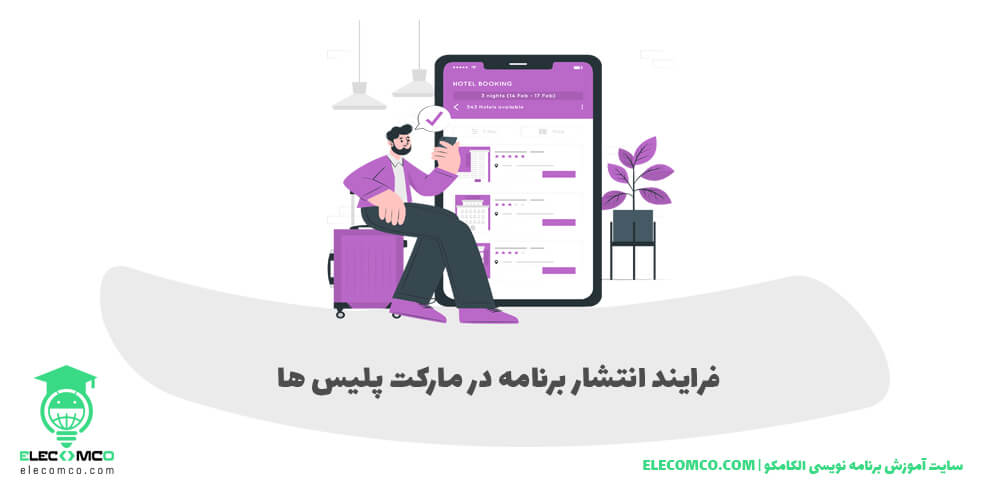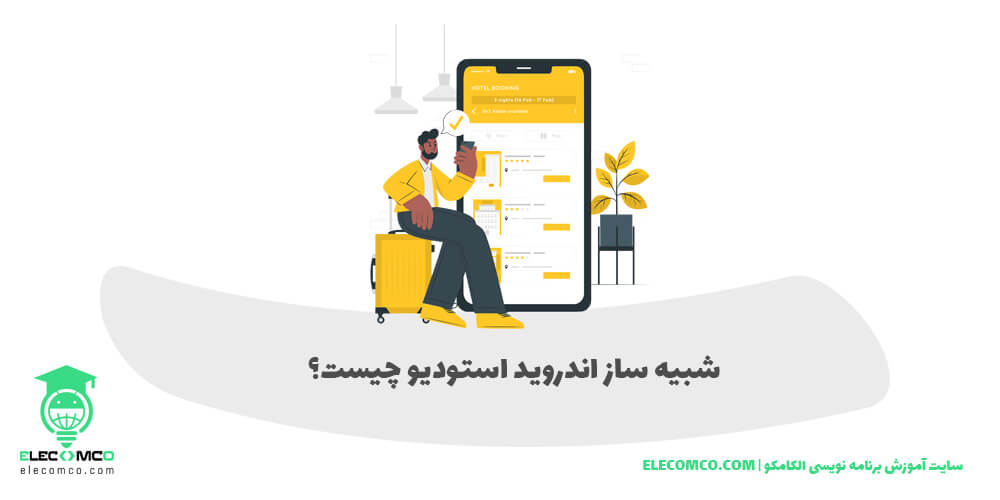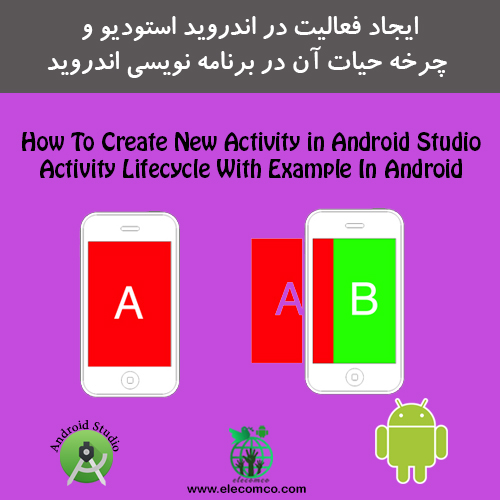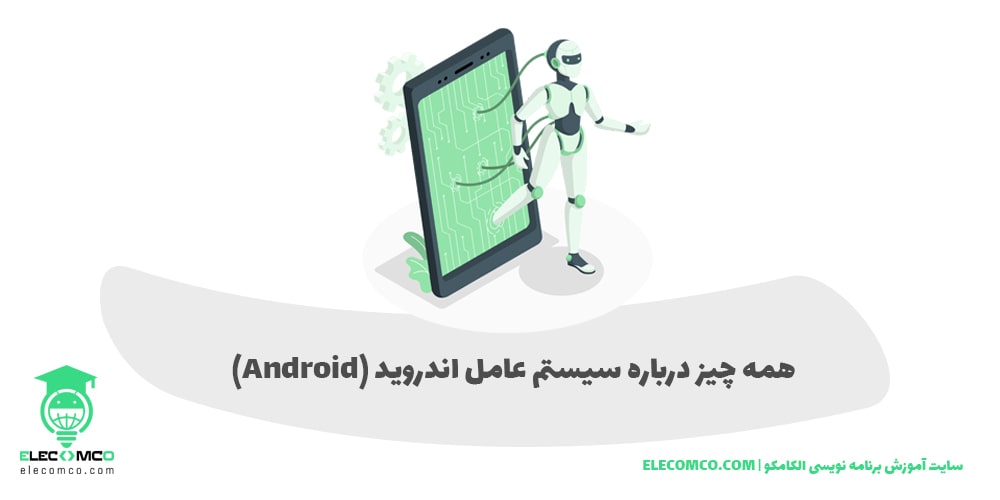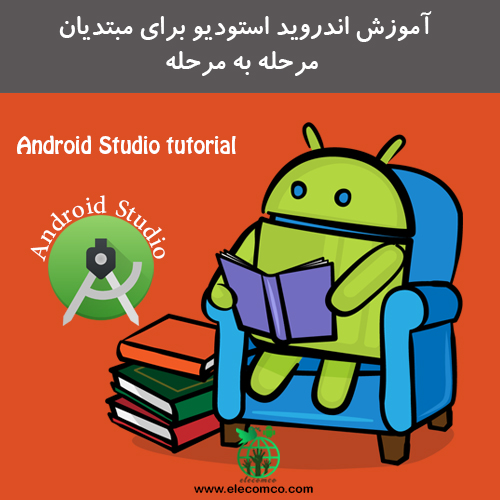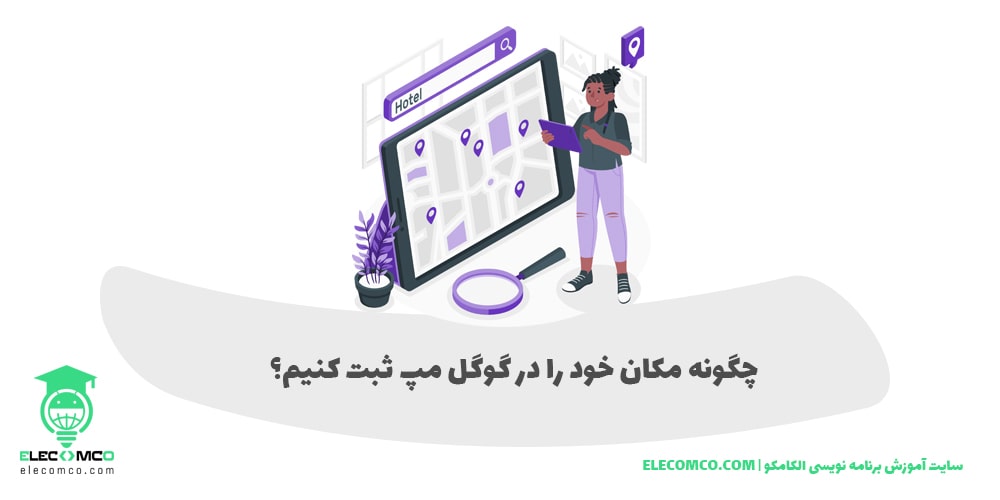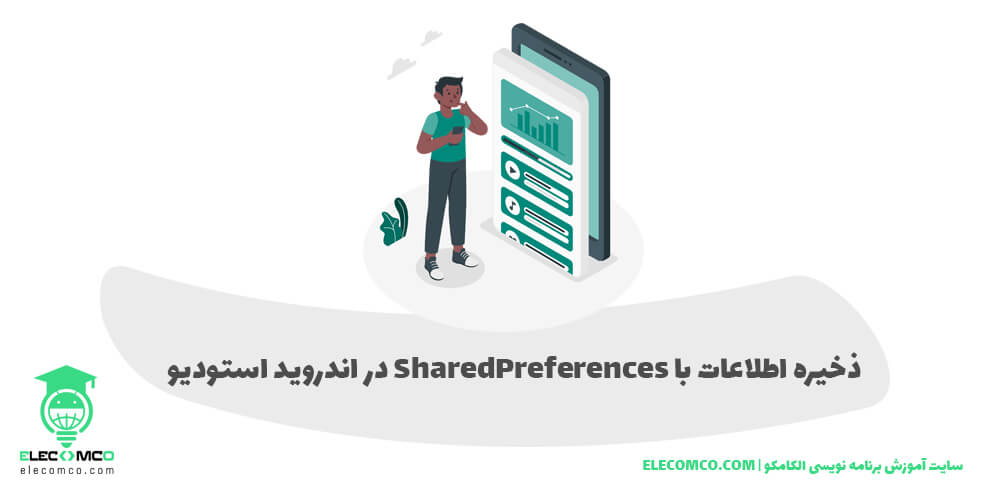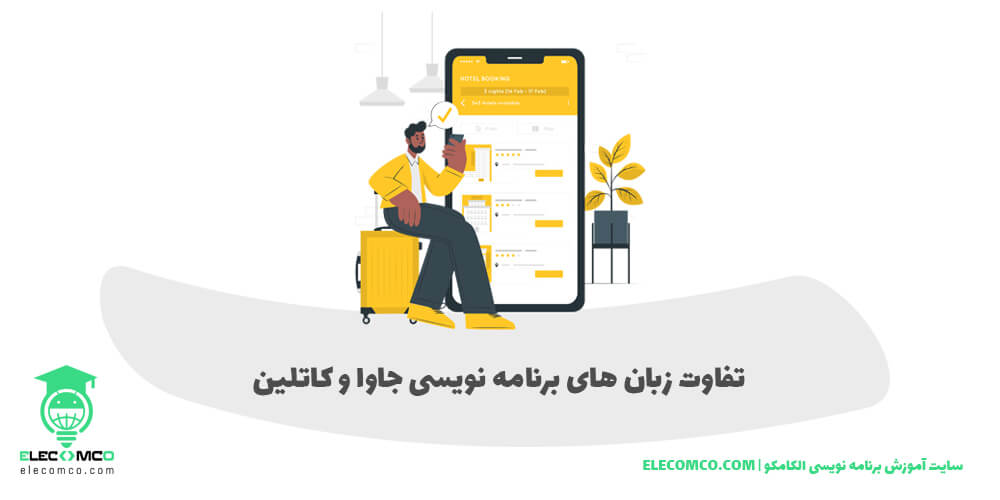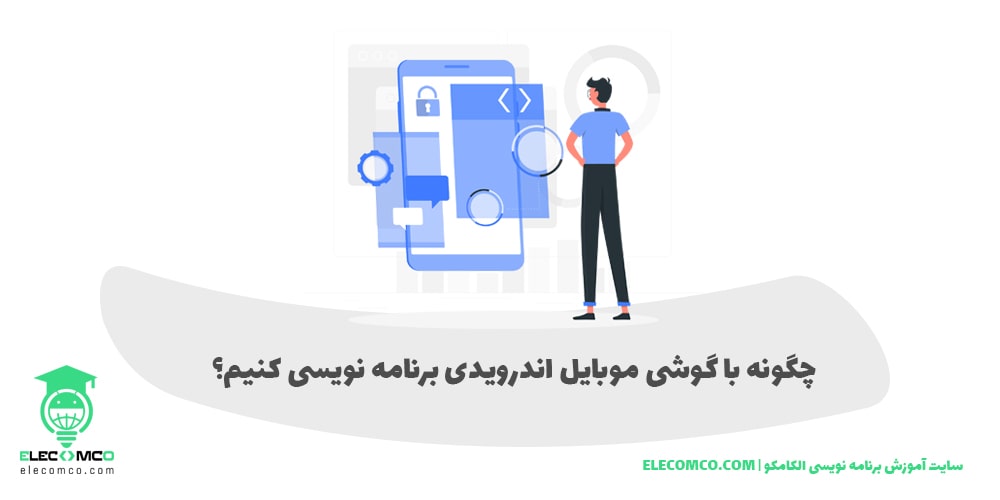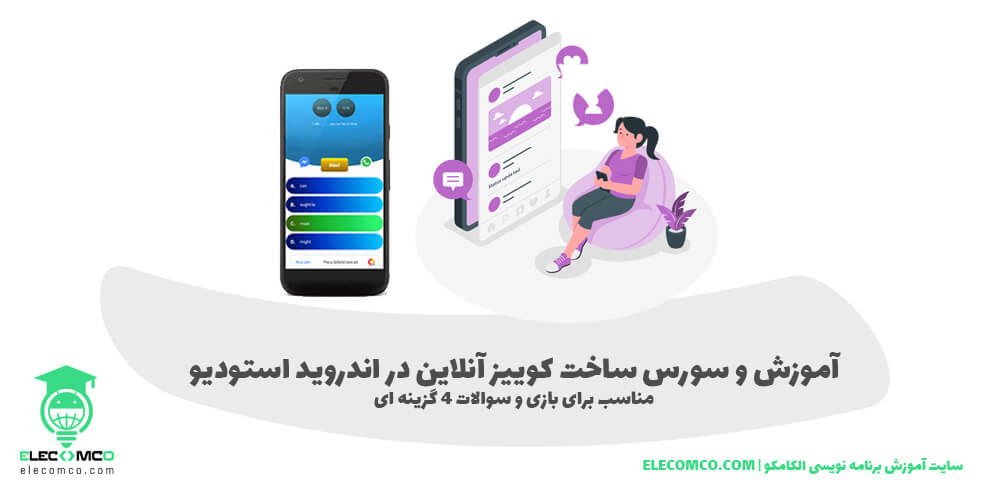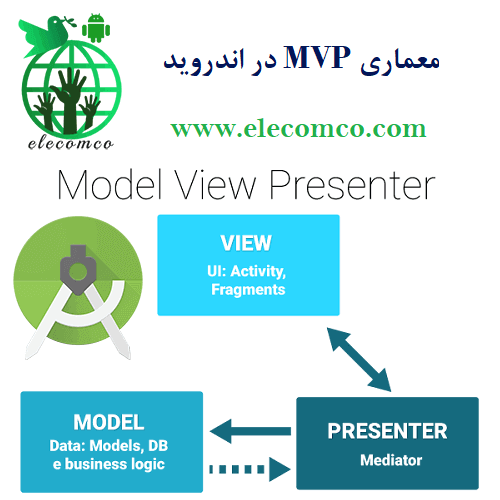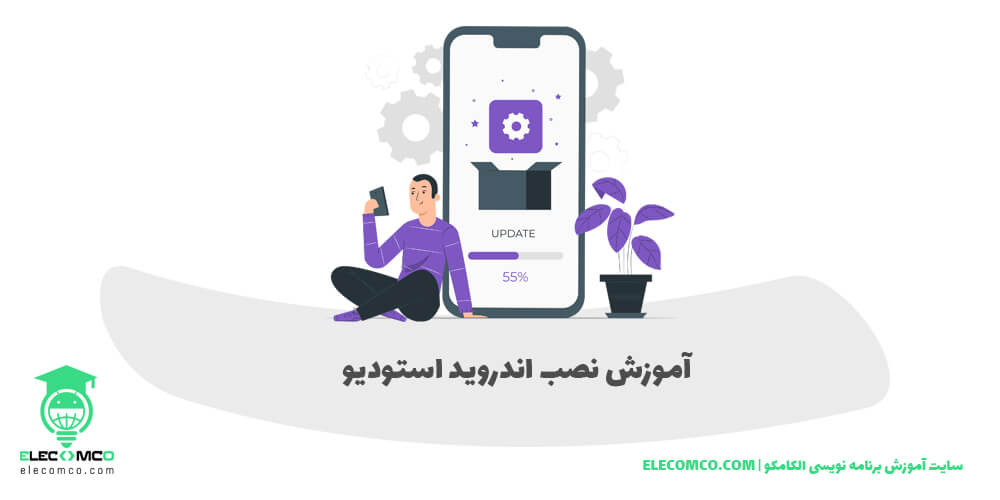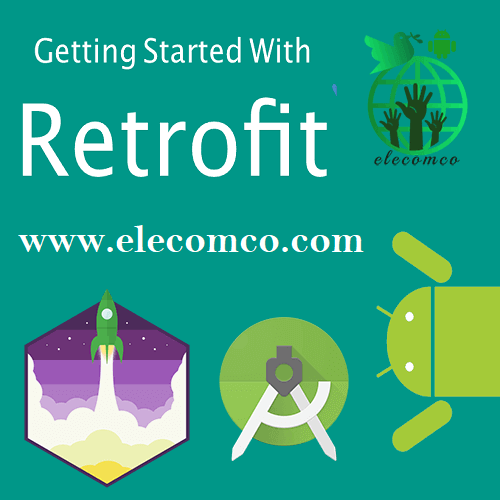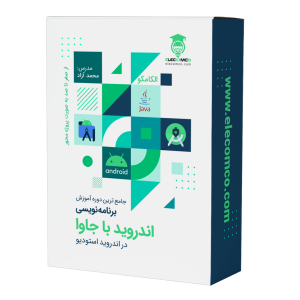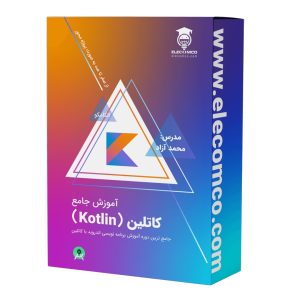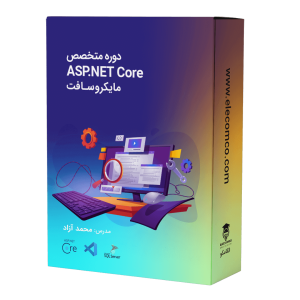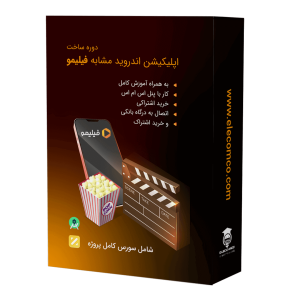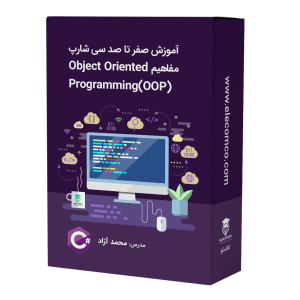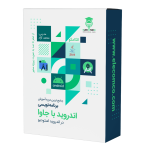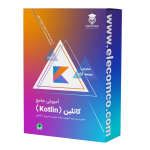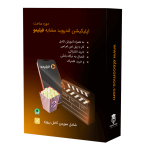ADB چیست؟ آموزش نصب adb چگونه است؟ نحوه کار با adb اندروید چیست؟ کاربردهای adb در گوشی چیست ؟ دستورات حالت adb چیست؟ در این مطلب از سری مقاله راجع به برنامه نویسی اندروید می خواهیم شما را با این موضوعات آشنا کنیم. پس تا آخر این مطلب از وبلاگ الکامکو همراه ما باشید.
ADB چیست؟
ADB مخفف عبارت “Android Debug Bridge” است که یک ابزار برنامهنویسی برای دسترسی و ارتباط با دستگاههای اندرویدی و توسعه برنامههای اندروید است که توسط شرکت گوگل ایجاد شده است. با استفاده از ADB، میتوانید بهصورت مستقیم با دستگاه اندرویدی خود ارتباط برقرار کنید و از طریق دستورات خط فرمانی، اطلاعات و فایلهای مورد نیاز را بین دستگاه اندرویدی و کامپیوتر خود منتقل کنید. ADB امکاناتی مانند نصب و حذف برنامهها، کپی و جابجایی فایلها، ارسال دستورات و اجرای اسکریپتهای خط فرمانی را در اختیار برنامهنویسان قرار میدهد.
برای استفاده از ADB، ابتدا باید درایورهای دستگاه مورد نظر را در کامپیوتر خود نصب کنید. سپس با استفاده از ترمینال یا دستور خط فرمان، میتوانید از ابزار ADB استفاده کنید.
کاربرد ADB چیست؟
برخی از کاربردهای ADB عبارتند از:
- نصب و حذف برنامهها: با استفاده از ADB میتوانید برنامههایی را که به گوشی خود نیاز دارید، نصب کنید و برنامههای غیرضروری را حذف کنید.
- کپی و جابجایی فایلها: با استفاده از ADB میتوانید فایلهایی را که در گوشی خود دارید، به کامپیوتر منتقل کنید و برعکس.
- بررسی وضعیت دستگاه: با استفاده از ADB میتوانید وضعیت دستگاه خود را بررسی کنید، اطلاعات سیستمی دستگاه را مشاهده کنید و از خطایابی سیستمی استفاده کنید.
- تست اپلیکیشن: با استفاده از ADB میتوانید اپلیکیشن خود را در دستگاه خود تست کنید و خطاهای مورد نظر را برطرف کنید.
در کل، ADB یک ابزار کارآمد برای برنامهنویسان اندرویدی است که به آنها امکاناتی برای توسعه برنامههای اندرویدی را فراهم میکند.
چگونه adb را نصب کنیم؟
آموزش نصب adb
برای نصب ADB، میتوانید به روشهای زیر اقدام کنید:
۱. نصب ADB با استفاده از Platform Tools:
- در ابتدا، به سایت رسمی اندروید https://developer.android.com/studio/releases/platform-tools مراجعه کنید و آخرین نسخه Platform Tools را دانلود کنید.
- فایل ZIP را در مسیری که میخواهید نصب کنید، استخراج کنید.
- سپس به محلی که فایل ADB در آن قرار دارد بروید. برای مثال، اگر فایل در مسیر C:\Users\YourUserName\Downloads\platform-tools قرار دارد، باید به این مسیر بروید.
- در این مسیر، یک پنجره ترمینال (command prompt) را باز کنید.
- حالا دستورات ADB را در ترمینال وارد کرده و از آن استفاده کنید. به عنوان مثال، برای نمایش لیست دستگاههای متصل به کامپیوتر، دستور “adb devices” را وارد کنید.
۲. نصب ADB با SDK Manager:
- به سایت رسمی اندروید https://developer.android.com/studio#downloads مراجعه کرده و SDK Manager را دانلود کنید.
- بعد از دانلود SDK Manager، آن را نصب کنید.
- پس از نصب SDK Manager، آن را اجرا کنید و بخش SDK Tools را انتخاب کنید.
- در این بخش، گزینه Google USB Driver و Android SDK Platform-Tools را تیک بزنید و OK را کلیک کنید تا این ابزارها دانلود و نصب شوند.
- سپس به محلی که فایل ADB در آن قرار دارد بروید. برای مثال، اگر فایل در مسیر C:\Users\YourUserName\AppData\Local\Android\Sdk\platform-tools قرار دارد، باید به این مسیر بروید.
- در این مسیر، یک پنجره ترمینال را باز کرده و دستورات ADB را در آن وارد کنید.
۳. نصب ADB با استفاده از پکیجهای عمومی:
- این روش برای برخی از توزیعهای لینوکسی و یا پکیجهای عمومی، شامل ADB هستند. در این صورت، با نصب پکیج مربوطه، از ADB استفاده میکنید. برای مثال، در توزیع Ubuntu، میتوانید با اجرای دستور “sudo apt-get install android-tools-adb”، ADB را نصب کنید.
در نهایت، برای استفاده از ADB، با اتصال دستگاه اندرویدی به کامپیوتر، میتوانید از دستورات مربوطه استفاده کرده و با دسترسی به اطلاعات دستگاه، برنامههای خود را توسعه دهید.
همچنین بخوانید » دوره آموزش دات نت کور مهارت محور با ساخت پروژه های حرفه ای از پایه تا فوق پیشرفته
مثالی از نحوه کار با ADB
بله، البته که میتوانم یک مثال از استفاده از ADB برای شما بیاورم. به عنوان مثال، با استفاده از ADB میتوانید برنامههایی که در دستگاه اندرویدی شما نصب شدهاند را مدیریت کنید. به طور خاص، میتوانید برنامههایی که شما نصب کردهاید را حذف کنید.
برای حذف یک برنامه با استفاده از ADB، ابتدا دستگاه اندرویدی خود را به کامپیوتر خود متصل کنید و سپس دستور زیر را در پنجره ترمینال یا خط فرمان وارد کنید:
adb uninstall package_name
در اینجا، package_name به نام بسته برنامه ای است که میخواهید حذف کنید. برای مثال، اگر بسته برنامهای که میخواهید حذف کنید، com.example.app باشد، دستور زیر را وارد کنید:
adb uninstall com.example.app
پس از وارد کردن این دستور، برنامه مورد نظر شما از دستگاه اندرویدی شما حذف خواهد شد.
این تنها یکی از مثالهایی است که میتوان با استفاده از ADB انجام داد. با استفاده از این ابزار، میتوانید بسیاری از وظایف مربوط به توسعه برنامههای اندرویدی را انجام دهید.
نحوه دیباگ کردن اپلیکیشن ساخته شده با adb اندروید:
با استفاده از ADB (Android Debug Bridge) میتوانید بهصورت دیباگ، برنامههای اندرویدی خود را تست کنید و بازخورد دقیقی از آنها دریافت کنید. برای دیباگ کردن یک برنامه با استفاده از ADB، میتوانید از دستورات زیر استفاده کنید:
۱. فعال کردن حالت دیباگ در دستگاه اندرویدی:
ابتدا باید حالت دیباگ در دستگاه اندرویدی خود را فعال کنید. برای این کار، در تنظیمات دستگاه به قسمت Developer Options بروید و گزینه USB Debugging را فعال کنید. در برخی از دستگاهها، این گزینه در قسمت Developer Options پنهان است و برای فعال کردن آن، باید به چندین بار روی Build Number یا Build Version کلیک کنید تا حالت Developer Options فعال شود.
۲. اتصال دستگاه به کامپیوتر:
پس از فعال کردن حالت دیباگ در دستگاه، آن را به کامپیوتر خود متصل کنید.
۳. باز کردن پنجره ترمینال:
پنجره ترمینال یا خط فرمان را باز کنید و دستورات ADB را وارد کنید.
۴. نصب برنامه با استفاده از ADB:
ابتدا باید فایل APK برنامهی مورد نظر را به دستگاه خود منتقل کنید و سپس با استفاده از دستور زیر، آن را در دستگاه نصب کنید:
adb install /path/to/your/app.apk
۵. اجرای برنامه با حالت دیباگ:
برای اجرای برنامه با حالت دیباگ، از دستور زیر استفاده کنید:
adb shell am start -D -n com.your.package/.YourActivityName
در این دستور، com.your.package و YourActivityName به ترتیب بسته برنامه و نام فعالیت موردنظر میباشند.
۶. دیباگ کردن با استفاده از logcat:
در پنجره ترمینال، دستور زیر را وارد کنید تا logcat را باز کنید:
adb logcat
حال میتوانید برنامه خود را اجرا کنید و با مشاهده پیامهای logcat، دیباگ آنها را انجام دهید.
با انجام مراحل فوق، میتوانید برنامهی اندرویدی خود را با حالت دیباگ اجرا کرده و با استفاده از ADB، از طریق logcat مشکلات برنامه را پیدا کرده و رفع کنید.
دستورات adb در اندروید چیست؟
adb دارای دستورات مختلفی است که با استفاده از آنها میتوانید با دستگاههای اندرویدی خود ارتباط برقرار کنید و انواع عملیاتها را انجام دهید. برخی از دستورات رایج adb عبارتند از:
- `adb devices`: این دستور برای نمایش دستگاههای متصل به کامپیوتر استفاده میشود.
- `adb install`: با استفاده از این دستور میتوانید برنامههای اندرویدی را روی دستگاه نصب کنید.
- `adb uninstall`: با استفاده از این دستور میتوانید برنامههای اندرویدی را از دستگاه حذف کنید.
- `adb pull`: با استفاده از این دستور میتوانید فایلهایی را از دستگاه به کامپیوتر منتقل کنید.
- `adb push`: با استفاده از این دستور میتوانید فایلهایی را از کامپیوتر به دستگاه منتقل کنید.
- `adb shell`: با استفاده از این دستور میتوانید به خط فرمان دستگاه دسترسی پیدا کنید و دستورات را مستقیماً در دستگاه اجرا کنید.
- `adb logcat`: با استفاده از این دستور، میتوانید لاگهای سیستمی و برنامهای دستگاه را مشاهده کنید.
- `adb reboot`: با استفاده از این دستور میتوانید دستگاه را ریستارت کنید.
این تنها چند نمونه از دستورات adb هستند. برای دستورات بیشتر و جزئیات بیشتر، میتوانید به مستندات رسمی adb مراجعه کنید.
سوالات متداول درباره کار با ADB اندروید:
آیا ADB برای تست برنامههای اندرویدی در دستگاههای مجازی نیز قابل استفاده است؟
خیر، ADB برای توسعه برنامههای iOS قابل استفاده نیست. ADB (Android Debug Bridge) ابزاری است که برای توسعه برنامههای اندروید استفاده میشود. ابزار مشابهی برای توسعه برنامههای iOS وجود دارد که به نام Xcode Command Line Tools شناخته میشود. این ابزارها شامل ابزارهایی مانند Xcode IDE، Swift، Objective-C و Cocoa Touch framework هستند که برای توسعه برنامههای iOS مورد استفاده قرار میگیرند.
در کل، توسعه برنامههای iOS و اندروید دو سیستم مجزا هستند و برای هر کدام از آنها ابزارهای توسعه جداگانهای وجود دارد. بنابراین، برای توسعه برنامههای iOS باید از ابزارهای مخصوص iOS استفاده کرد و برای توسعه برنامههای اندروید باید از ابزارهای مخصوص اندروید استفاده کرد.
آیا ADB برای توسعه برنامههای iOS نیز قابل استفاده است؟
خیر، ADB برای توسعه برنامههای iOS قابل استفاده نیست. ADB (Android Debug Bridge) ابزاری است که برای توسعه برنامههای اندروید استفاده میشود. ابزار مشابهی برای توسعه برنامههای iOS وجود دارد که به نام Xcode Command Line Tools شناخته میشود. این ابزارها شامل ابزارهایی مانند Xcode IDE، Swift، Objective-C و Cocoa Touch framework هستند که برای توسعه برنامههای iOS مورد استفاده قرار میگیرند.
در کل، توسعه برنامههای iOS و اندروید دو سیستم مجزا هستند و برای هر کدام از آنها ابزارهای توسعه جداگانهای وجود دارد. بنابراین، برای توسعه برنامههای iOS باید از ابزارهای مخصوص iOS استفاده کرد و برای توسعه برنامههای اندروید باید از ابزارهای مخصوص اندروید استفاده کرد.
به دنبال یادگیری برنامهنویسی اندروید هستید؟
پکیج های آموزش برنامهنویسی اندروید الکامکو با بهرهگیری از جدیدترین تکنولوژیهای برنامهنویسی، به شما این امکان را میدهد که به سرعت و به راحتی برنامههای اندرویدی خود را طراحی و توسعه دهید. با یادگیری برنامهنویسی اندروید، میتوانید به راحتی اپلیکیشنهایی را بسازید که به کاربران بسیاری کمک میکند و در عین حال به شما درآمدزایی میدهد.
همچنین، بعد از یادگیری برنامهنویسی اندروید، میتوانید به راحتی بازاریابی و فروش برنامههای خود را بر روی گوگل پلی و دیگر پلتفرمهای اندروید انجام دهید و درآمد خوبی را کسب کنید.
بخش های دوره آموزش ساخت برنامه اندروید با جاوا در اندروید استودیو
- بخش اول : مقدمه . آموزش جاوا
- بخش دوم : مفاهیم مقدماتی
- بخش سوم : آموزش کامل ریسایکر ویو (RecyclerView)
- بخش چهارم : مفاهیم کاربردی (قسمت اول)
- بخش پنجم : کار با دیتابیس و انواع فایل و ذخیره سازی در اندروید
- بخش ششم : مفاهیم کاربردی (قسمت دوم)
- بخش هفتم : آموزش کامل PHP
- بخش هشتم : آموزش HTML – CSS – Bootstrap
- بخش نهم : آموزش کامل کار با سرور در اندروید استودیو
- بخش دهم: مفاهیم تکمیلی
- بخش یازدهم : آموزش کامل کار با نقشه
- بخش دوازدهم : پروژه نهایی
- سرفصل های اندروید بصوت کامل
همچنین ببینید» همه دوره های برنامه نویسی جاوا اندروید | پیش نیازهای یادگیری برنامه نویسی اندروید
مقدمه و معرفی دوره آموزش برنامه نویسی اندروید با کاتلین
- آشنایی با زبان کاتلین
- قوانین و مفاهیم پایه برای یادگیری زبان کاتلین
- مقایسه جاوا و کاتلین
- آموزش نصب و راه اندازی اندروید استودیو
- شروع کار با اندروید استودیو
- آشنایی اولیه با سیستم عامل Android
- بررسی ایمولیتور (شبیه ساز) و انواع آن
- ساخت ایمولیتور در برنامه اندروید استودیو
- شناخت ابزارهای برنامه نویسی Android
- انتخاب ابزار مناسب برنامه نویسی اندروید
- آشنایی با معماری سیستم عامل Android
- آموزش نصب نرم افزار های مورد نیاز جهت برنامه نویسی Android
- شروع طراحی در اندروید استودیو
- اجرای برنامه در شبیه ساز
- آموزش مفاهیم شی گرایی در برنامه نویسی (Object Oriented Programming)
- آموزش کامل برنامه نویسی با زبان برنامه نویسی کاتلین (kotlin)
- برای مشاهده ادامه سرفصلها روی دوره کلیک کنید
همچنین بخوانید » همه دوره های کاتلین | لیست کتاب های آموزش زبان کاتلین | مقایسه کاتلین و فلاتر | فرق جاوا با کاتلین
دوره پکبج آموزش برنامه نویسی اندروید (متخصص اندروید) شامل دوره های جاوا و کاتلین می باشد. همچنین دارای ۷ دوره حرفه ای دیگر برای تبدیل شدن به یک متخصص اندروید کامل می باشد.
بخش های مختلف دوره جامع متخصص اندروید
- بخش اول : آموزش برنامه نویسی اندروید با جاوا
- بخش دوم : آموزش حرفه ای طراحی UI/UX در اندروید
- بخش سوم : آموزش زبان برنامه نویسی کاتلین از صفر تا صد و پروژه محور
- بخش چهارم : اندروید پلاس (آموزش مفاهیم ضروری در اندروید)
- بخش پنجم : آموزش جامع معماری MVP در اندروید با ساخت پروژه اپلیکیشن خبری فول امکانات
- بخش ششم : آموزش جامع معماری MVVM در اندروید با چندین پروژه حرفه ای
- بخش هفتم : آموزش ساخت بازی در اندروید استودیو
- بخش هشتم : آموزش پرداخت درون برنامه کافه بازار
- بخش نهم : آموزش ساخت اپلیکیشن فروشگاهی فول امکانات
بخش های دوره اموزش فلاتر
- بخش اول : آموزش برنامه نویسی به زبان Dart
- بخش دوم : آموزش UI/UX – رابط کاربری و تجربه کاربری در فلاتر
- بخش سوم : مفاهیم کاربردی
- بخش چهارم : پیش نیاز بخش سرور
- بخش پنجم : آموزش کامل کار با سرور
- بخش ششم : مفاهیم پیشرفته
- بخش هفتم : مفاهیم تکمیلی
- بخش هشتم : طراحی و ساخت وبسایت فروشگاهی با فلاتر
- بخش نهم : طراحی و ساخت اپلیکیشن فروشگاهی با Flutter
همچنین بخوانید » همه دوره های فلاتر | تفاوت React Native و Flutter | آینده Flutter چگونه است؟ | لیست کتاب های اموزش flutter | فیلم های آموزش Flutter رایگان | نصب فلاتر | اموزش زبان برنامه نویسی دارت | طراحی اپلیکیشن اندروید و iOS | یادگیری برنامه نویسی با Flutter