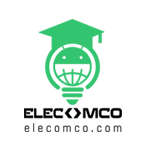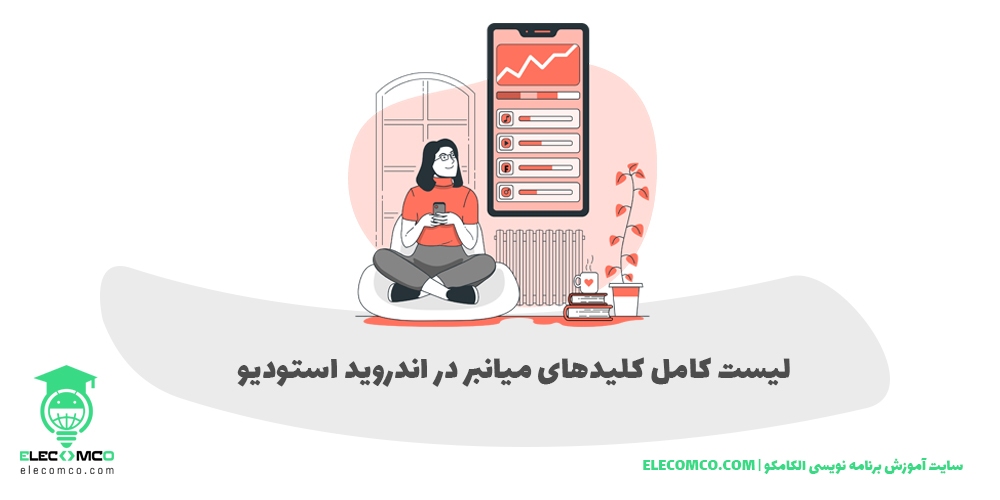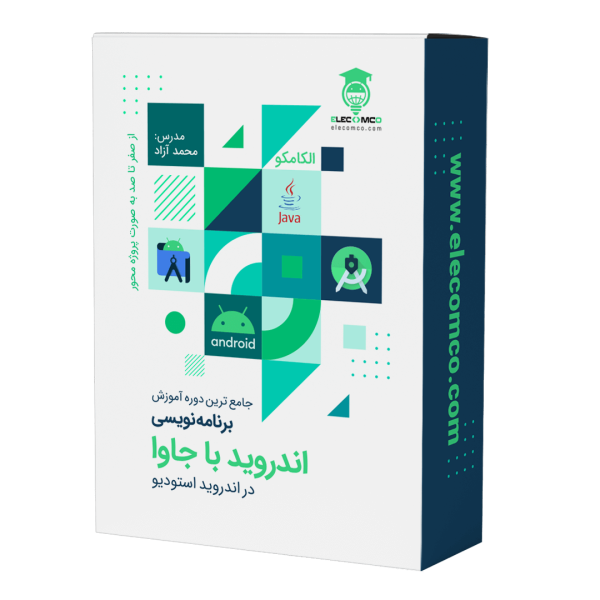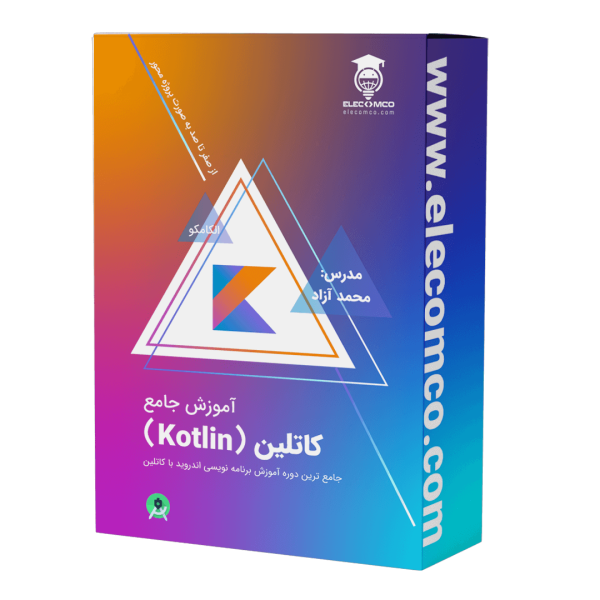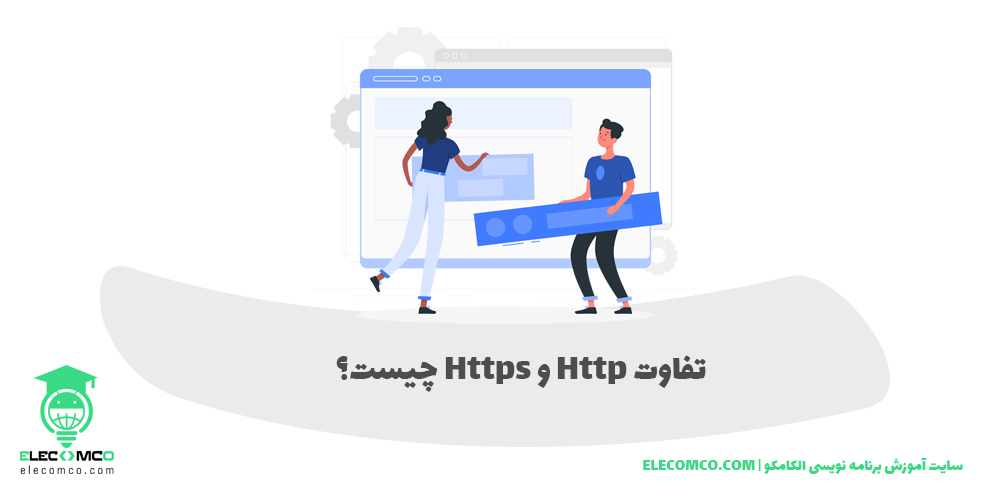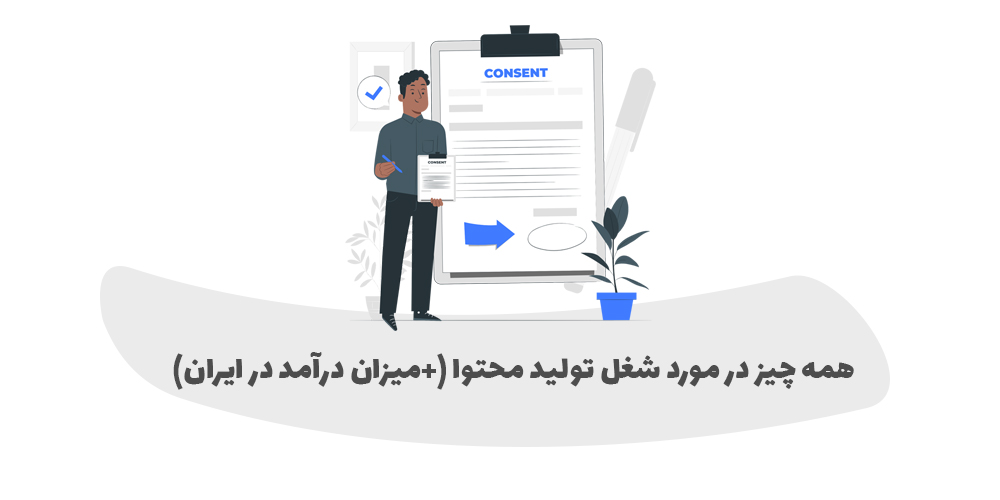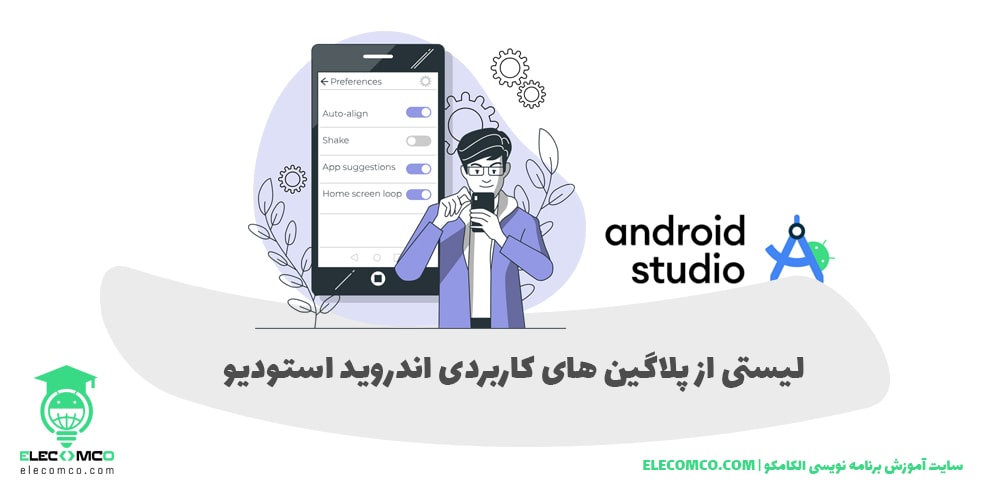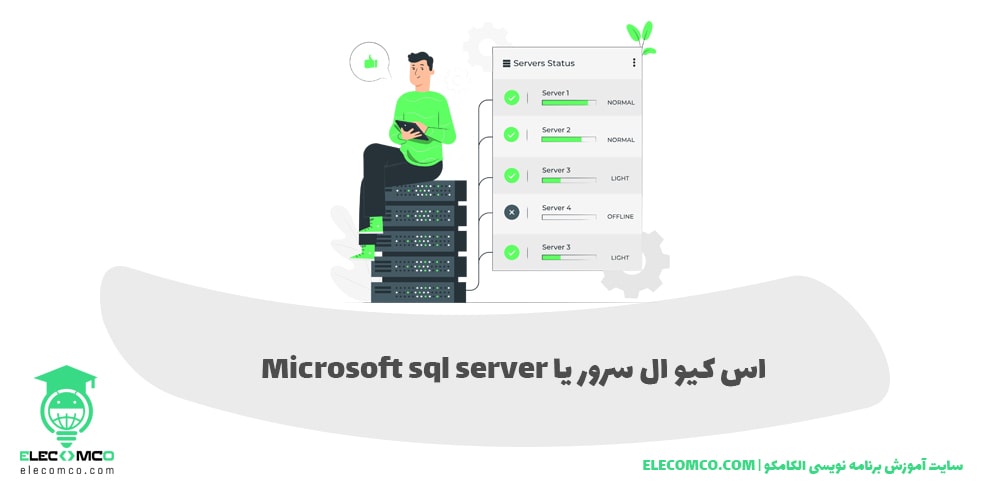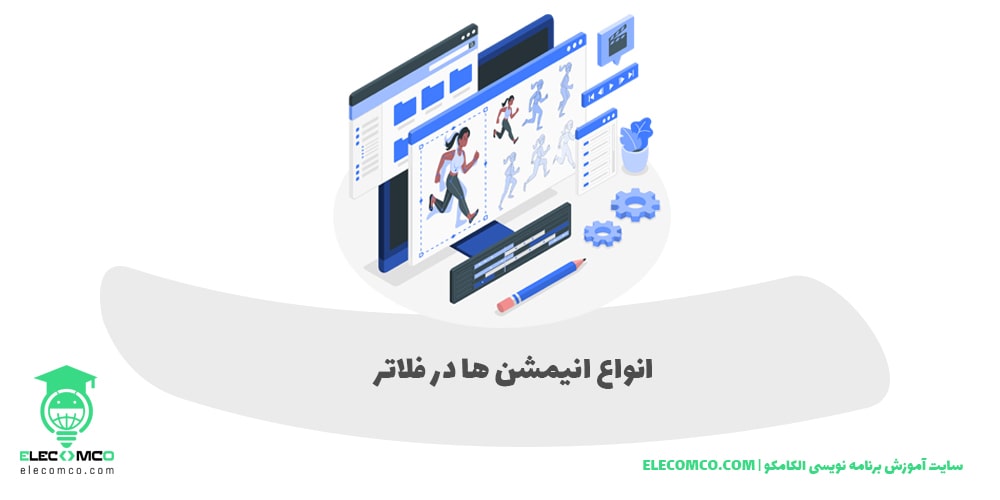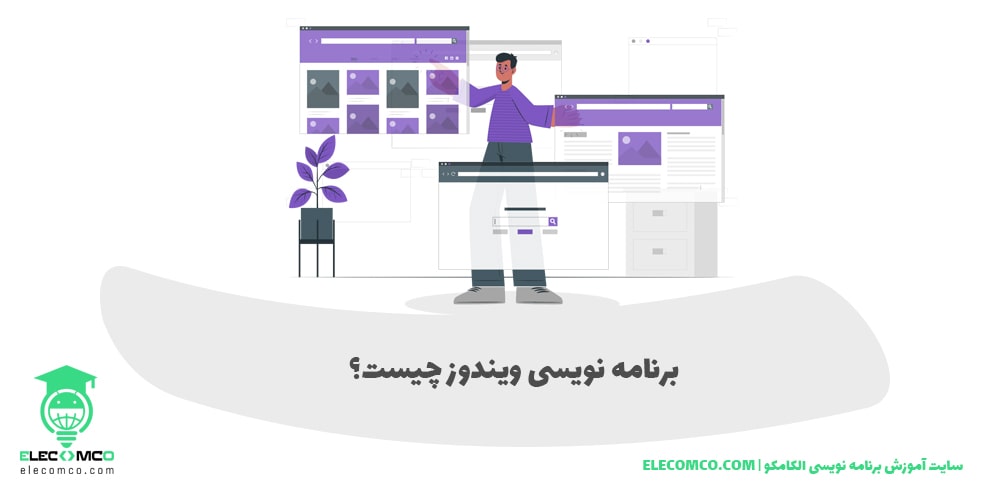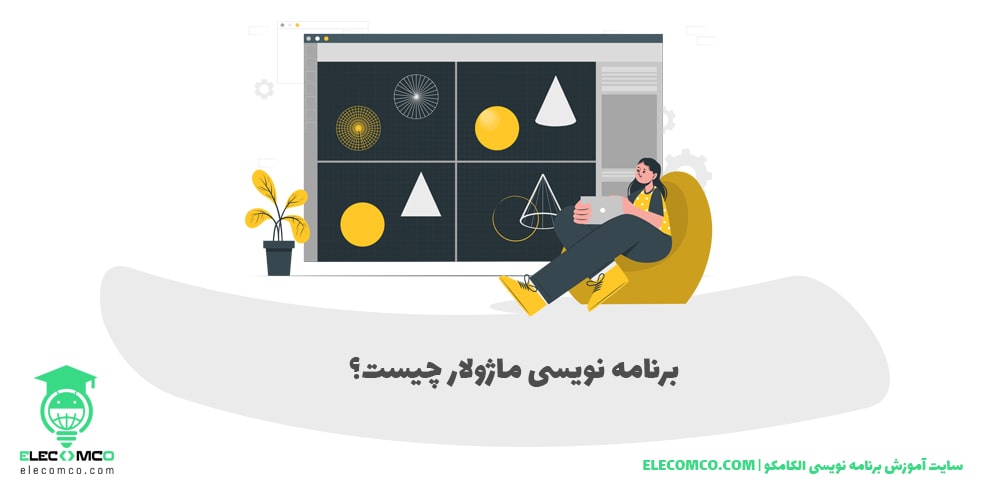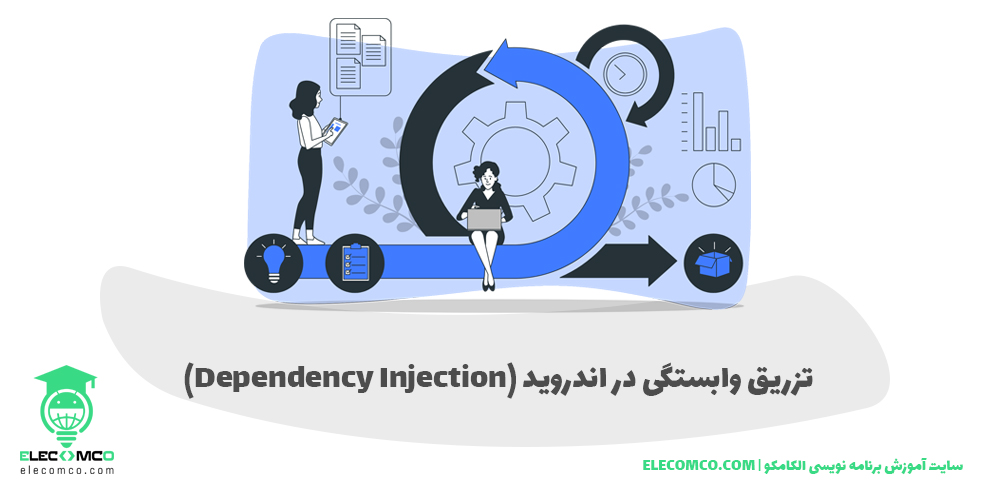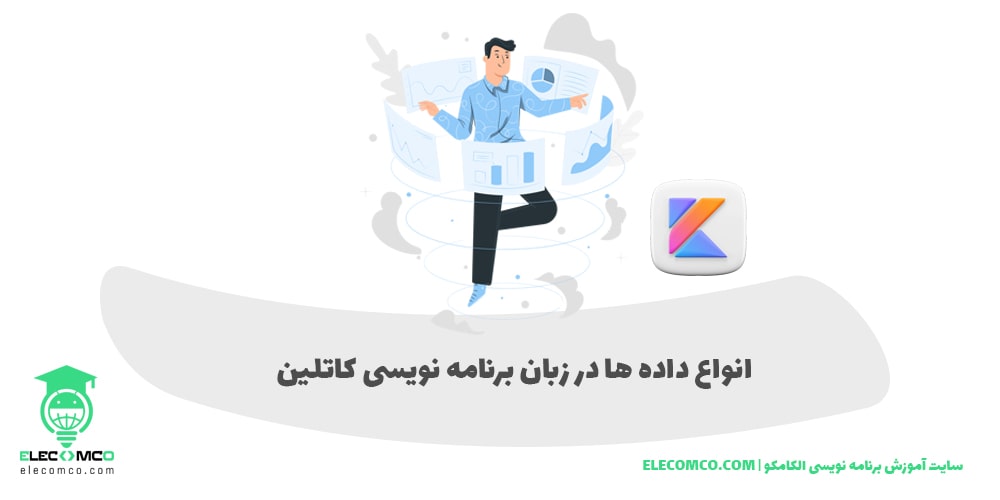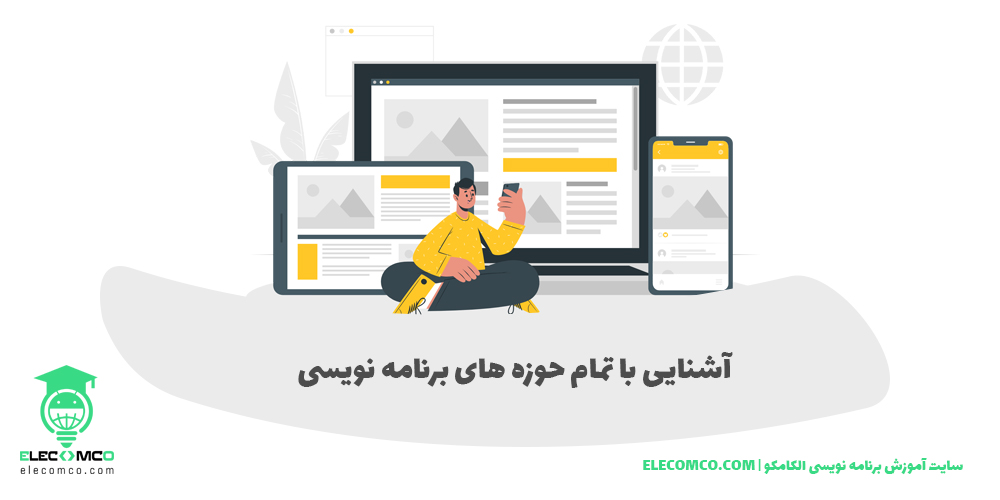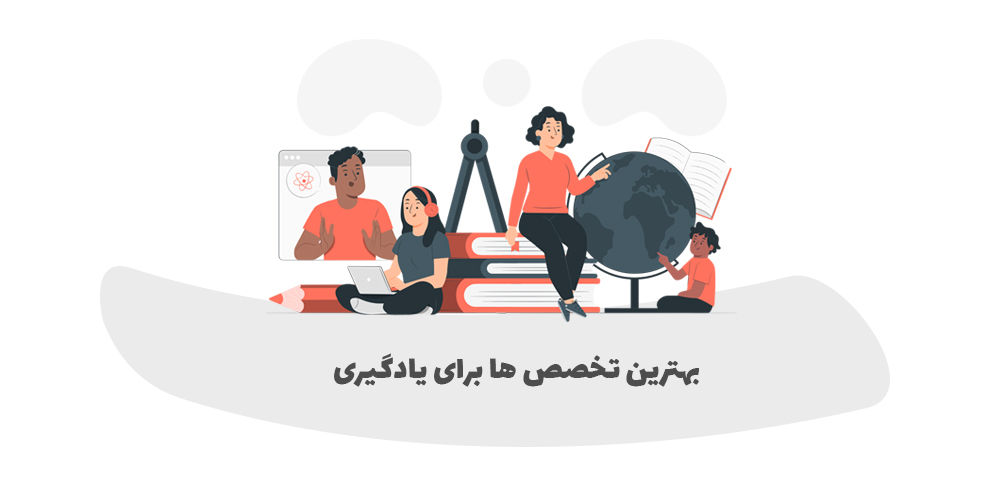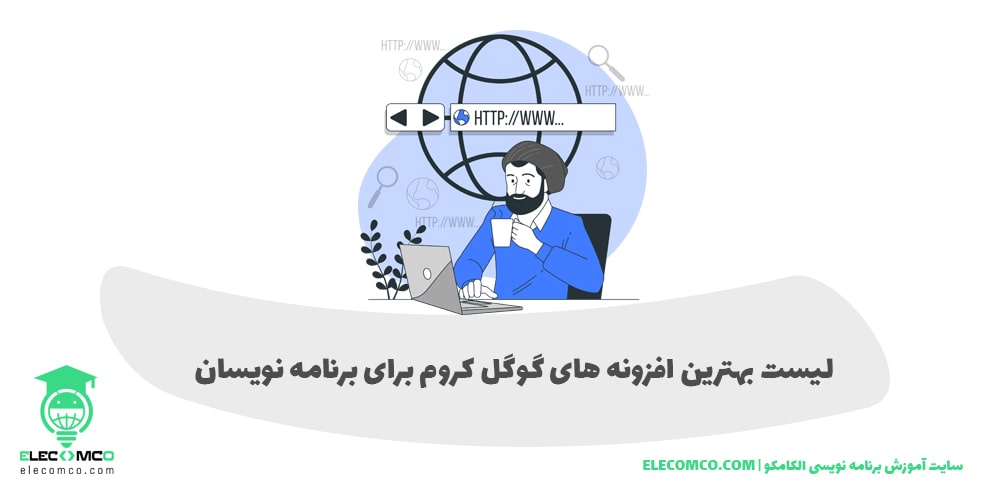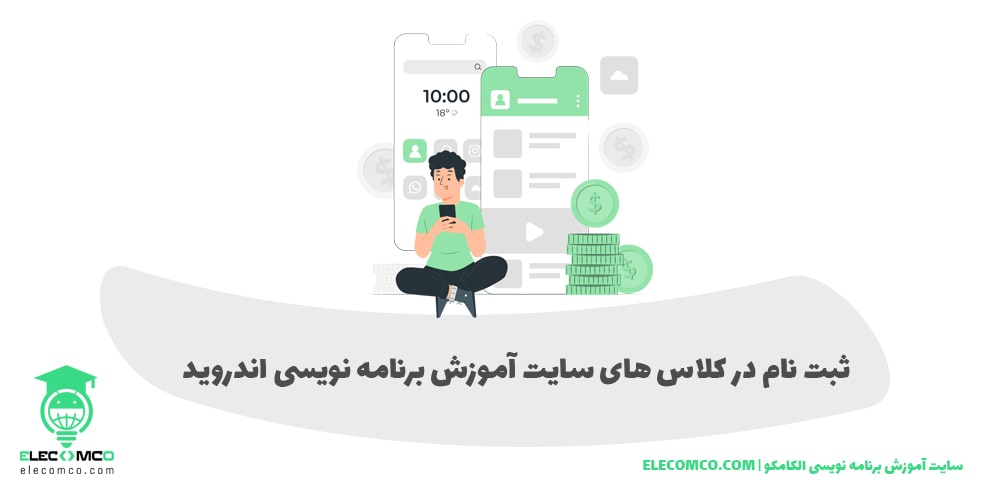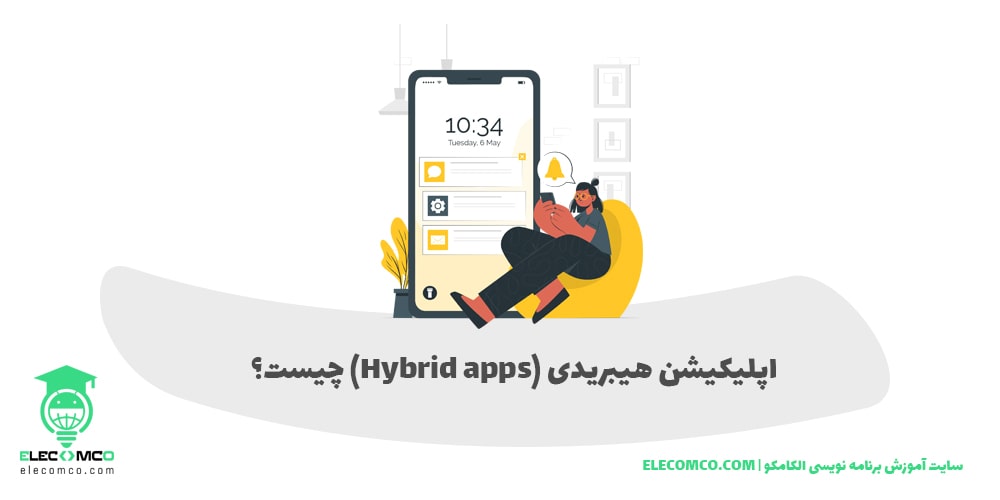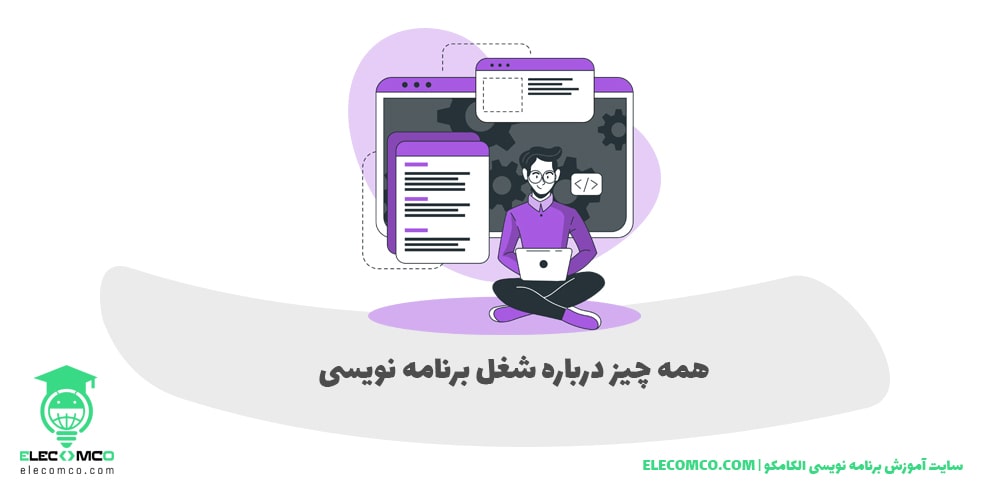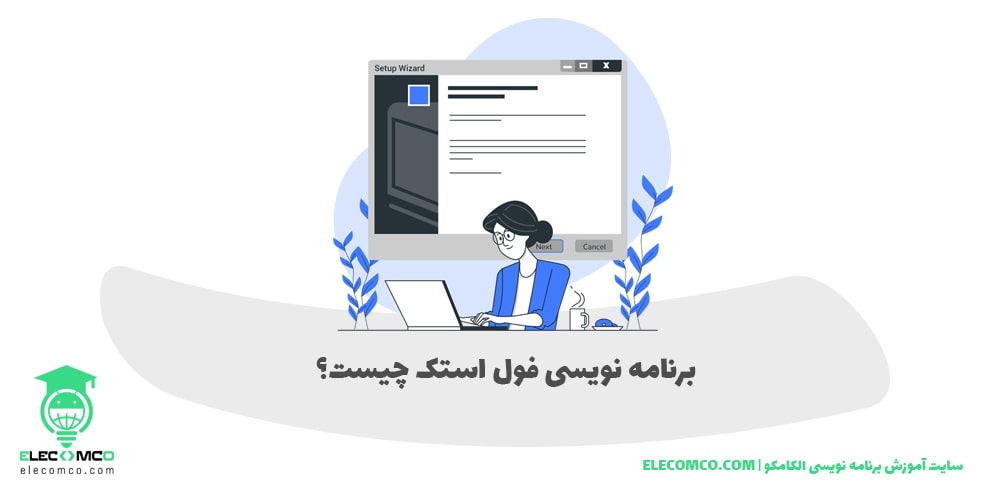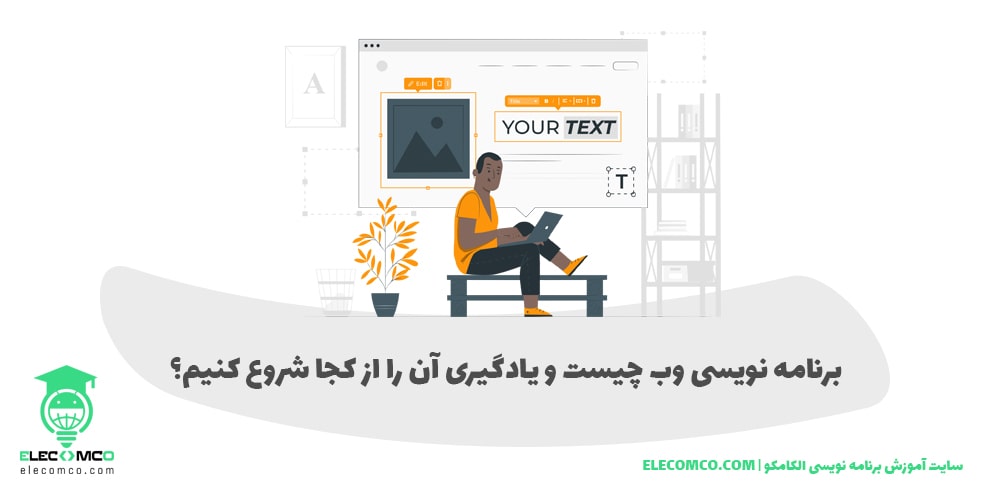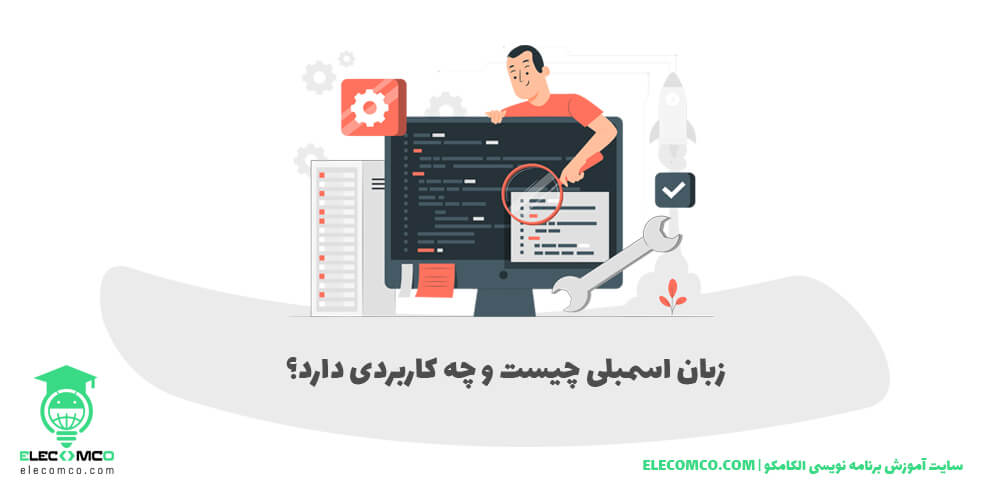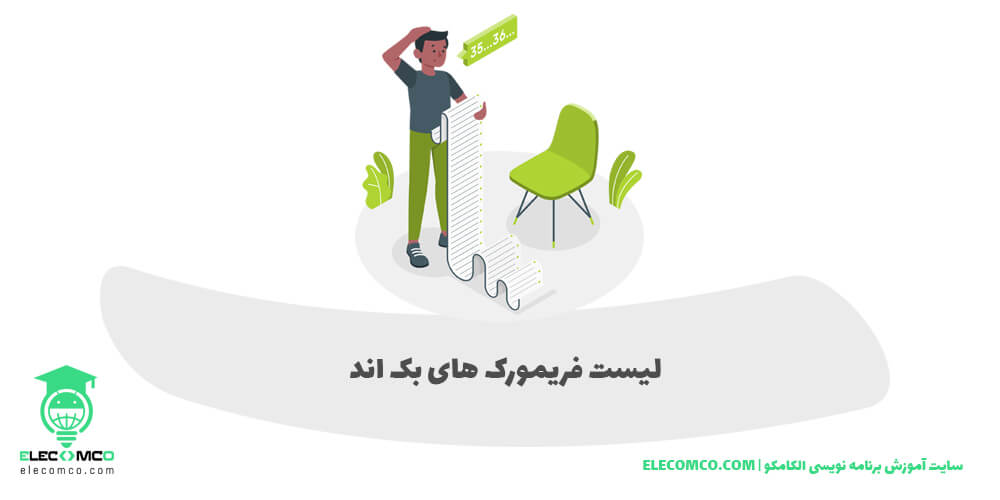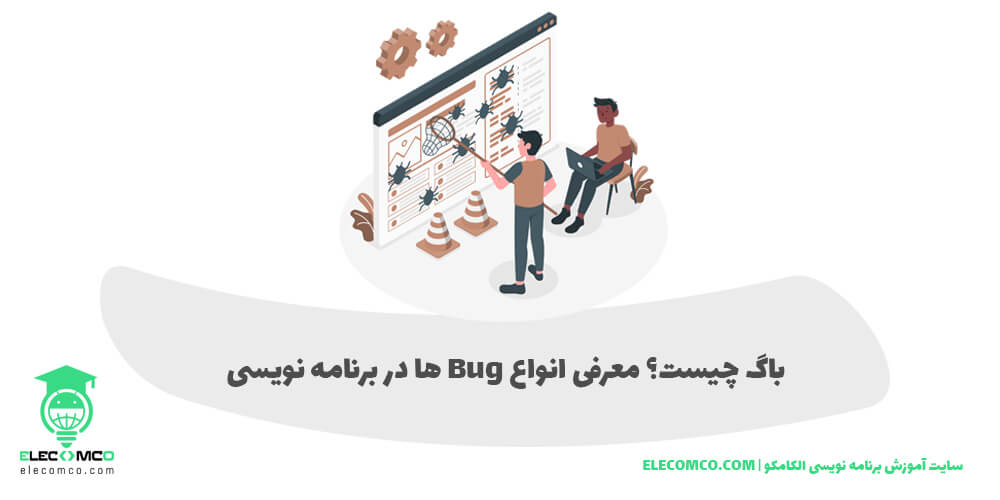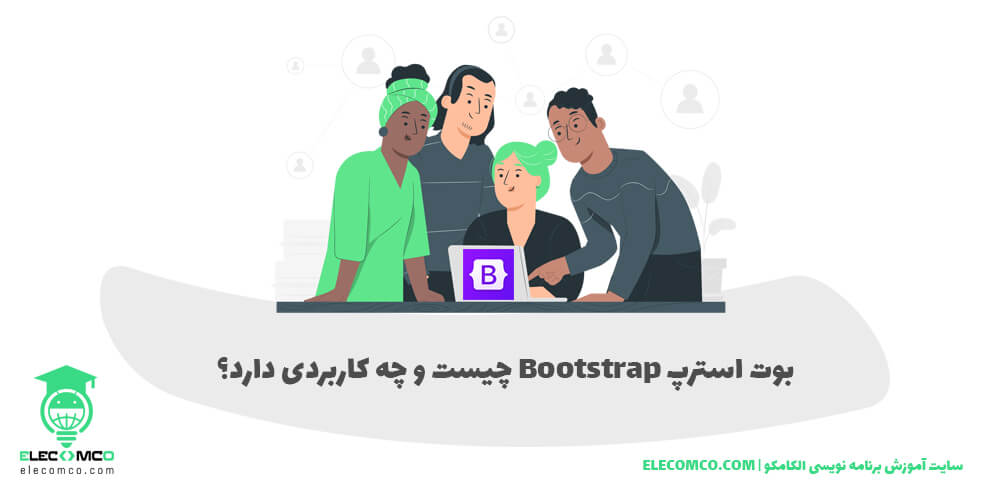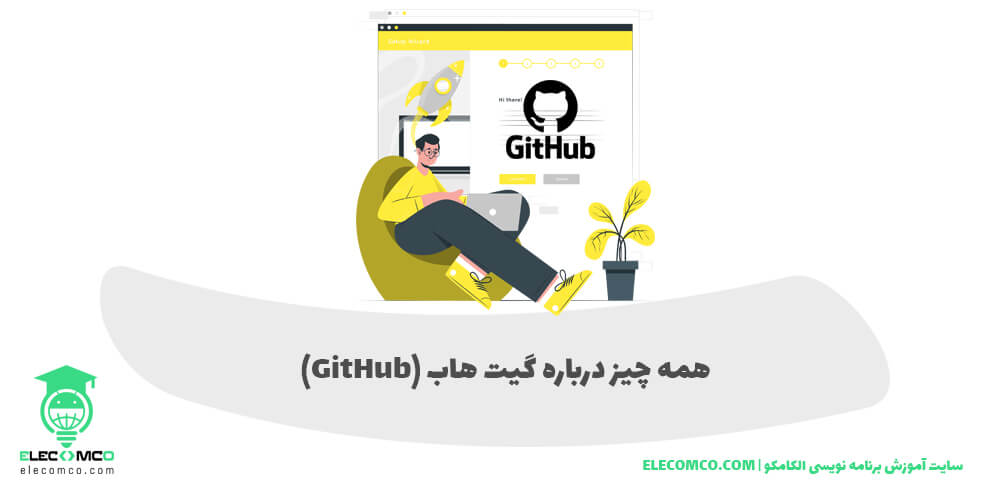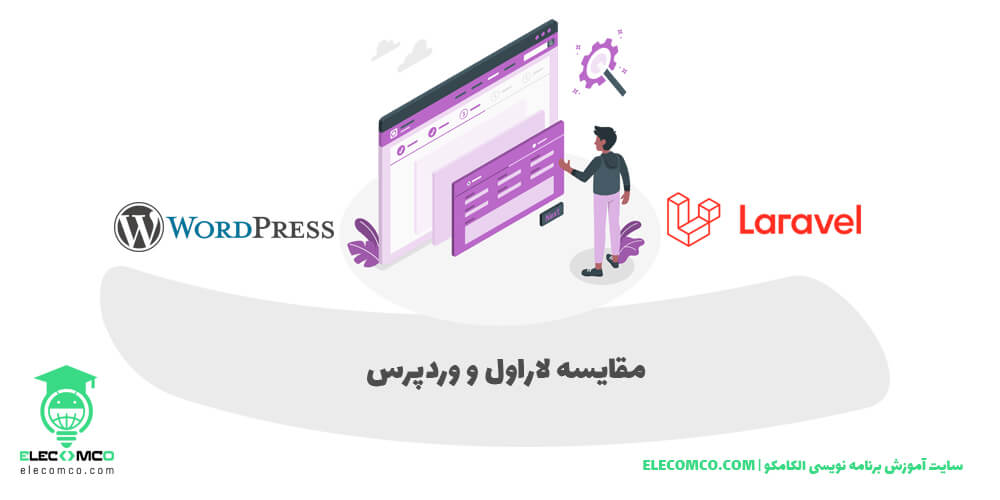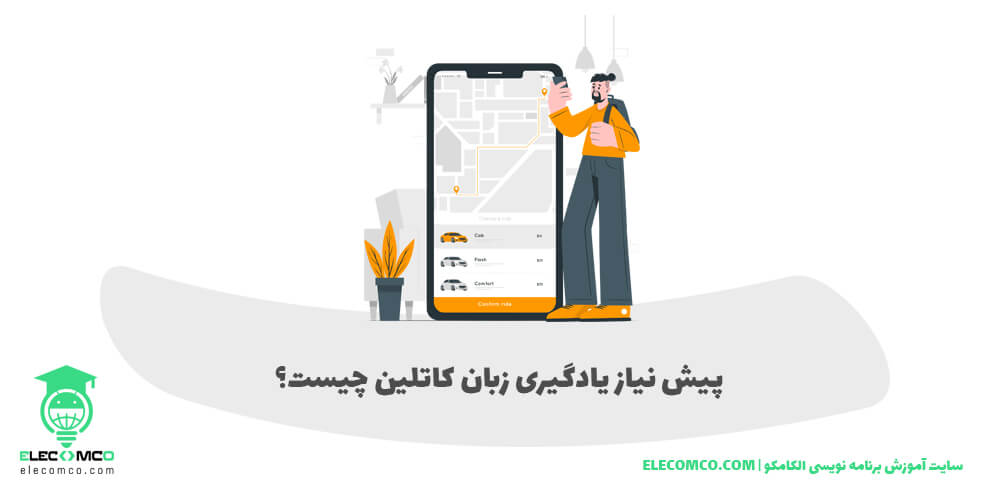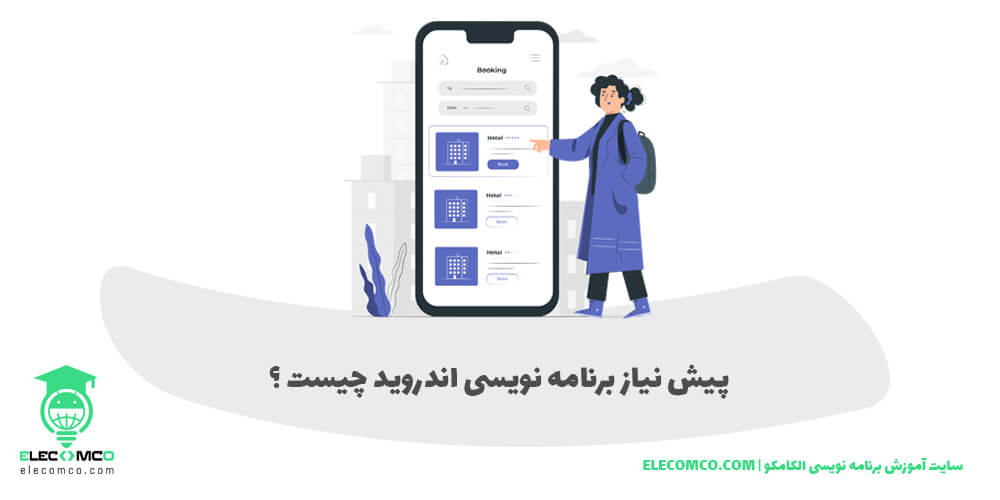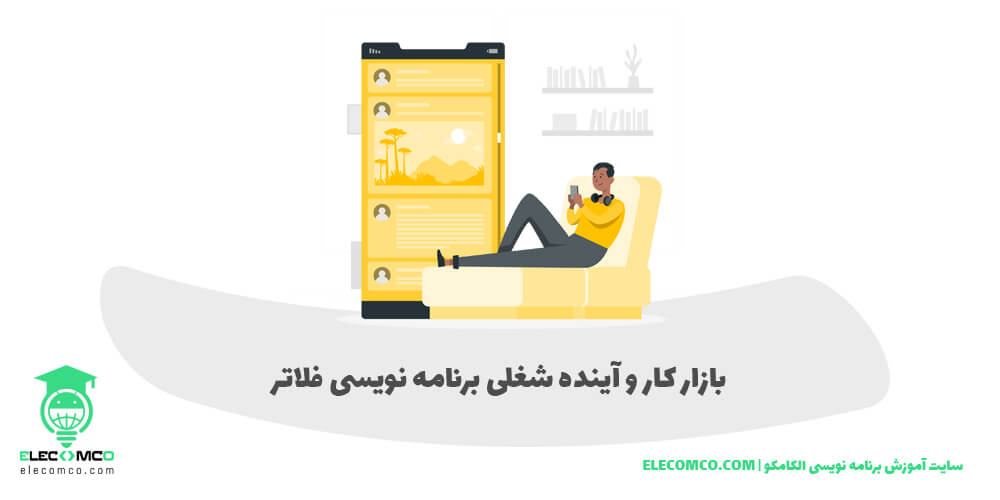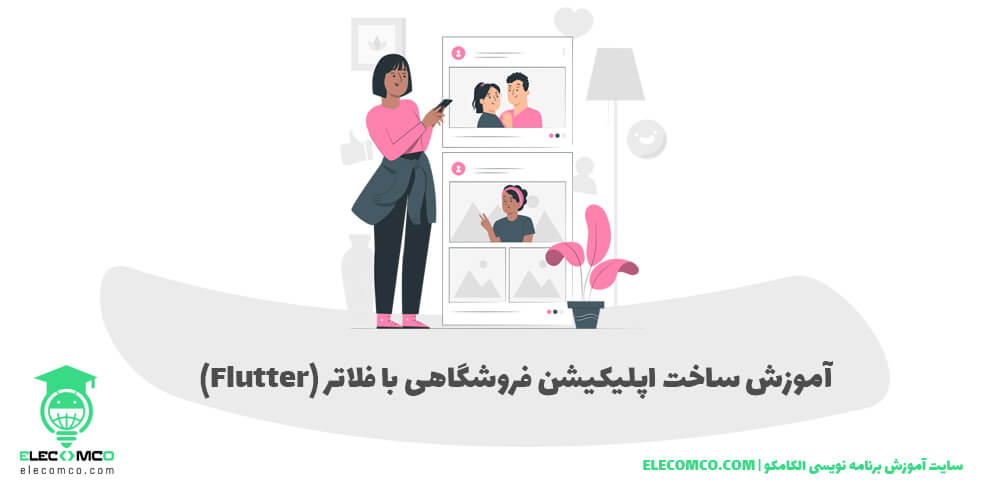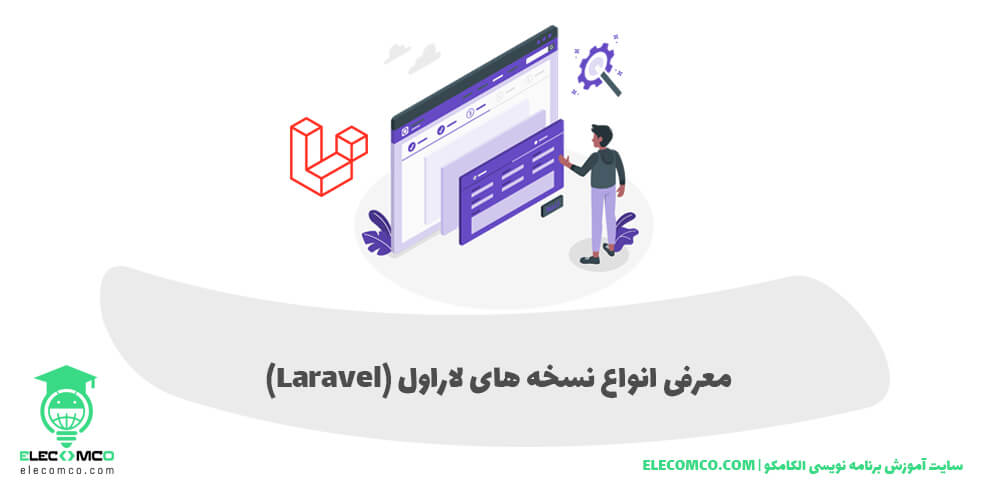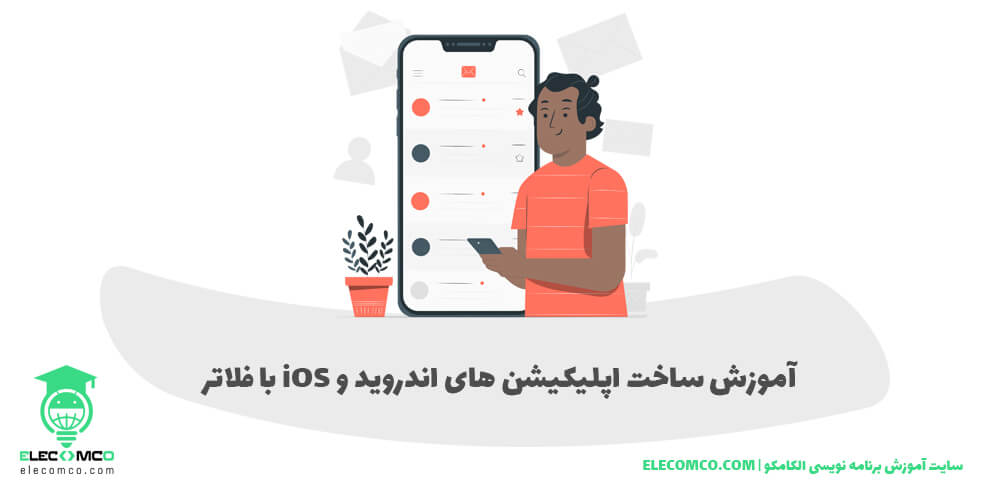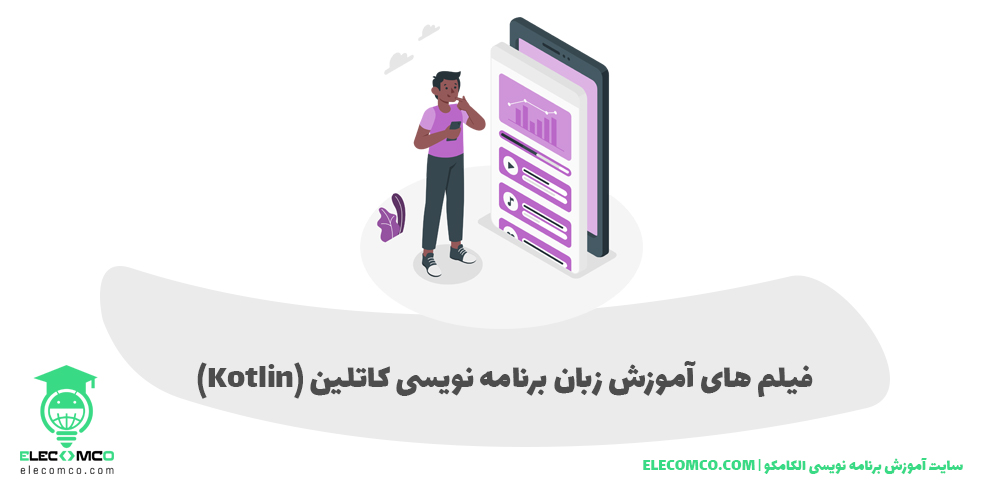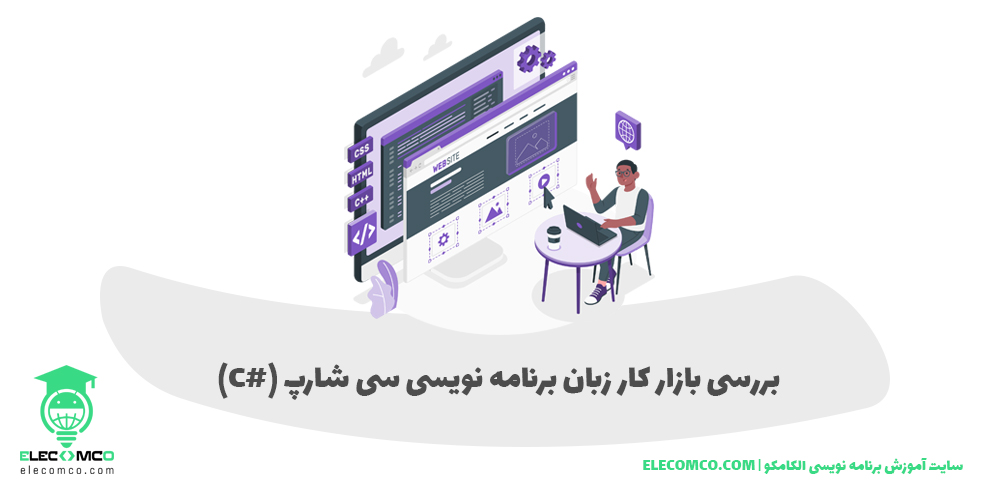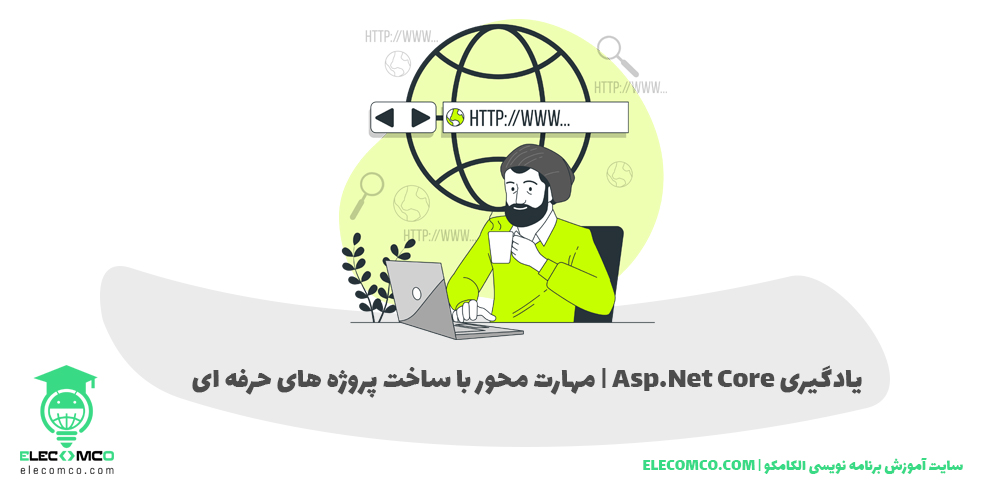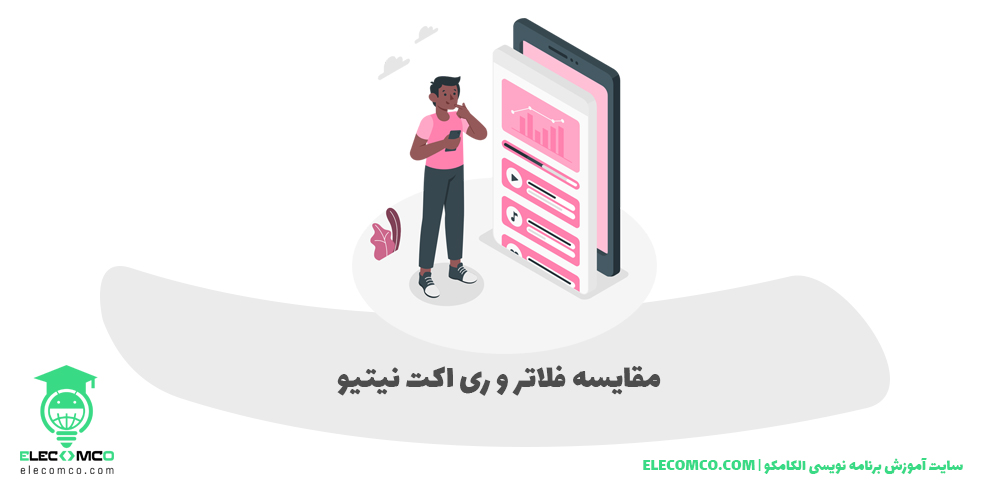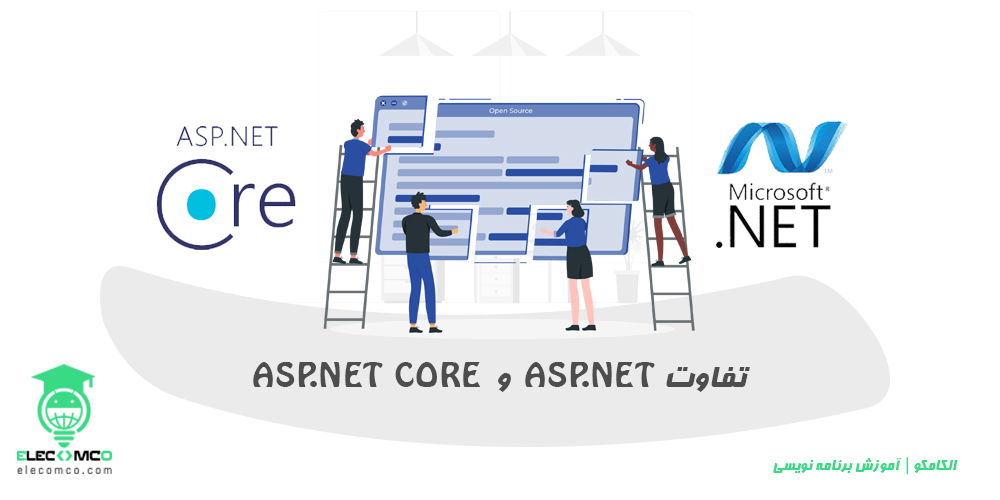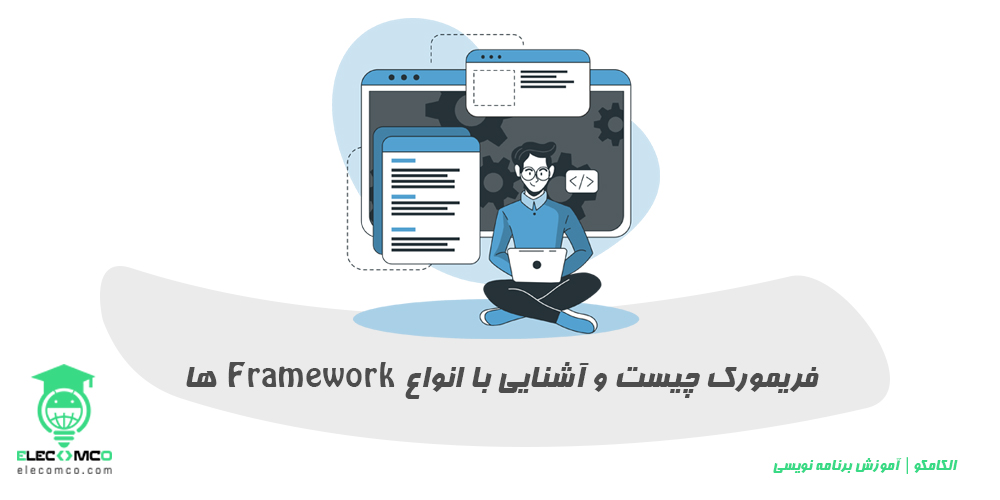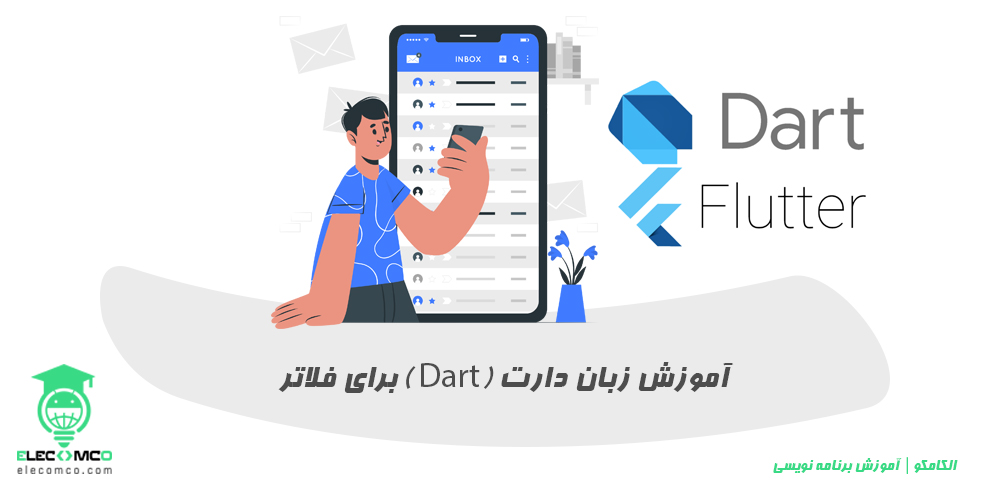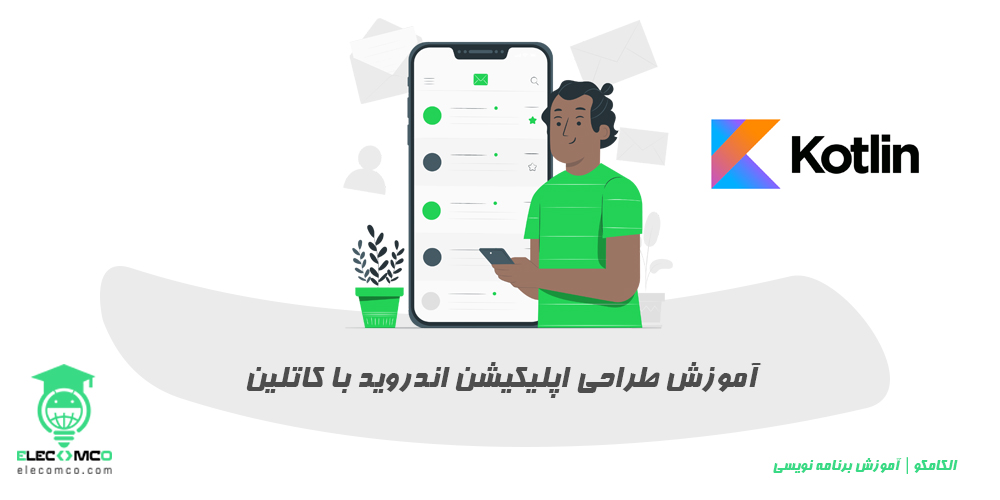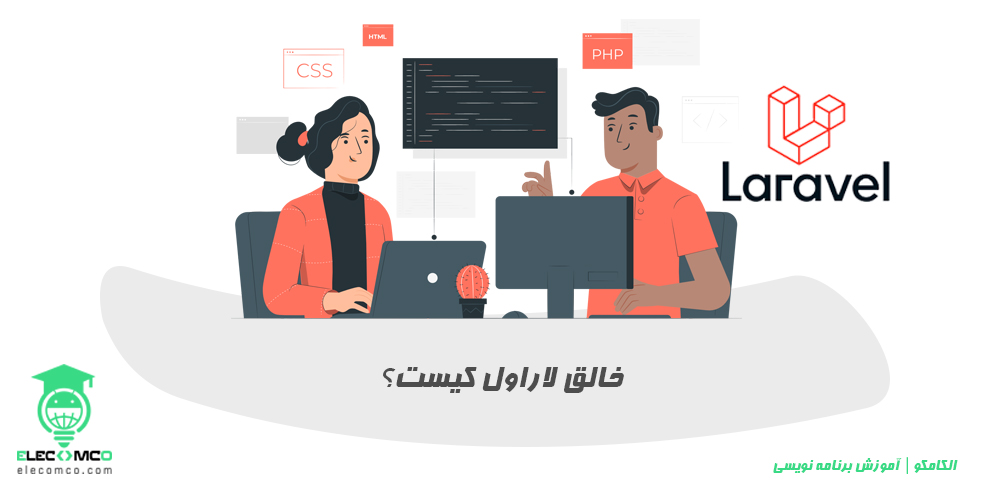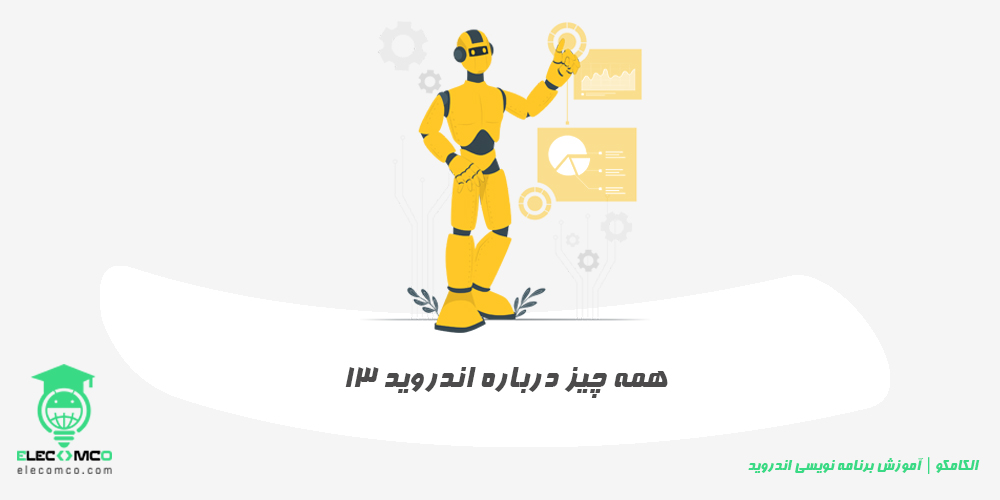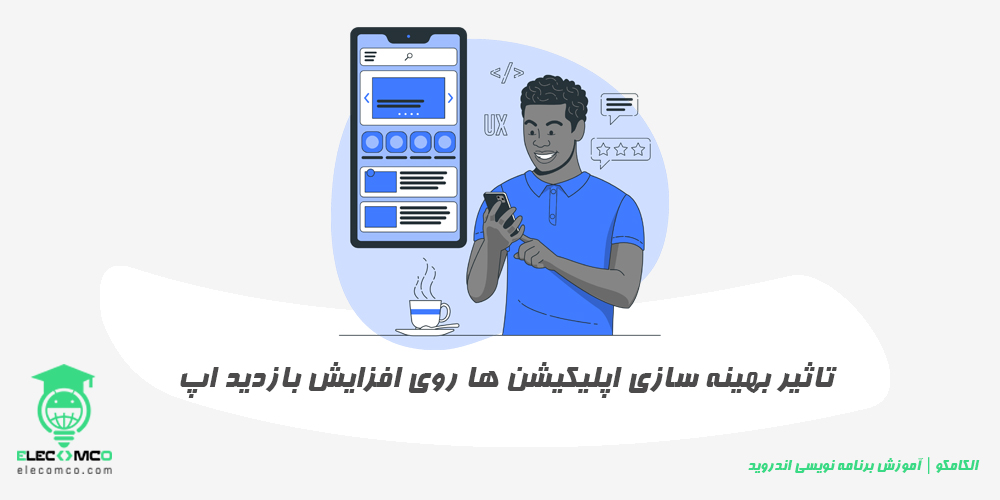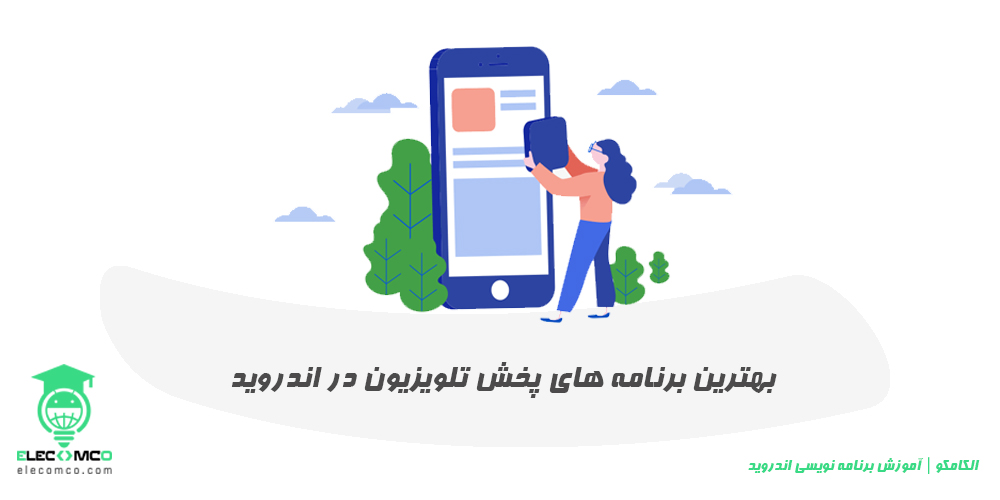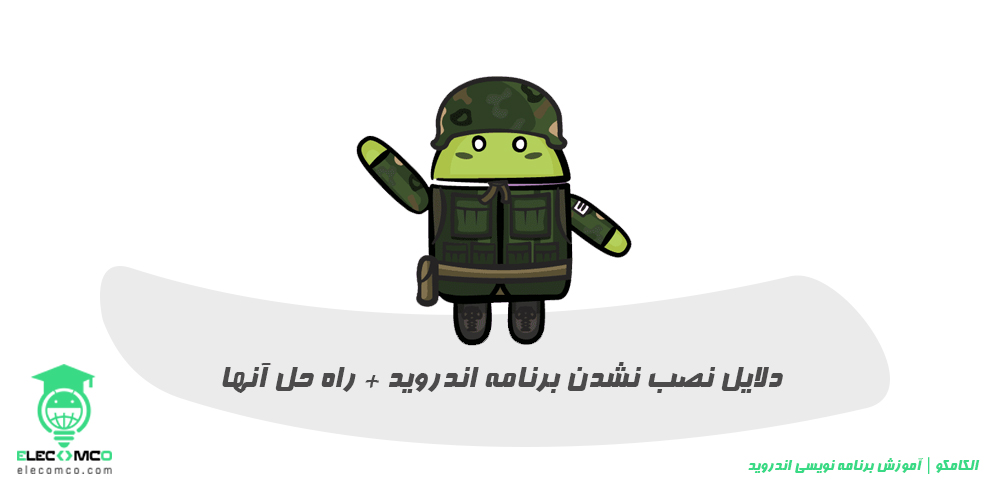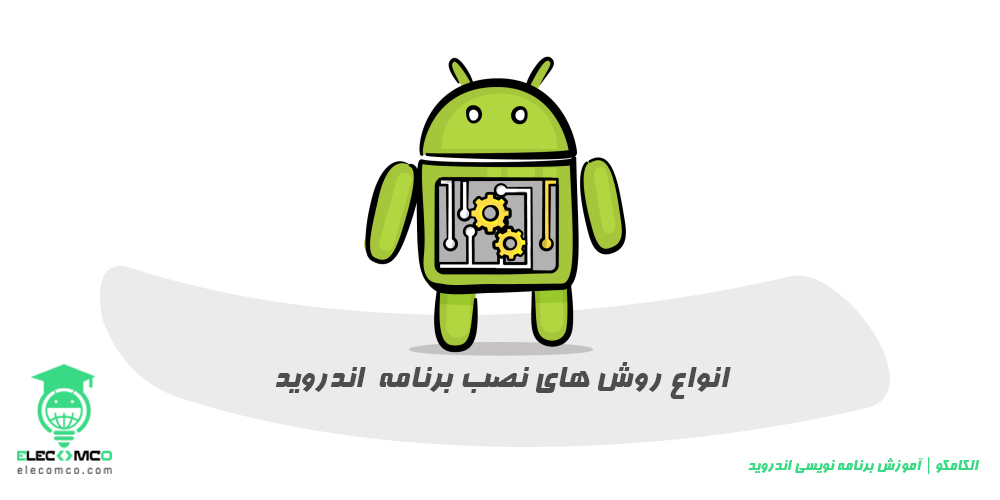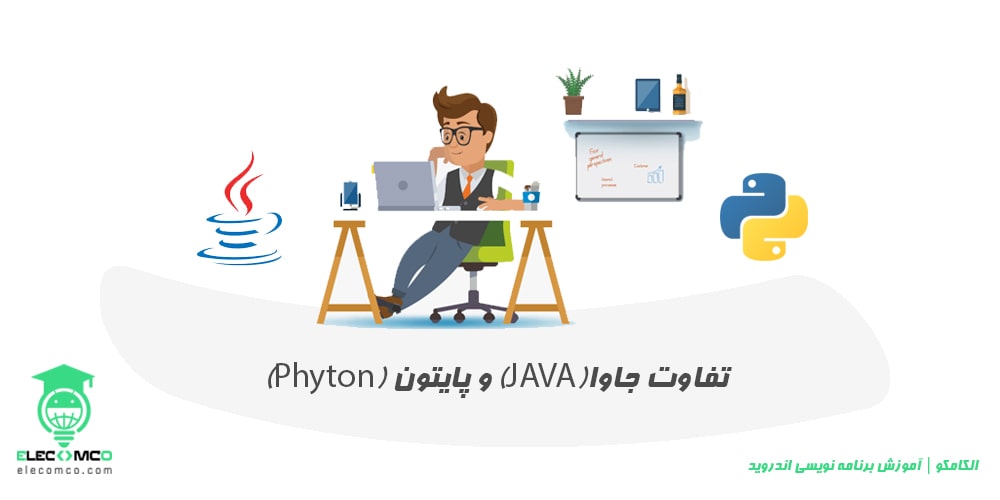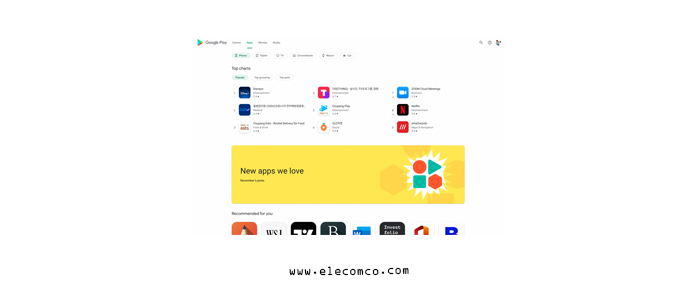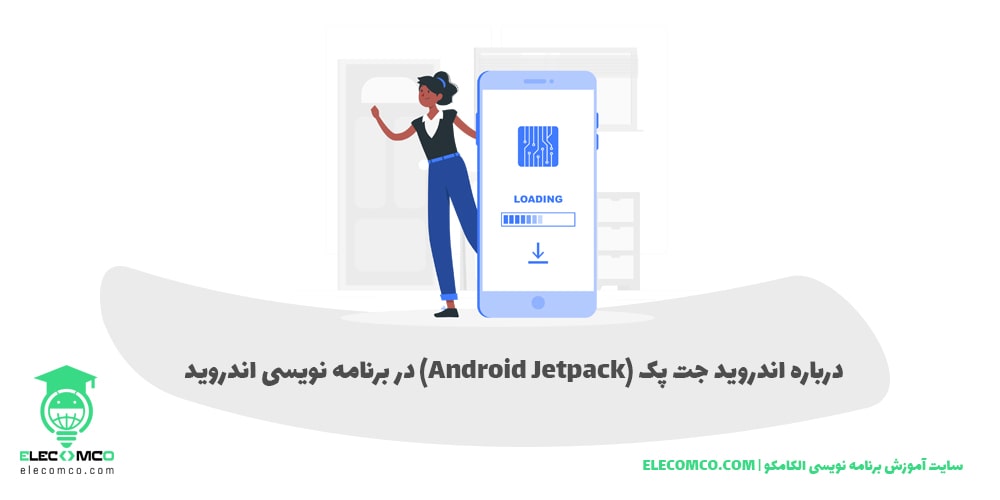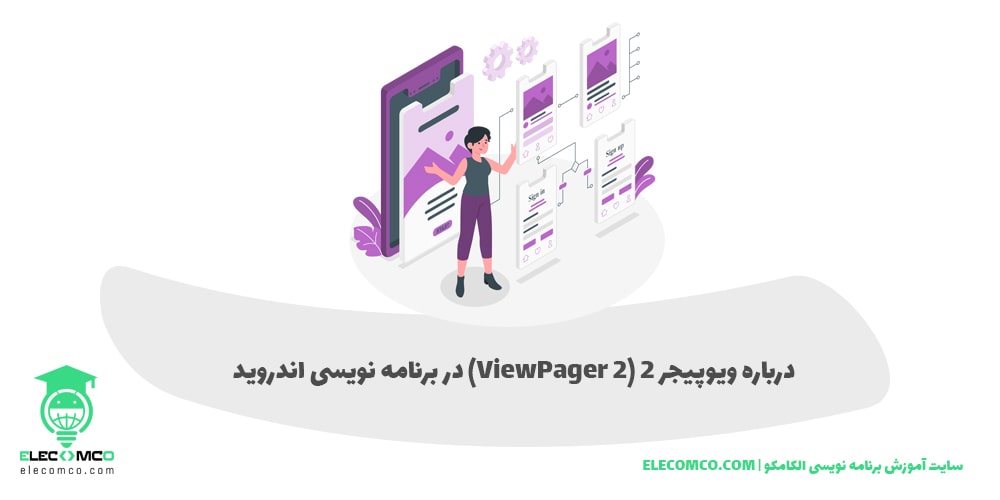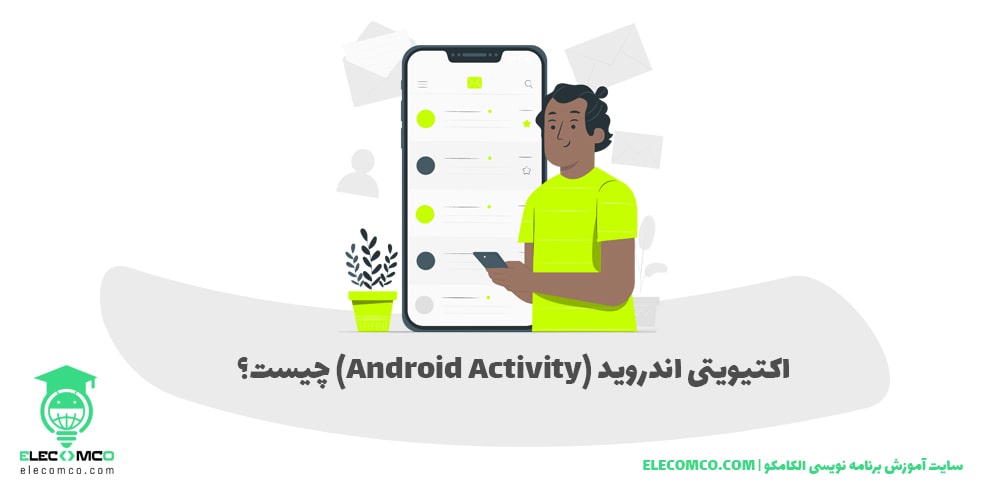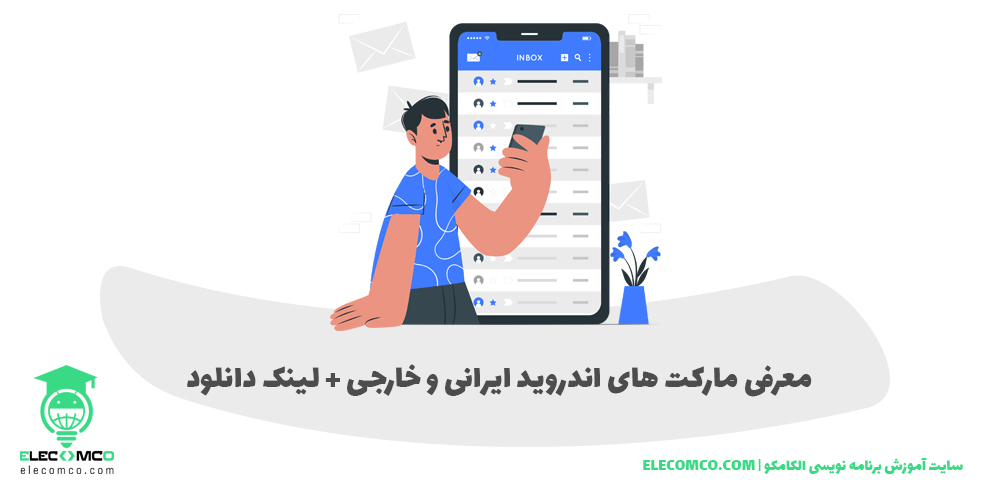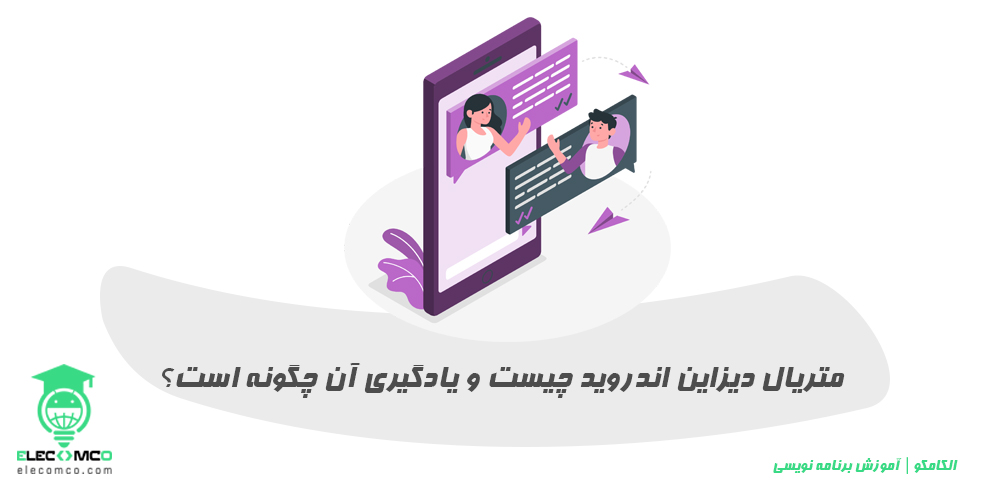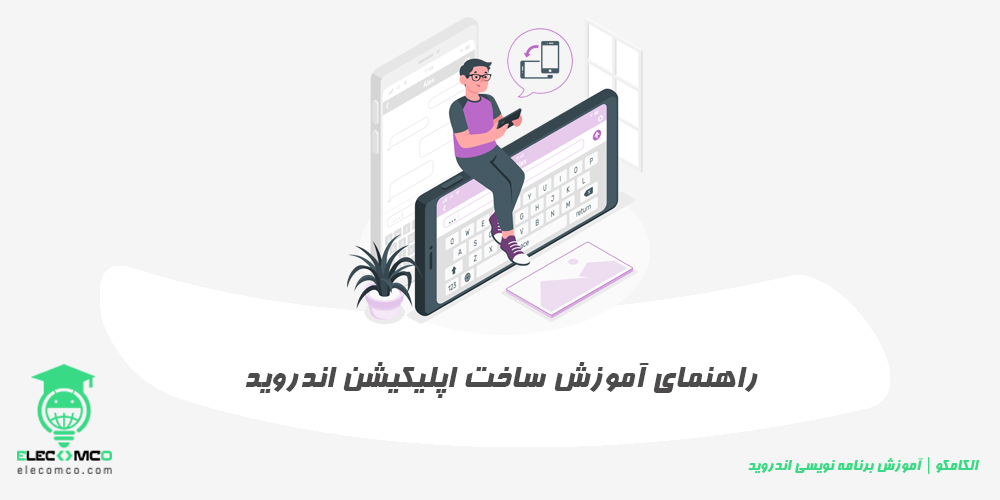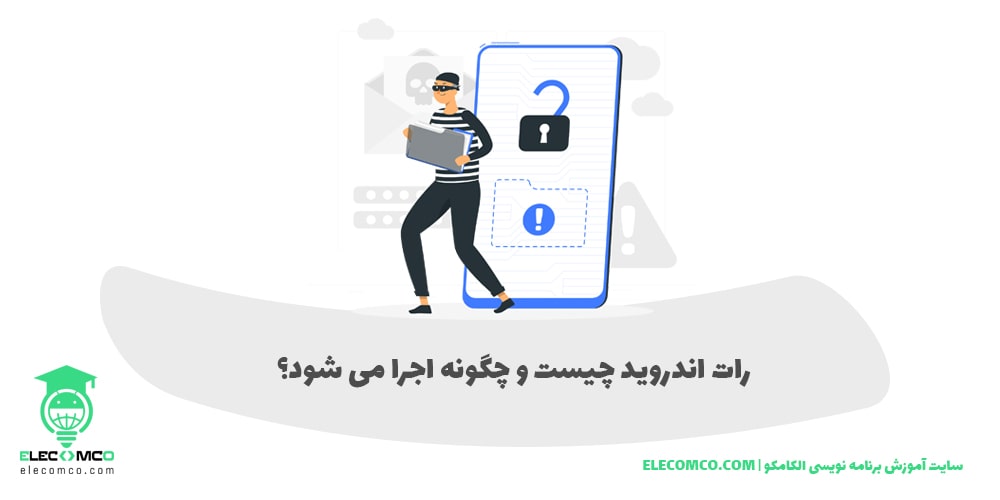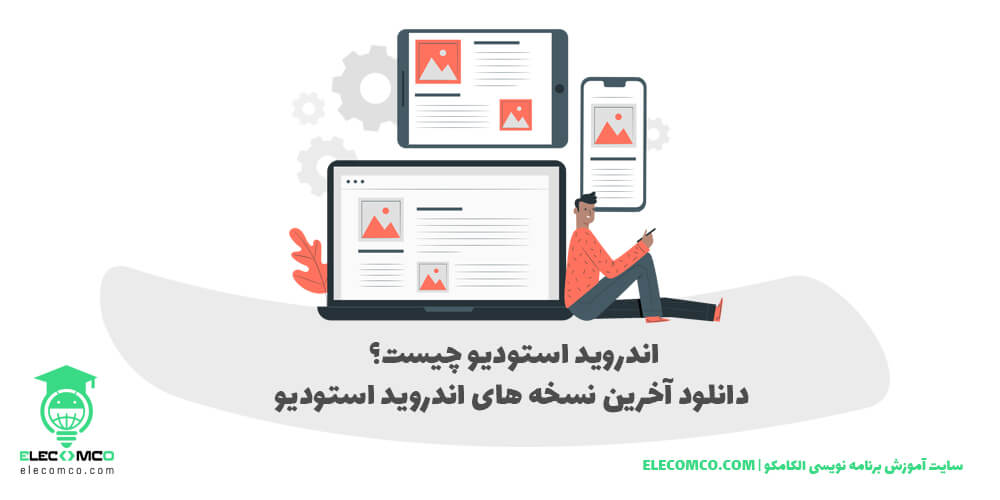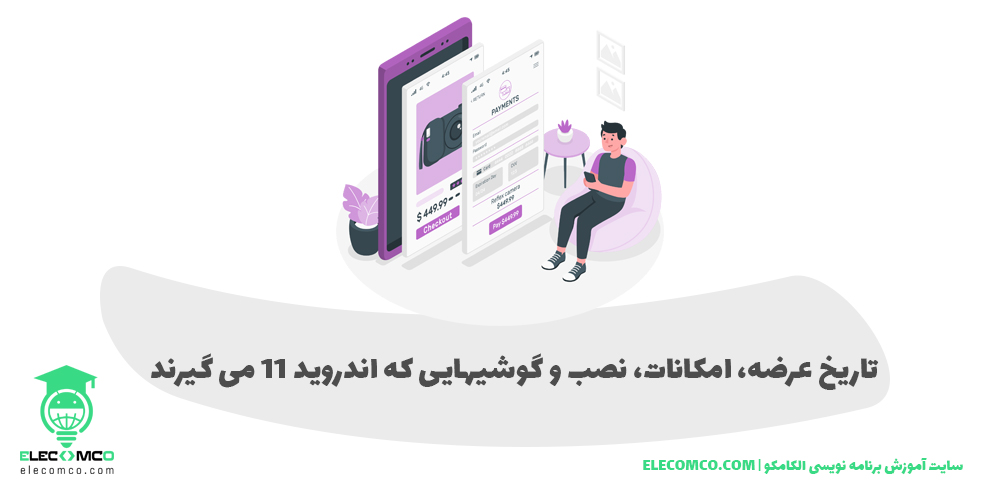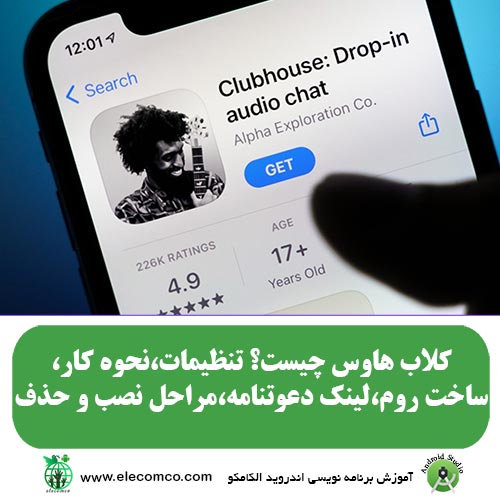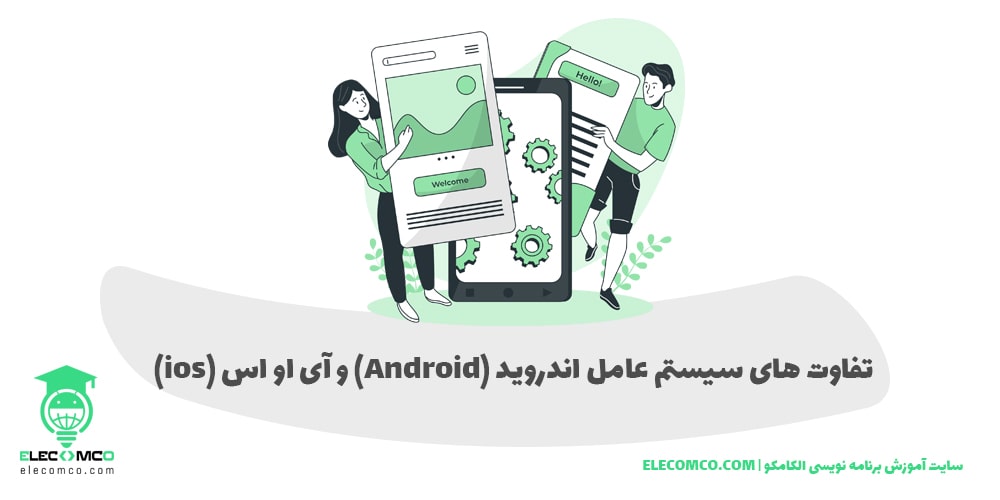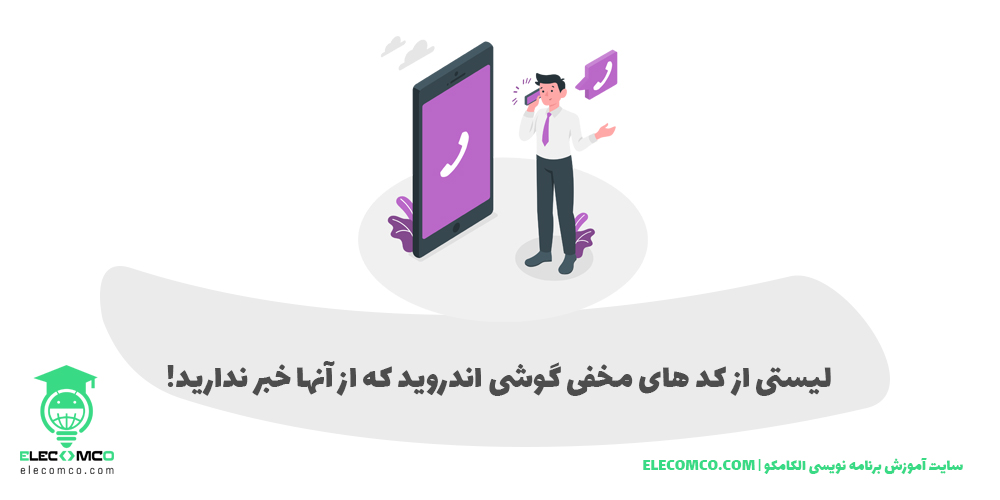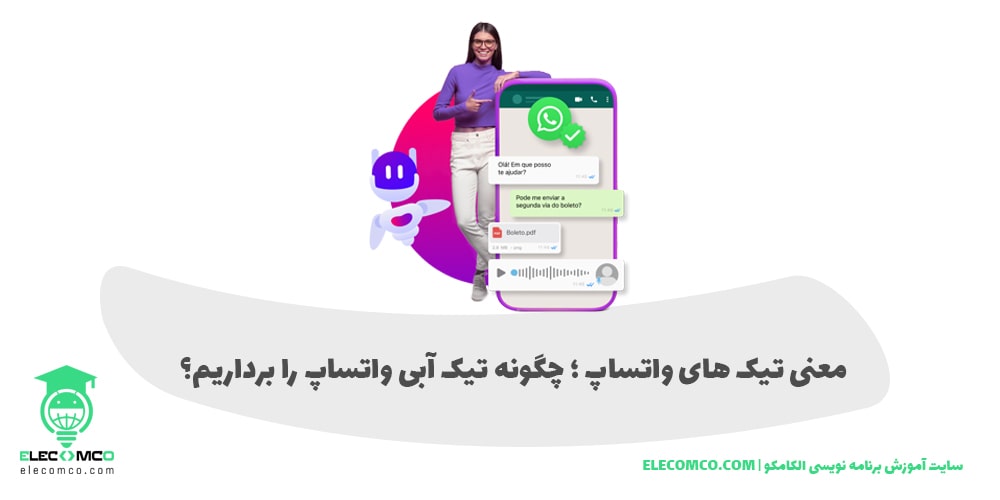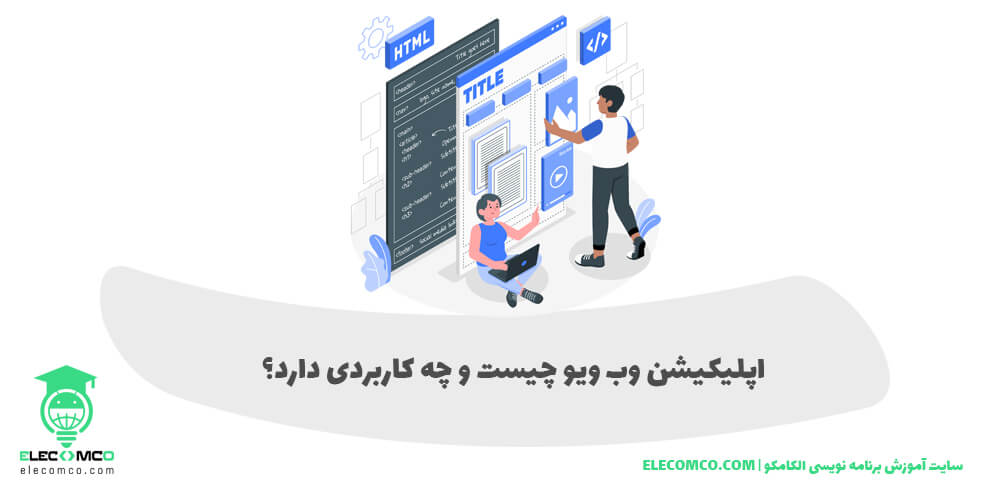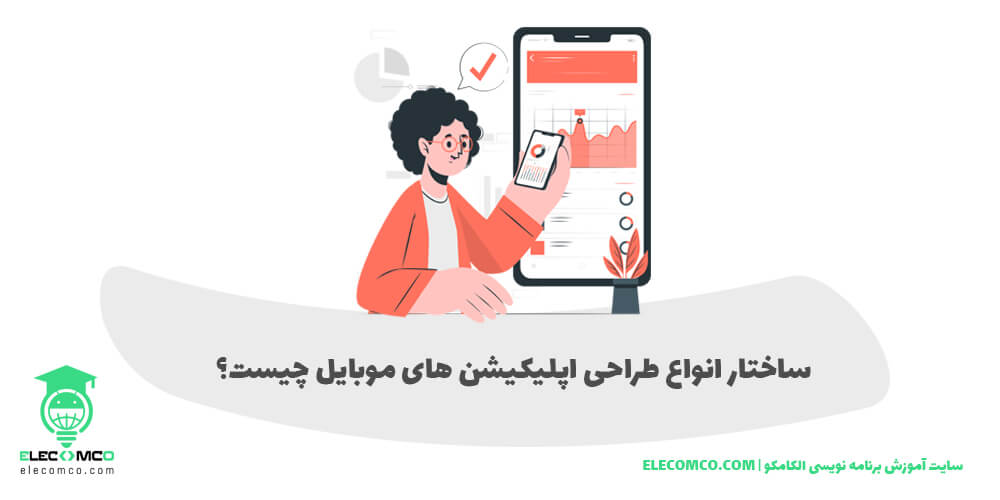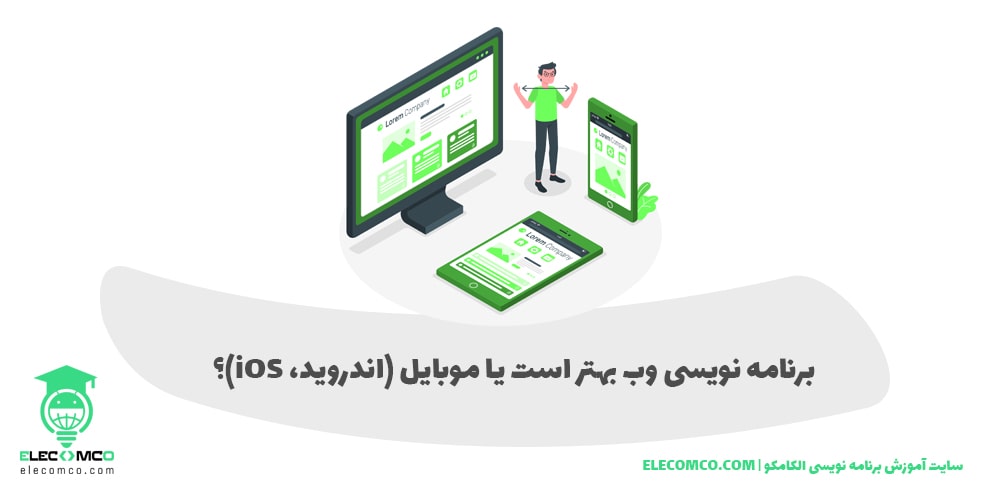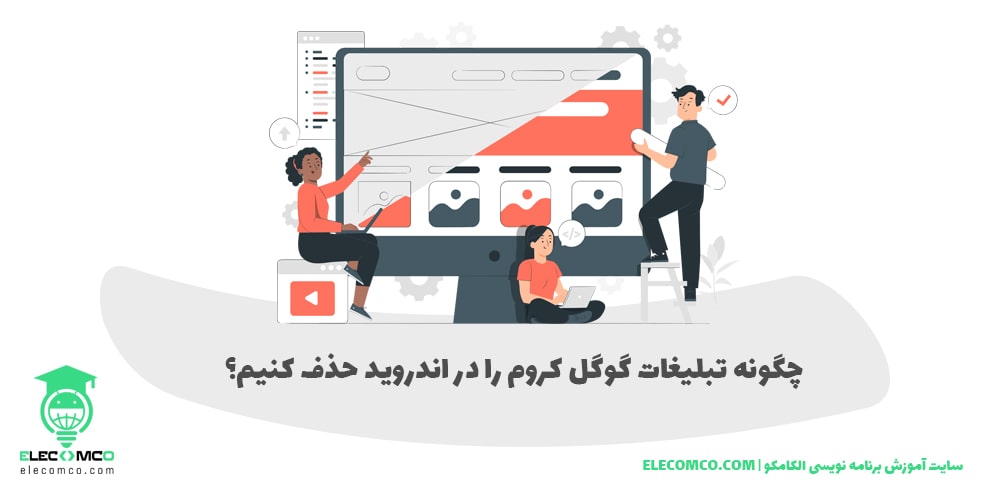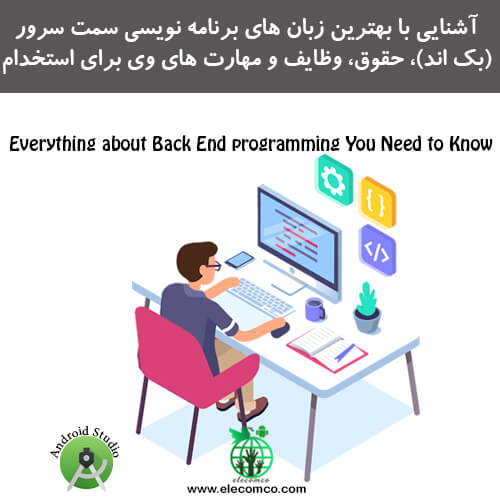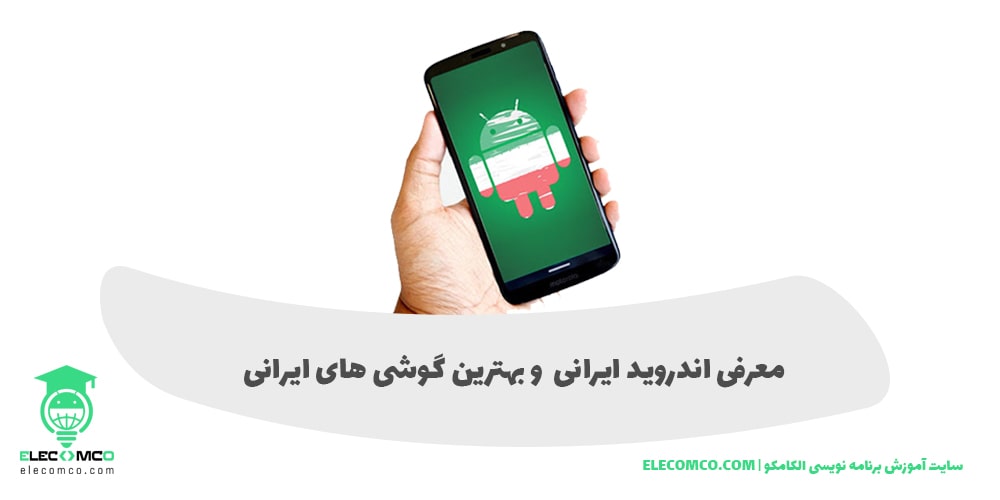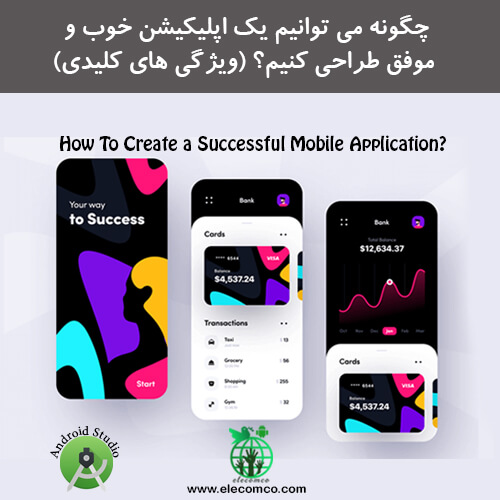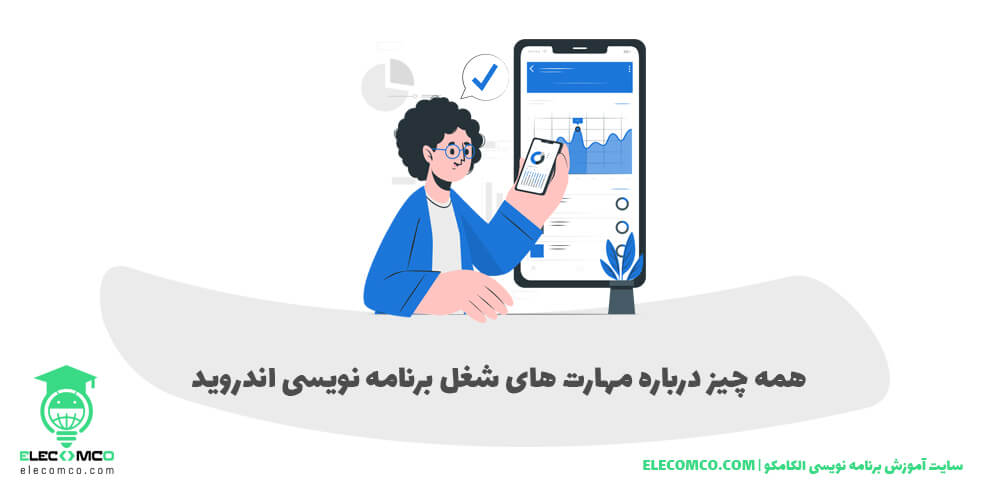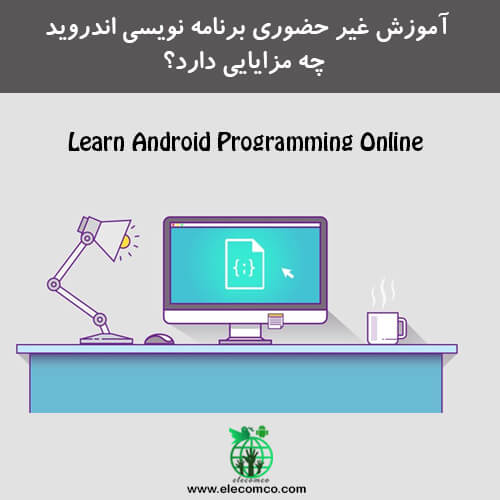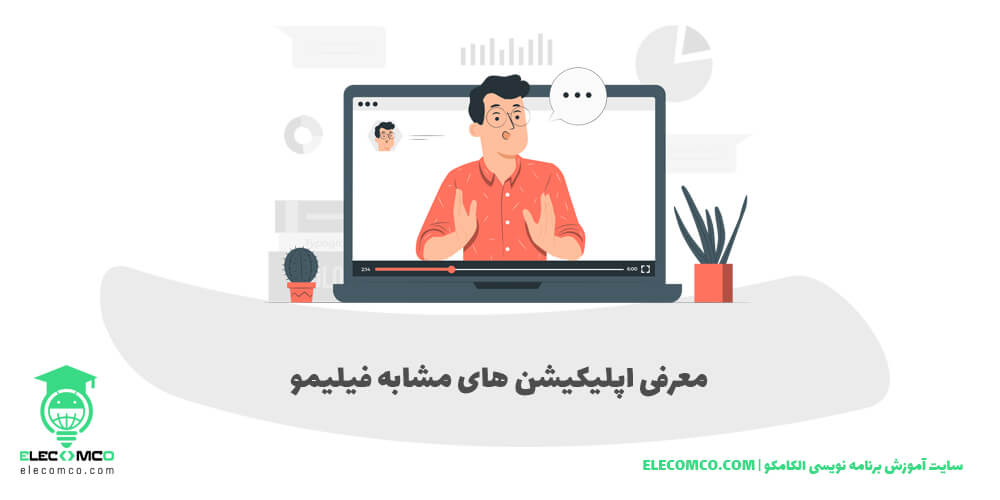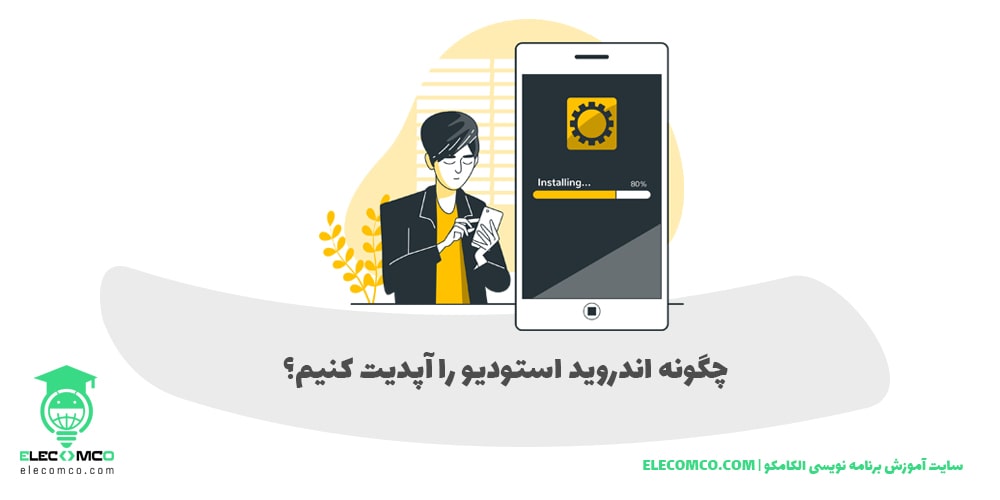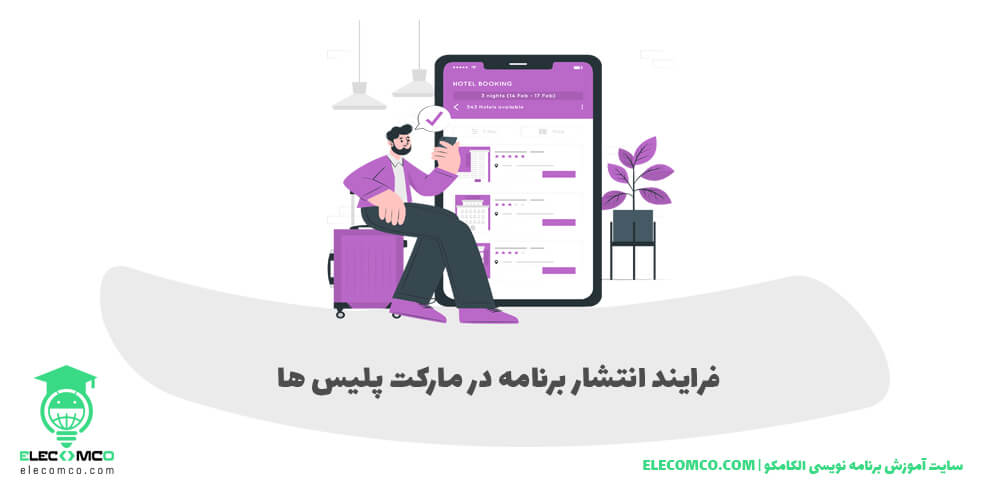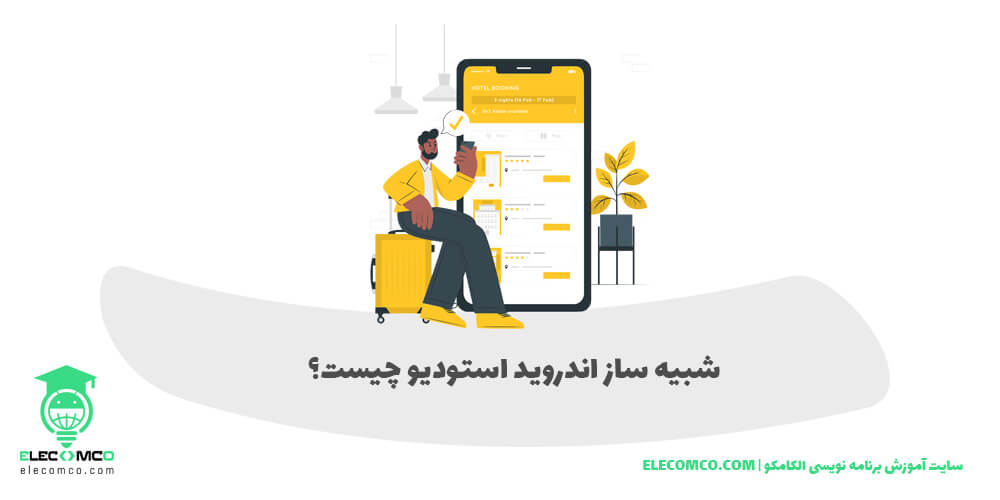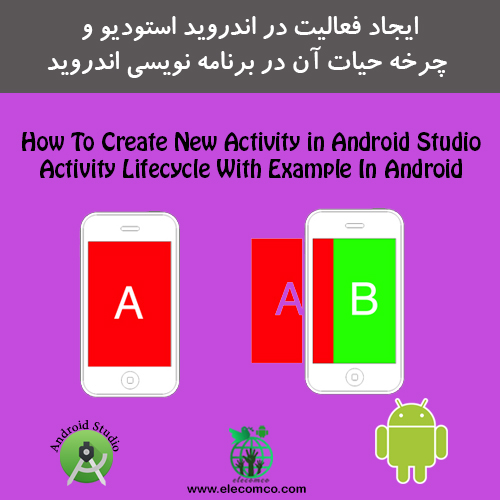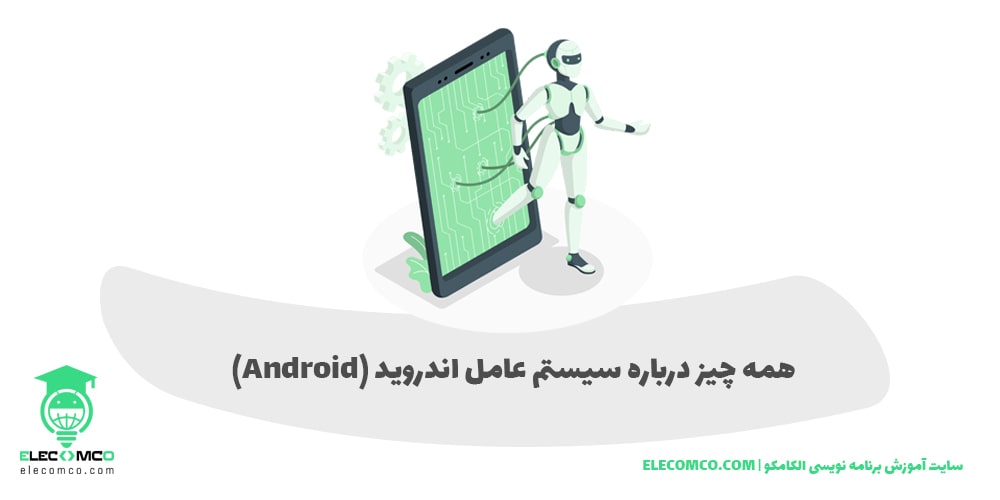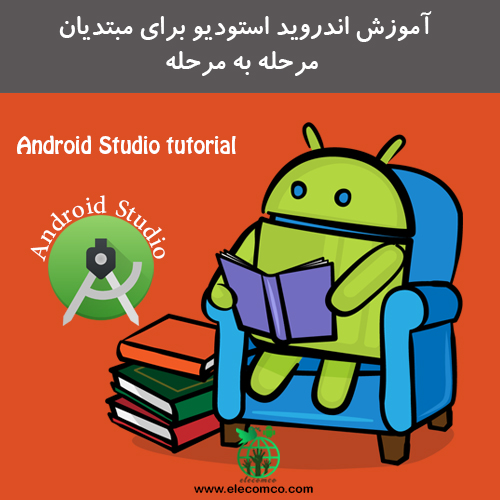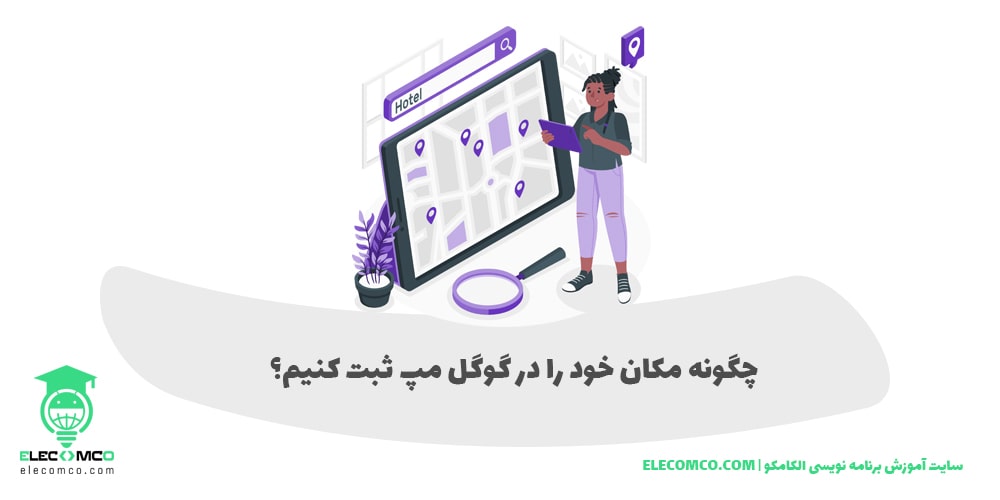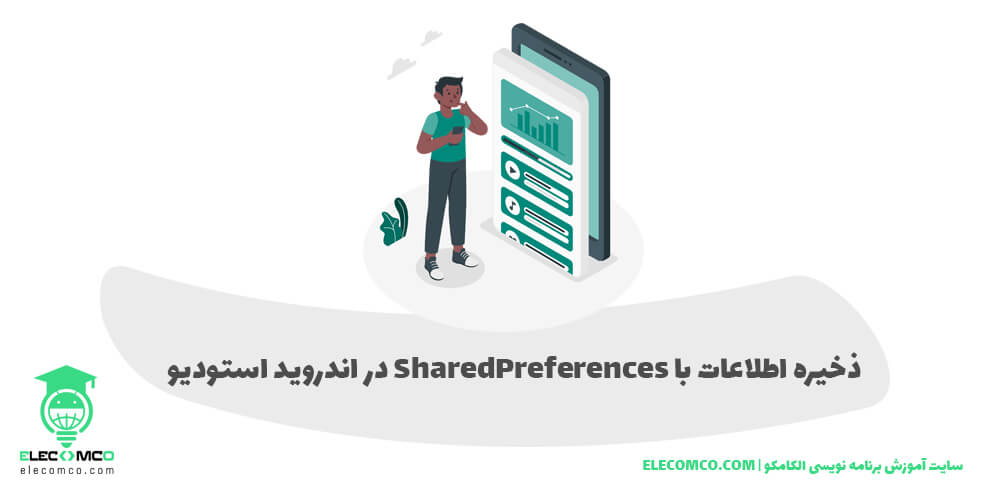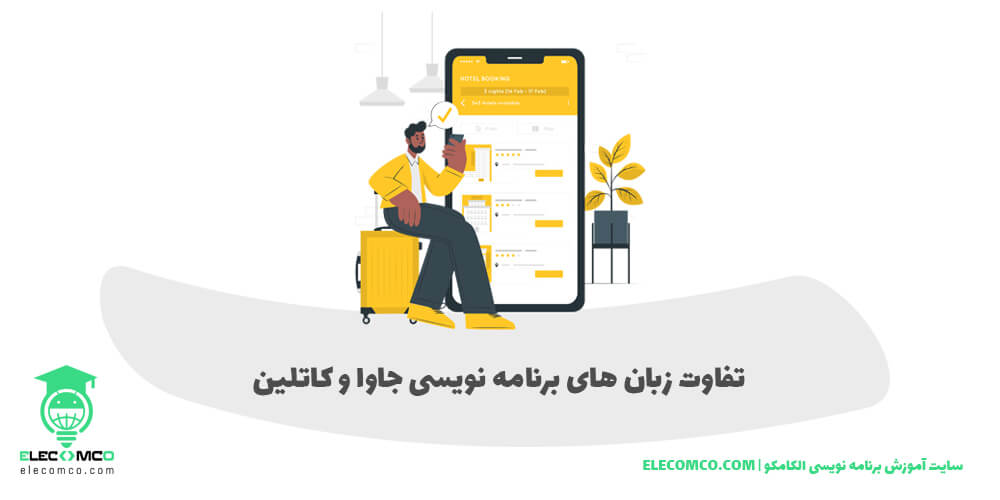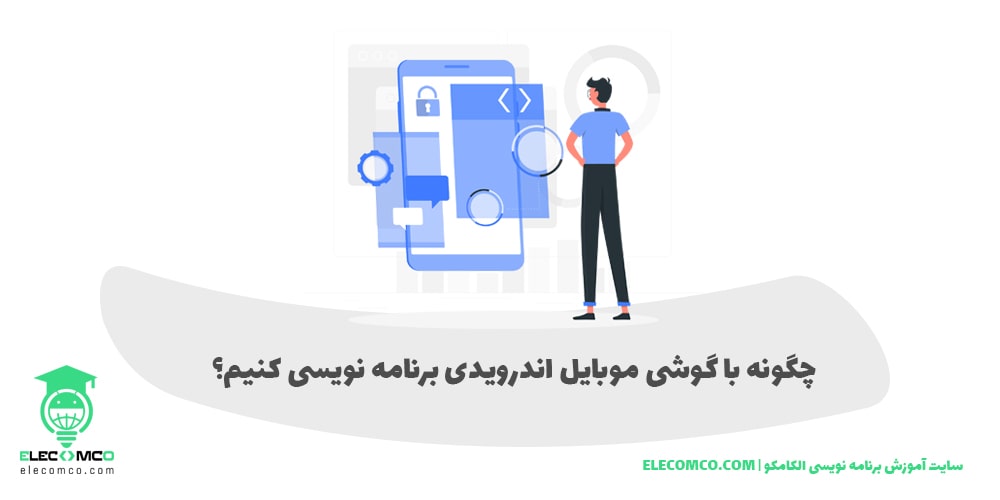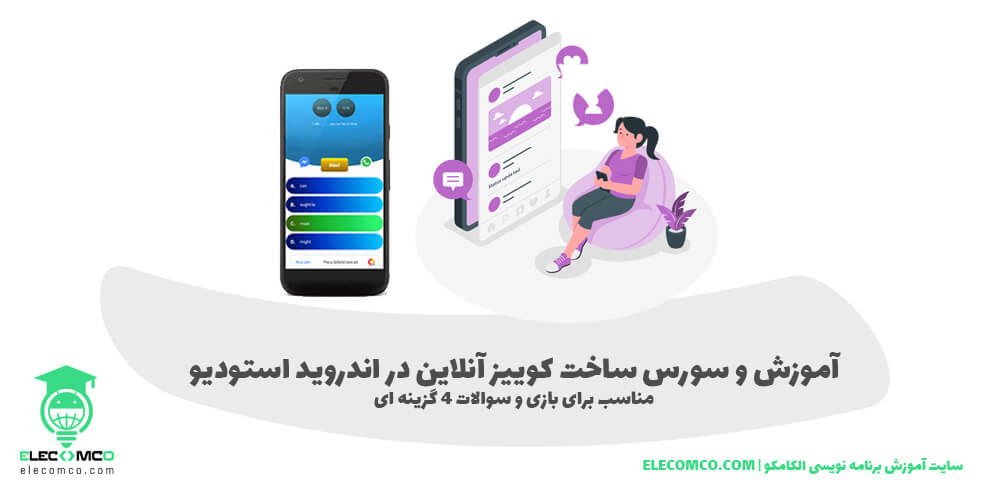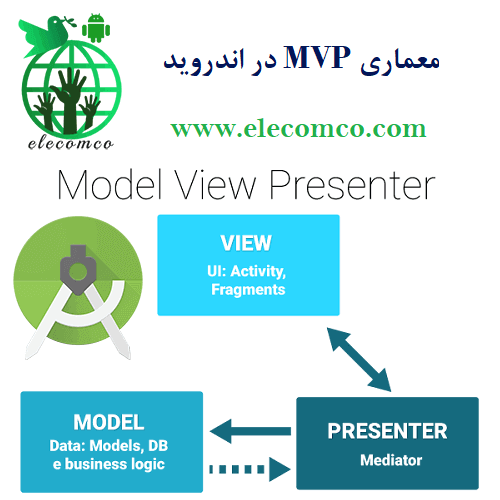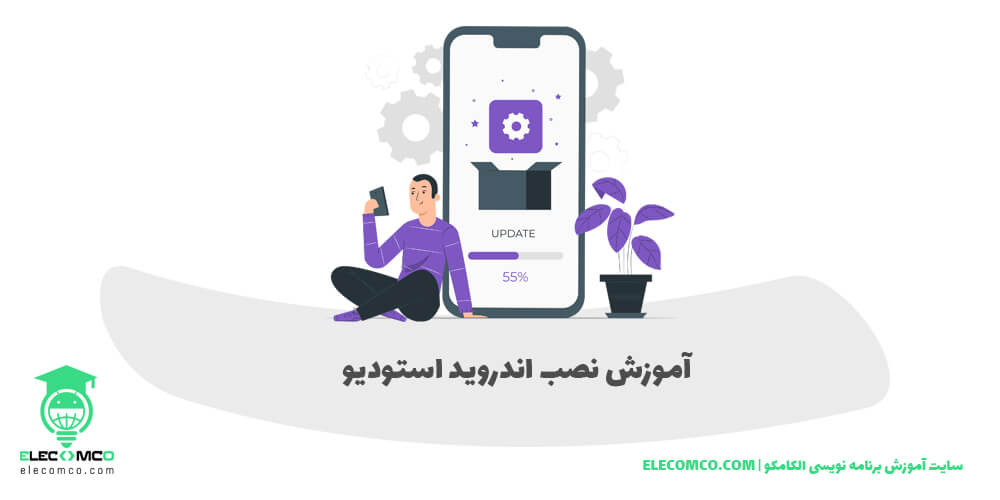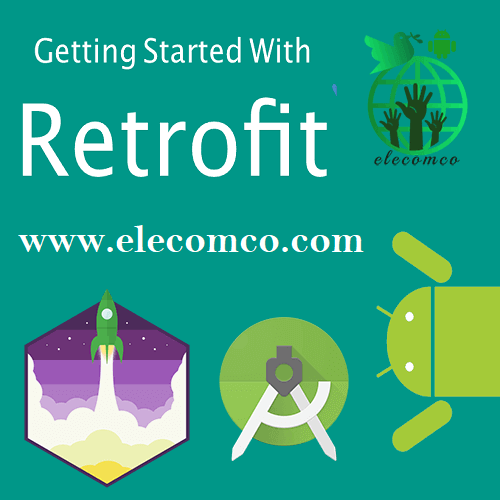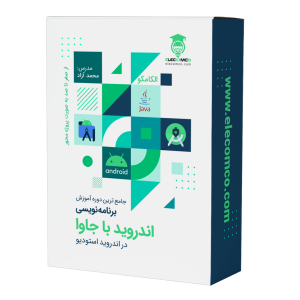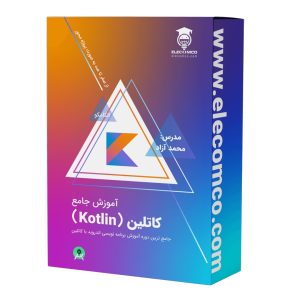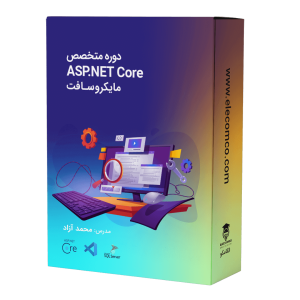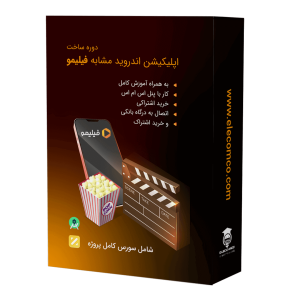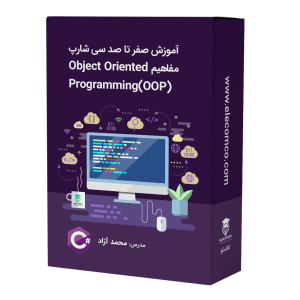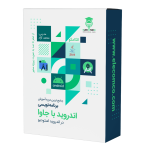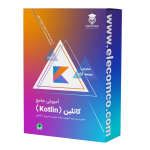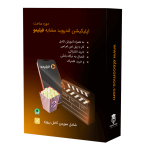یادگیری کلید های میانبر اندروید استودیو برای یک برنامه نویس اندروید ضروری و کاربردی است! در اندروید استودیو، برای افزایش سرعت کار با نرمافزار و انجام سریعتر کارهای روزمره، میتوانید از کلیدهای میانبر (Shortcut Keys) استفاده کنید. در این مطلب از سری مقاله راجع به برنامه نویسی اندروید می خواهیم شما را با لیست این کلیدها آشنا کنیم. پس تا آخر این مطلب از مجله برنامه نویسی الکامکو همراه ما باشید.
چرا از کلید های میانبر اندروید استودیو استفاده کنیم؟
کلید های میانبر اندروید استودیو (Keyboard Shortcuts In Android Studio) برای شما که به عنوان یک برنامه نویس در محیط اندروید استودیو به ساخت اپلیکیشن موبایل می پردازید بسیار کاربردی است و با یادگیری آنها می توانید خیلی راحت تر کار کنید و سرعت کد نویسی خود را افزایش دهید و در وقت خود صرفه جویی کنید.
از آنجا که تسلط داشتن به یک ابزار برای یک توسعه دهنده بسیار مهم است و به دلیل مزایایی که یادگیری این کلیدهای میانبر در اندروید استودیو دارند بر آن شدیم تا مقاله ای راجع به این موضوع برای شما برنامه نویسان اندروید عزیز بنویسیم و این کلید های میانبر را به شما معرفی کنیم.
لیست کلید های میانبر در اندروید استودیو
General
- Save all Control+S Command+S
- Synchronize Control+Alt+Y Command+Option+Y
- Maximize/minimize editor Control+Shift+F12 Control+Command+F12
- Add to favorites Alt+Shift+F Option+Shift+F
- Inspect current file with current profile Alt+Shift+I Option+Shift+I
- Quick switch scheme Control+` (backquote) Control+` (backquote)
- Open settings dialogue Control+Alt+S Command+, (comma)
- Open project structure dialog Control+Alt+Shift+S Command+; (semicolon)
- Switch between tabs and tool window Control+Tab Control+Tab
Navigating and searching within Studio
- Search everything (including code and menus) Press Shift twice Press Shift twice
- Find Control+F Command+F
- Find next F3 Command+G
- Find previous Shift+F3 Command+Shift+G
- Replace Control+R Command+R
- Find action Control+Shift+A Command+Shift+A
- Search by symbol name Control+Alt+Shift+N Command+Option+O
- Find class Control+N Command+O
- Find file (instead of class) Control+Shift+N Command+Shift+O
- Find in path Control+Shift+F Command+Shift+F
- Open file structure pop-up Control+F12 Command+F12
- Navigate between open editor tabs Alt+Right Arrow or Left Arrow Control+Right Arrow or Control+Left Arrow
- Jump to source F4 or Control+Enter F4 or Command+Down Arrow
- Open current editor tab in new window Shift+F4 Shift+F4
- Recently opened files pop-up Control+E Command+E
- Recently edited files pop-up Control+Shift+E Command+Shift+E
- Go to last edit location Control+Shift+Backspace Command+Shift+Delete
- Close active editor tab Control+F4 Command+W
- Return to editor window from a tool window Esc Esc
- Hide active or last active tool window Shift+Esc Shift+Esc
- Go to line Control+G Command+L
- Open type hierarchy Control+H Control+H
- Open method hierarchy Control+Shift+H Command+Shift+H
- Open call hierarchy Control+Alt+H Control+Option+H
Viewing layouts
- Zoom in/out Control+plus or Control+minus Command+plus or Command+minus
- Fit to screen Control+0 Command+0
- Actual size Control+Shift+1 Command+Shift+1
Design tools: Layout Editor
- Toggle between Design and Blueprint modes B B
- Toggle between Portrait and Landscape modes O O
- Toggle devices D D
- Force refresh R R
- Toggle render errors panel E E
- Delete constraints Delete or Control+click Delete or Command+click
- Zoom in Control+plus Command+plus
- Zoom out Control+minus Command+minus
- Zoom to fit Control+0 Command+0
- Pan Hold Space+click and drag Hold Space+click and drag
- Go to XML Control+B Command+B
- Select all components Control+A Command+A
- Select multiple components Shift+click or Control+click Shift+click or Command+click
Design tools: Navigation Editor
- Zoom in Control+plus Command+plus
- Zoom out Control+minus Command+minus
- Zoom to fit Control+0 Command+0
- Pan Hold Space+click and drag Hold Space+click and drag
- Go to XML Control+B Command+B
- Toggle render errors panel E E
- Group into nested graph Control+G Command+G
- Cycle through destinations Tab or Shift+Tab Tab or Shift+Tab
- Select all destinations Control+A Command+A
- Select multiple destinations Shift+click or Control+click Shift+click or Command+click
Writing code
- Generate code (getters, setters, constructors, hashCode/equals, toString, new file, new class) Alt+Insert Command+N
- Override methods Control+O Control+O
- Implement methods Control+I Control+I
- Surround with (if…else / try…catch / etc.) Control+Alt+T Command+Option+T
- Delete line at caret Control+Y Command+Delete
- Collapse/expand current code block Control+minus or Control+plus Command+minus or Command+plus
- Collapse/expand all code blocks Control+Shift+minus or Control+Shift+plus Command+Shift+minus or Command+Shift+plus
- Duplicate current line or selection Control+D Command+D
- Basic code completion Control+Space Control+Space
- Smart code completion (filters the list of methods and variables by expected type) Control+Shift+Space Control+Shift+Space
- Complete statement Control+Shift+Enter Command+Shift+Enter
- Quick documentation lookup Control+Q Control+J
- Show parameters for selected method Control+P Command+P
- Go to declaration (directly) Control+B or Control+click Command+B or Command+click
- Go to implementations Control+Alt+B Command+Option+B
- Go to super-method/super-class Control+U Command+U
- Open quick definition lookup Control+Shift+I Command+Y
- Toggle project tool window visibility Alt+1 Command+1
- Toggle bookmark F11 F3
- Toggle bookmark with mnemonic Control+F11 Option+F3
- Comment/uncomment with line comment Control+/ Command+/
- Comment/uncomment with block comment Control+Shift+/ Command+Shift+/
- Select successively increasing code blocks Control+W Option+Up
- Decrease current selection to previous state Control+Shift+W Option+Down
- Move to code block start Control+[ Option+Command+[
- Move to code block end Control+] Option+Command+]
- Select to the code block start Control+Shift+[ Option+Command+Shift+[
- Select to the code block end Control+Shift+] Option+Command+Shift+]
- Delete to end of word Control+Delete Option+Delete
- Delete to start of word Control+Backspace Option+Delete
- Optimize imports Control+Alt+O Control+Option+O
- Project quick fix (show intention actions and quick fixes) Alt+Enter Option+Enter
- Reformat code Control+Alt+L Command+Option+L
- Auto-indent lines Control+Alt+I Control+Option+I
- Indent/unindent lines Tab or Shift+Tab Tab or Shift+Tab
- Smart line join Control+Shift+J Control+Shift+J
- Smart line split Control+Enter Command+Enter
- Start new line Shift+Enter Shift+Enter
- Next/previous highlighted error F2 or Shift+F2 F2 or Shift+F2
Build and run
- Build Control+F9 Command+F9
- Build and run Shift+F10 Control+R
- Apply Changes and Restart Activity Control+F10 Control+Command+R
- Apply Code Changes Control+Alt+F10 Control+Shift+Command+R
Debugging
- Debug Shift+F9 Control+D
- Step over F8 F8
- Step into F7 F7
- Smart step into Shift+F7 Shift+F7
- Step out Shift+F8 Shift+F8
- Run to cursor Alt+F9 Option+F9
- Evaluate expression Alt+F8 Option+F8
- Resume program F9 Command+Option+R
- Toggle breakpoint Control+F8 Command+F8
- View breakpoints Control+Shift+F8 Command+Shift+F8
Refactoring
- Copy F5 F5
- Move F6 F6
- Safe delete Alt+Delete Command+Delete
- Rename Shift+F6 Shift+F6
- Change signature Control+F6 Command+F6
- Inline Control+Alt+N Command+Option+N
- Extract method Control+Alt+M Command+Option+M
- Extract variable Control+Alt+V Command+Option+V
- Extract field Control+Alt+F Command+Option+F
- Extract constant Control+Alt+C Command+Option+C
- Extract parameter Control+Alt+P Command+Option+P
Version control / local history
- Commit project to VCS Control+K Command+K
- Update project from VCS Control+T Command+T
- View recent changes Alt+Shift+C Option+Shift+C
- Open VCS popup Alt+` (backquote) Control+V
تنظیمات ایجاد کلید های میان بر سفارشی در اندروید استودیو
علاوه بر کلیدهای میانبری که در جدول بالا می بینید، می توانید از ترکیب تعدادی از کلیدهای میانبر پیش فرض، کلیدهای میانبر سفارشی ایجاد کنید.
برای باز کردن تنظیمات این بخش می توانید به آدرس زیر در اندروید استودیو مراجعه نمایید.
File > Settings (on Mac, Android Studio > Preferences > Keymap
- لیست کشویی Keymaps: از بین این لیست keymap مورد نظر خود را انتخاب کنید و بین keymap ها سوئیچ کنید.
- روی یک Action راست کلیک کنید تا آن را ادیت کنید. می توانید کلیدهای میانبر اضافی را برای Action اضافه کنید. یا کلید میانبری را برای عملکرد کلیک موس تعیین کنید یا کلید میان بر فعلی را حذف کنید.
اگر از یک keymap از پیش تعیین شده استفاده می کنید، با تغییر میانبرهای یک Action به طور خودکار یک کپی از keymap ایجاد می شود و تغییرات شما به این نسخه کپی اضافه می شود. - دکمه Copy: یک Keymap را از لیست کشویی این منو انتخاب کنید و روی دکمه Copy کلیک کنید تا یک keymap سفارشی ایجاد شود. شما می توانید نام Keymap و کلیدهای میان بر را ادیت کنید.
- دکمه Reset: یک Keymap را از لیست کشویی انتخاب کنید و روی دکمه Reset کلیک کنید تا تنظیمات انجام شده را به تنظیمات اولیه برگرداند.
- کادر Search: در اینجا می توانید نام یک Action را برای پیدا کردن کلید میانبر آن در اندروید استودیو تایپ و سرچ کنید.
- جستجو از طریق میانبر: روی Find Actions by Shortcut کلیک کنید و میان بر اکشنی را سرچ و پیدا کنید.
به دنبال یادگیری برنامهنویسی اندروید هستید؟
پکیج های آموزش برنامهنویسی اندروید الکامکو با بهرهگیری از جدیدترین تکنولوژیهای برنامهنویسی، به شما این امکان را میدهد که به سرعت و به راحتی برنامههای اندرویدی خود را طراحی و توسعه دهید. با یادگیری برنامهنویسی اندروید، میتوانید به راحتی اپلیکیشنهایی را بسازید که به کاربران بسیاری کمک میکند و در عین حال به شما درآمدزایی میدهد.
همچنین، بعد از یادگیری برنامهنویسی اندروید، میتوانید به راحتی بازاریابی و فروش برنامههای خود را بر روی گوگل پلی و دیگر پلتفرمهای اندروید انجام دهید و درآمد خوبی را کسب کنید.
بخش های دوره آموزش ساخت برنامه اندروید با جاوا در اندروید استودیو
- بخش اول : مقدمه . آموزش جاوا
- بخش دوم : مفاهیم مقدماتی
- بخش سوم : آموزش کامل ریسایکر ویو (RecyclerView)
- بخش چهارم : مفاهیم کاربردی (قسمت اول)
- بخش پنجم : کار با دیتابیس و انواع فایل و ذخیره سازی در اندروید
- بخش ششم : مفاهیم کاربردی (قسمت دوم)
- بخش هفتم : آموزش کامل PHP
- بخش هشتم : آموزش HTML – CSS – Bootstrap
- بخش نهم : آموزش کامل کار با سرور در اندروید استودیو
- بخش دهم: مفاهیم تکمیلی
- بخش یازدهم : آموزش کامل کار با نقشه
- بخش دوازدهم : پروژه نهایی
- سرفصل های اندروید بصوت کامل
همچنین ببینید» همه دوره های برنامه نویسی جاوا اندروید | پیش نیازهای یادگیری برنامه نویسی اندروید
مقدمه و معرفی دوره آموزش برنامه نویسی اندروید با کاتلین
- آشنایی با زبان کاتلین
- قوانین و مفاهیم پایه برای یادگیری برنامه نویسی کاتلین
- مقایسه جاوا و کاتلین
- آموزش نصب و راه اندازی اندروید استودیو
- شروع کار با اندروید استودیو
- آشنایی اولیه با سیستم عامل Android
- بررسی ایمولیتور (شبیه ساز) و انواع آن
- ساخت ایمولیتور در اندروید استودیو
- شناخت ابزارهای برنامه نویسی Android
- انتخاب ابزار مناسب برنامه نویسی اندروید
- آشنایی با معماری سیستم عامل Android
- آموزش نصب نرم افزار های مورد نیاز جهت برنامه نویسی Android
- شروع طراحی در اندروید استودیو
- اجرای برنامه در شبیه ساز
- آموزش مفاهیم شی گرایی در برنامه نویسی (Object Oriented Programming)
- آموزش کامل برنامه نویسی با زبان کاتلین (kotlin)
- برای مشاهده ادامه سرفصلها روی دوره کلیک کنید
همچنین بخوانید » همه دوره های کاتلین | لیست کتاب های آموزش زبان کاتلین | مقایسه کاتلین و فلاتر | فرق جاوا با کاتلین
دوره پکبج آموزش برنامه نویسی اندروید (متخصص اندروید) شامل دوره های جاوا و کاتلین می باشد. همچنین دارای ۷ دوره حرفه ای دیگر برای تبدیل شدن به یک متخصص اندروید کامل می باشد.
بخش های مختلف دوره جامع متخصص اندروید
- بخش اول : آموزش برنامه نویسی اندروید با جاوا
- بخش دوم : آموزش حرفه ای طراحی UI/UX در اندروید
- بخش سوم : آموزش زبان برنامه نویسی کاتلین از صفر تا صد و پروژه محور
- بخش چهارم : اندروید پلاس (آموزش مفاهیم ضروری در اندروید)
- بخش پنجم : آموزش جامع معماری MVP در اندروید با ساخت پروژه اپلیکیشن خبری فول امکانات
- بخش ششم : آموزش جامع معماری MVVM در اندروید با چندین پروژه حرفه ای
- بخش هفتم : آموزش ساخت بازی در اندروید استودیو
- بخش هشتم : آموزش پرداخت درون برنامه کافه بازار
- بخش نهم : آموزش ساخت اپلیکیشن فروشگاهی فول امکانات
بخش های دوره اموزش فلاتر
- بخش اول : آموزش برنامه نویسی به زبان Dart
- بخش دوم : آموزش UI/UX – رابط کاربری و تجربه کاربری در فلاتر
- بخش سوم : مفاهیم کاربردی
- بخش چهارم : پیش نیاز بخش سرور
- بخش پنجم : آموزش کامل کار با سرور
- بخش ششم : مفاهیم پیشرفته
- بخش هفتم : مفاهیم تکمیلی
- بخش هشتم : طراحی و ساخت وبسایت فروشگاهی با فلاتر
- بخش نهم : طراحی و ساخت اپلیکیشن فروشگاهی با Flutter
همچنین بخوانید » همه دوره های فلاتر | تفاوت React Native و Flutter | آینده Flutter چگونه است؟ | لیست کتاب های اموزش flutter | فیلم های آموزش Flutter رایگان | نصب فلاتر | اموزش زبان برنامه نویسی دارت | طراحی اپلیکیشن اندروید و iOS | یادگیری برنامه نویسی با Flutter