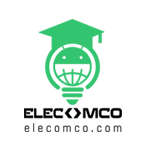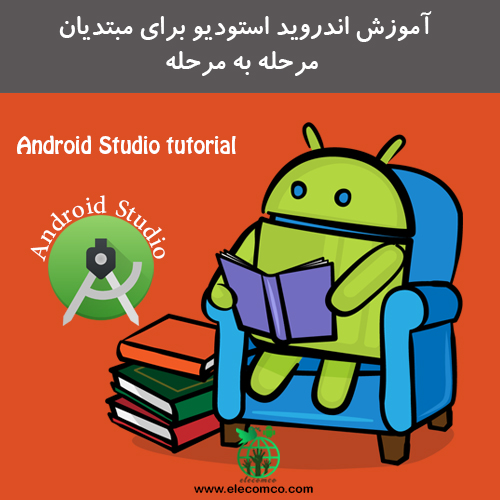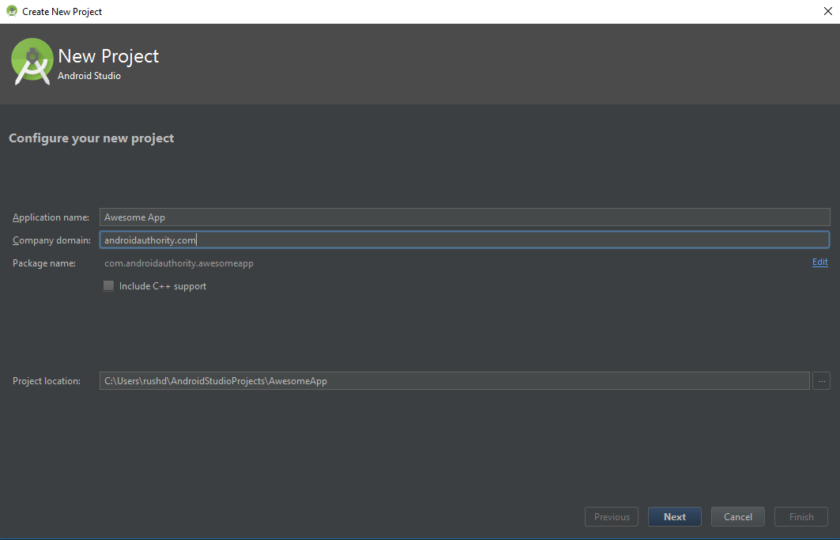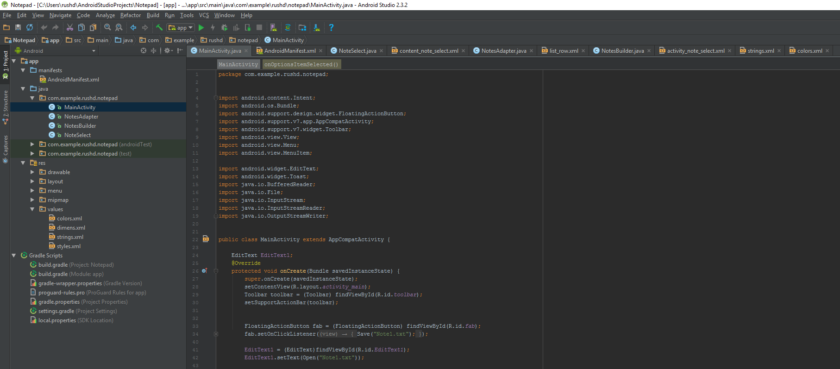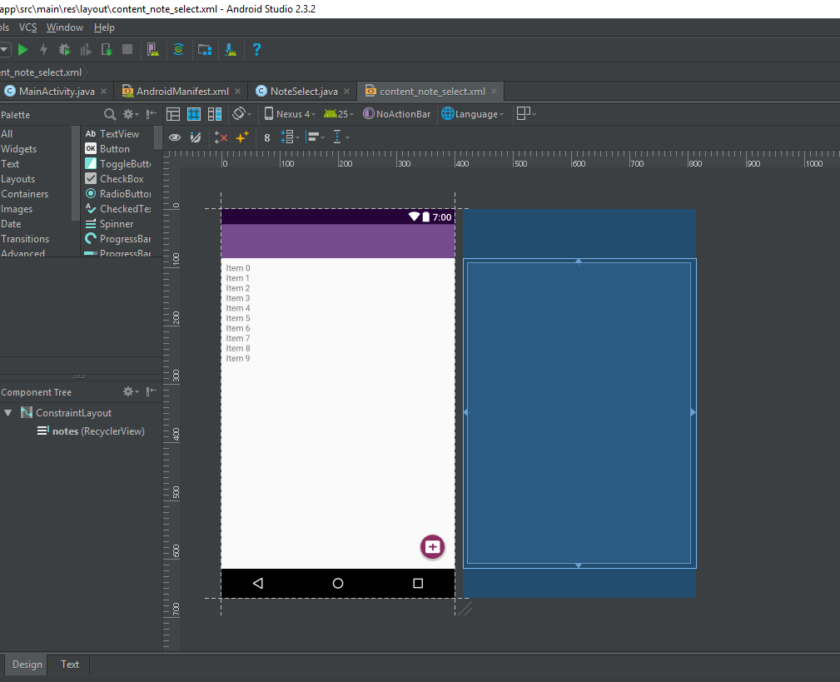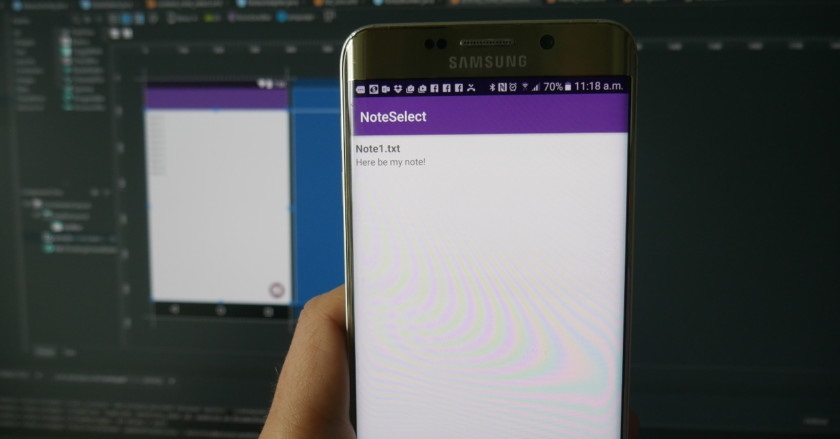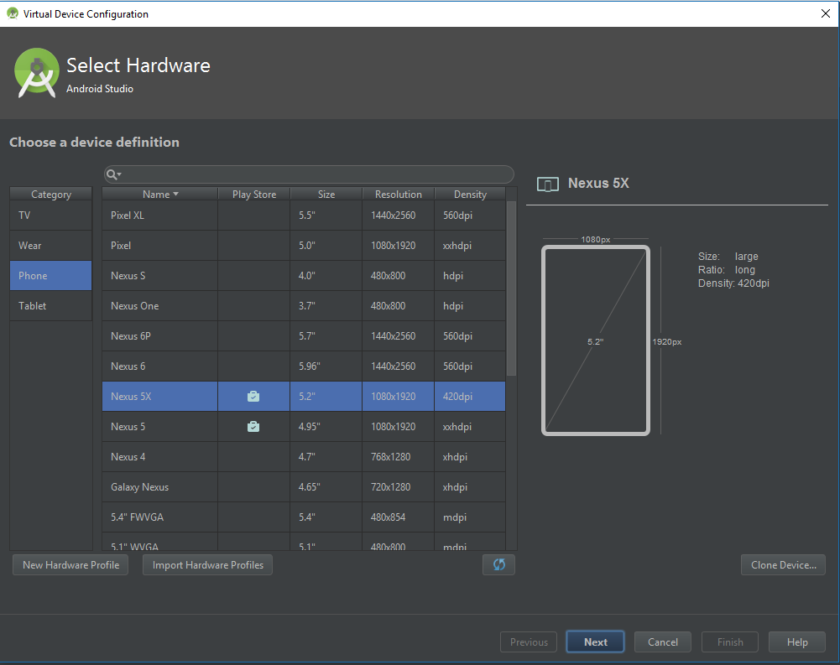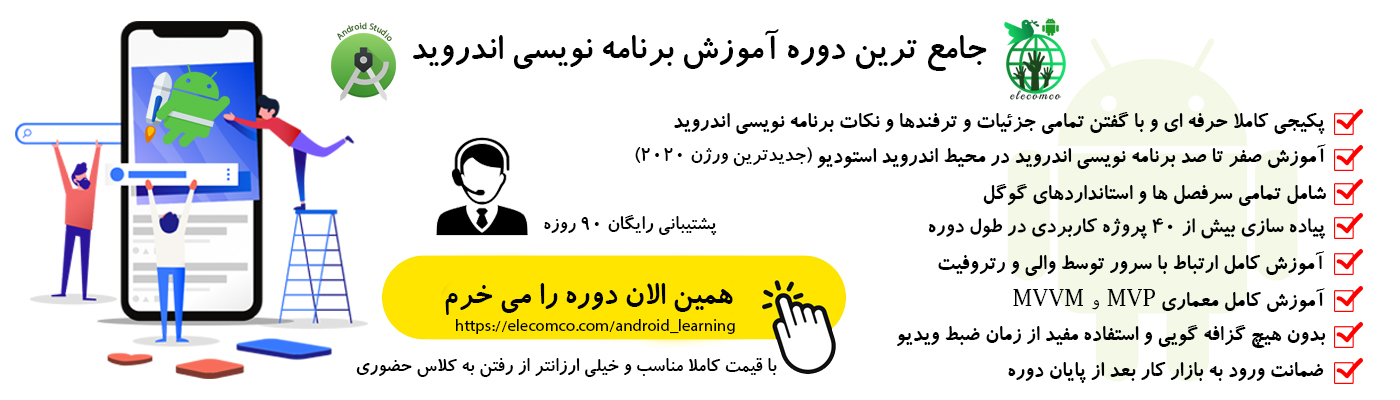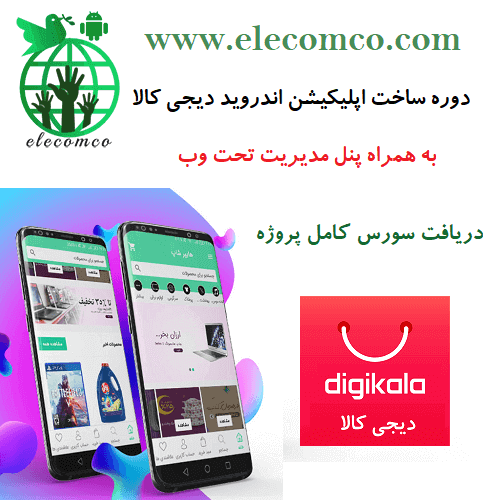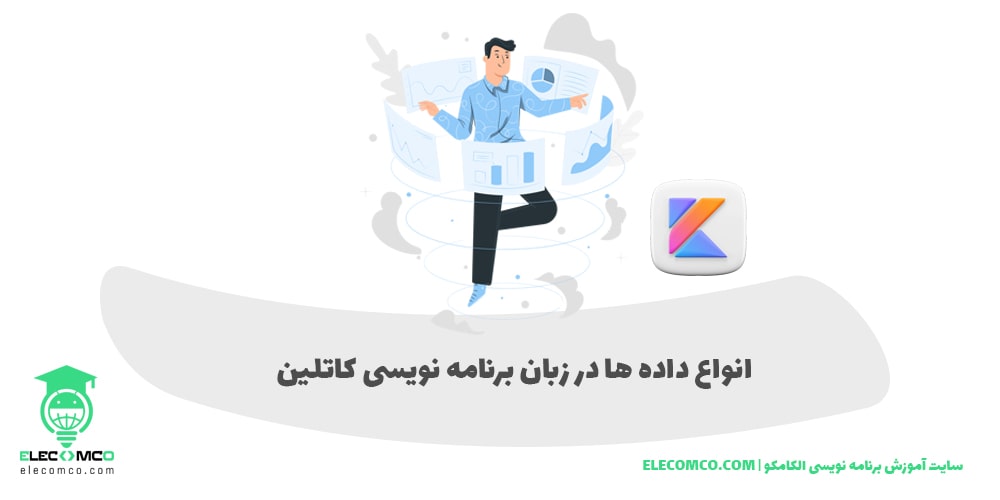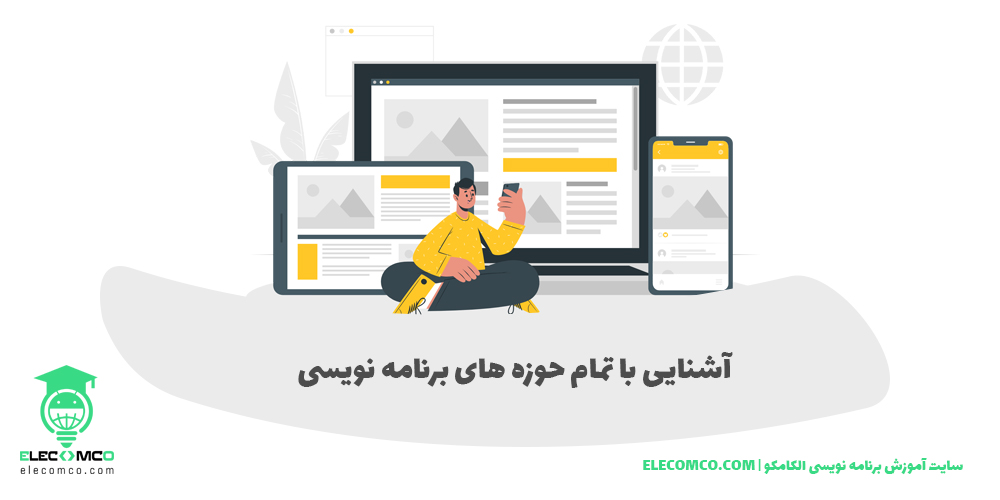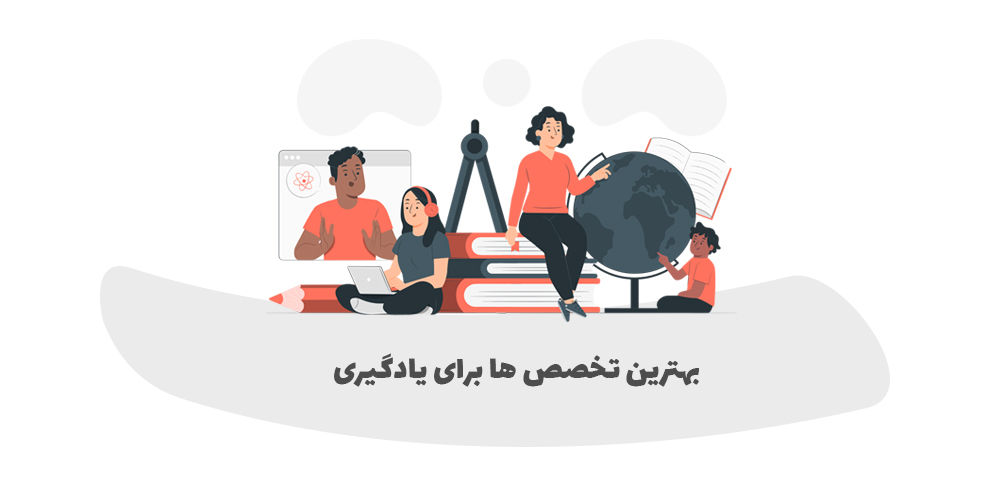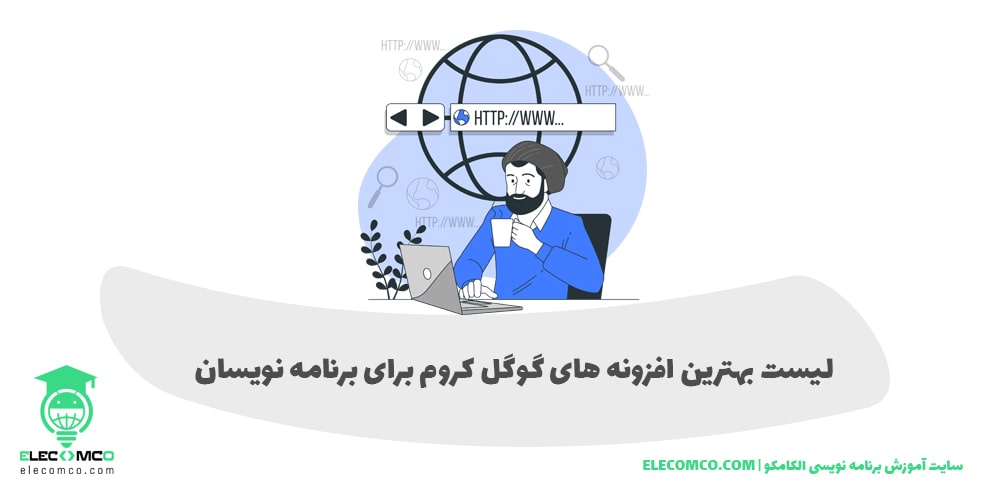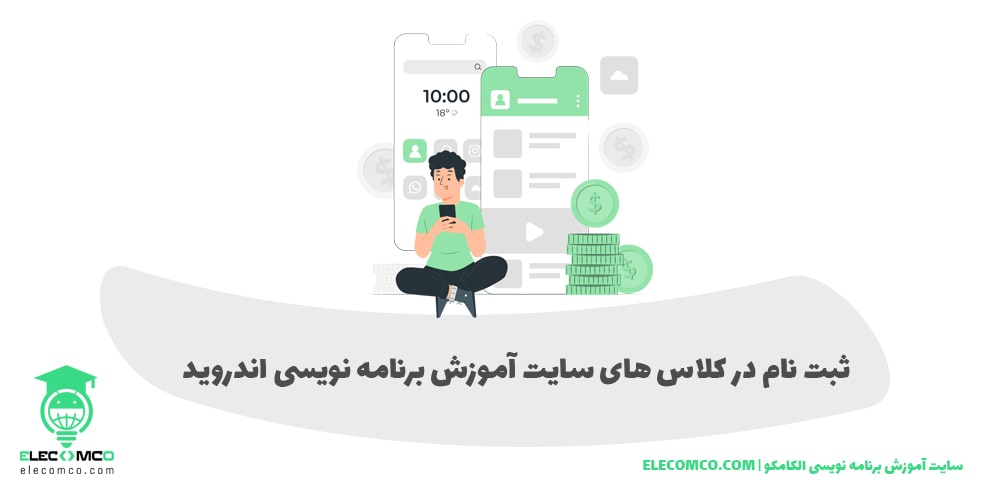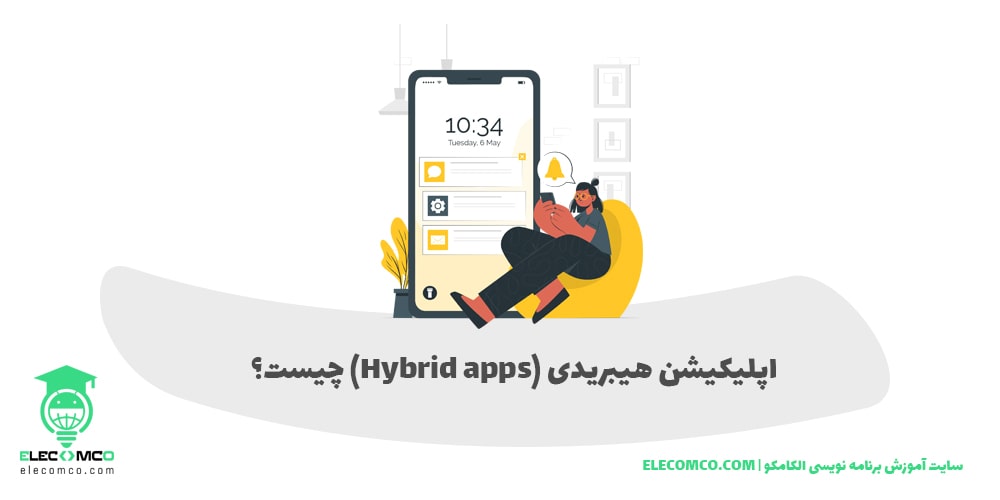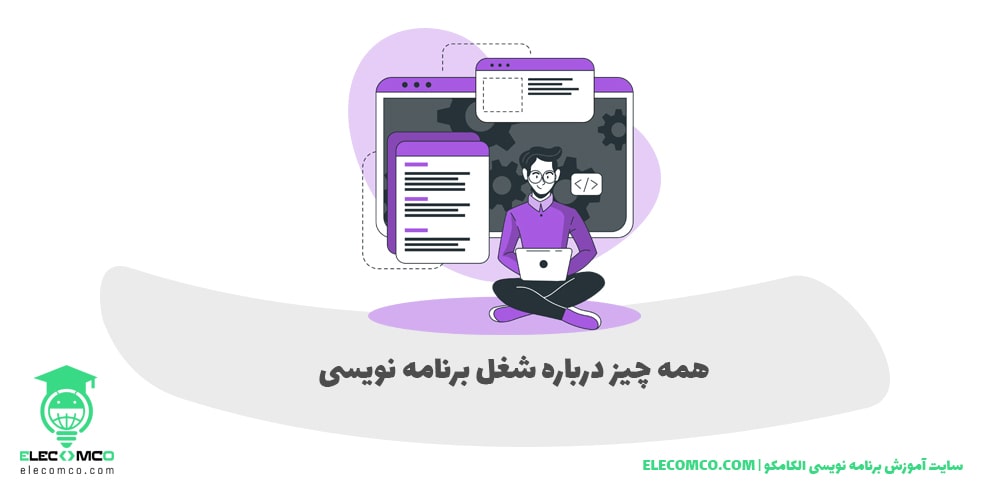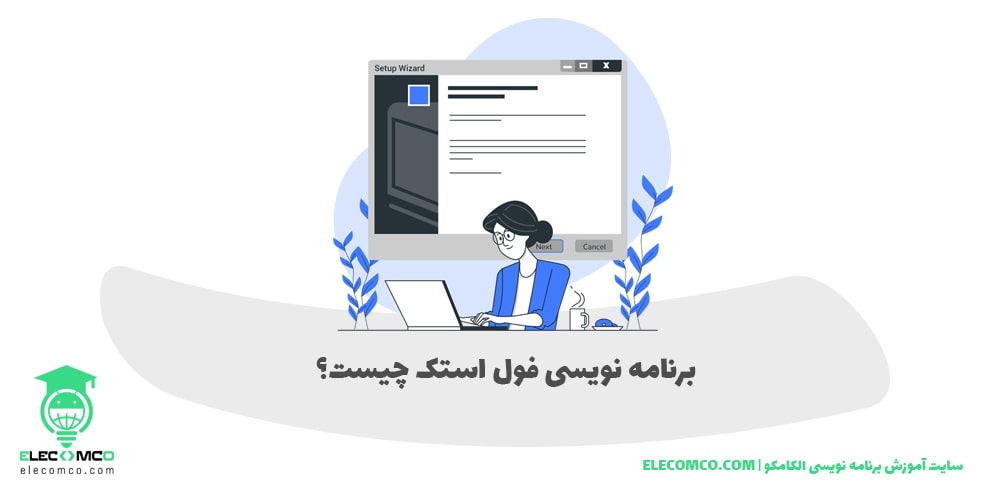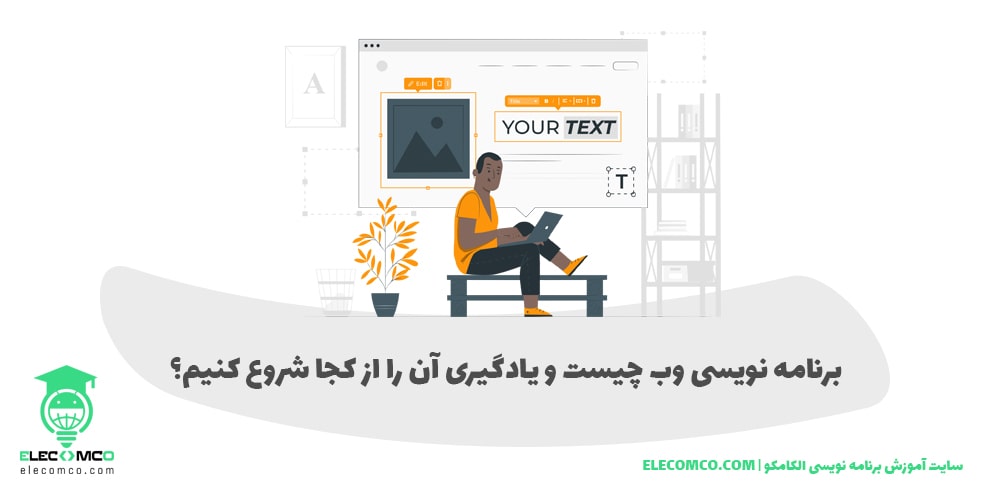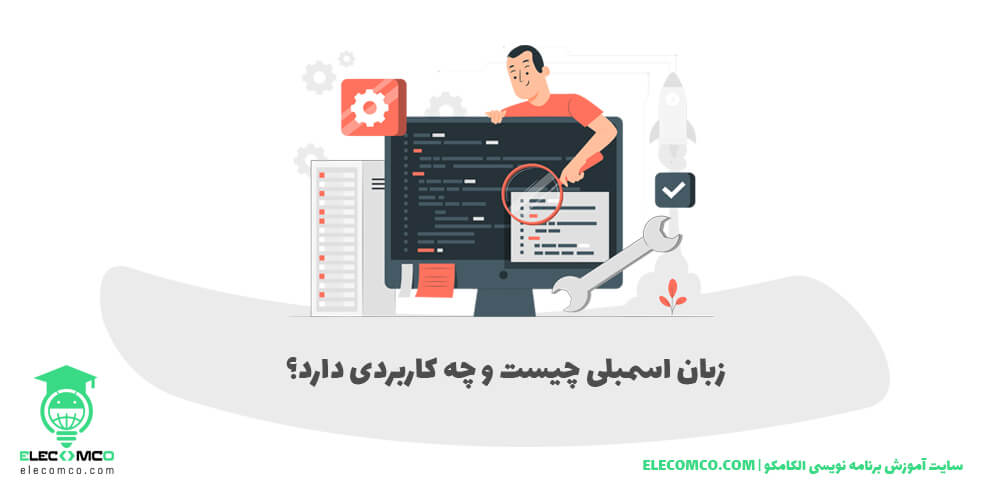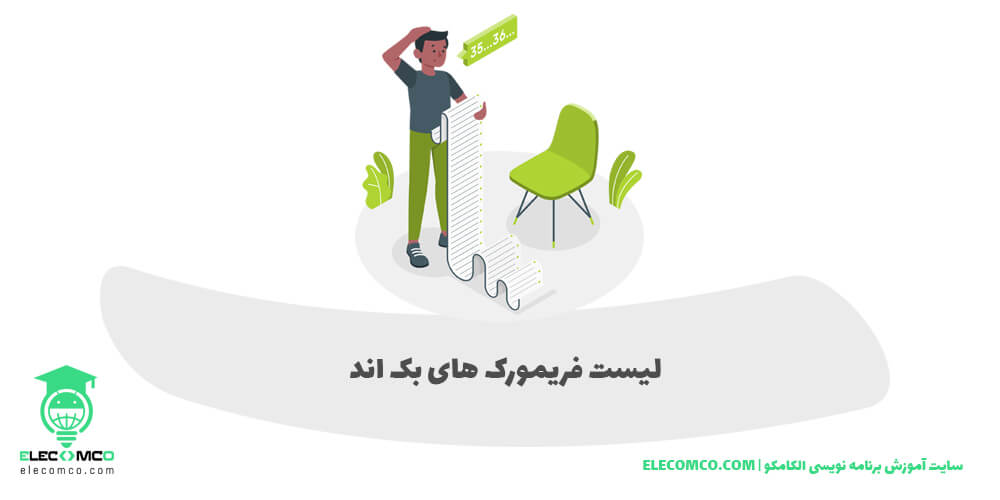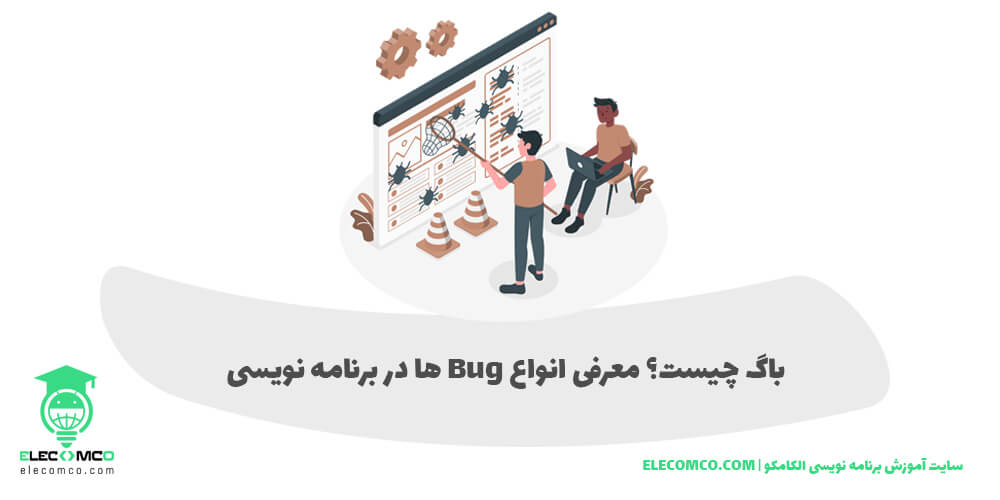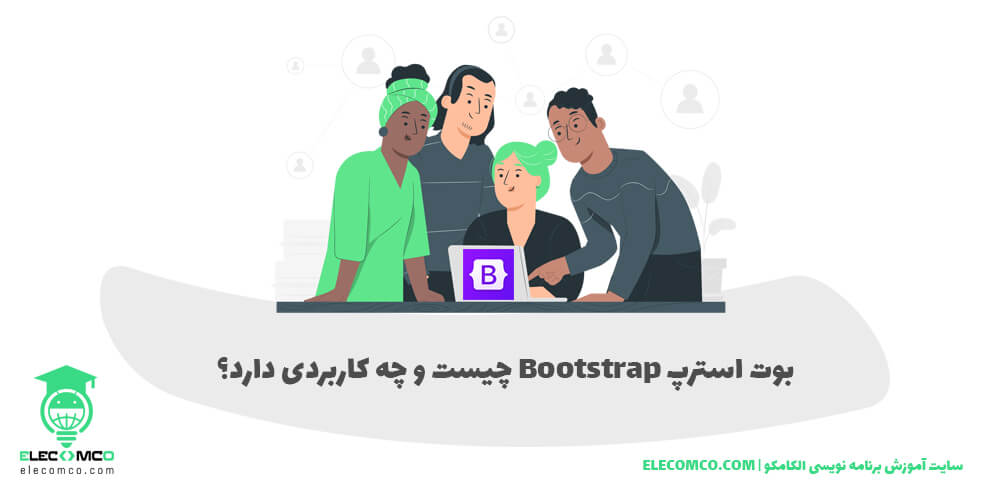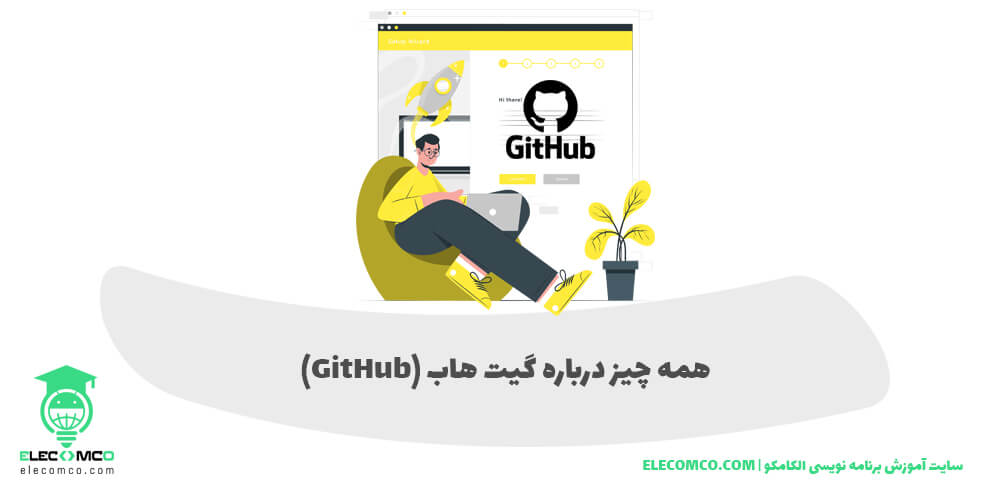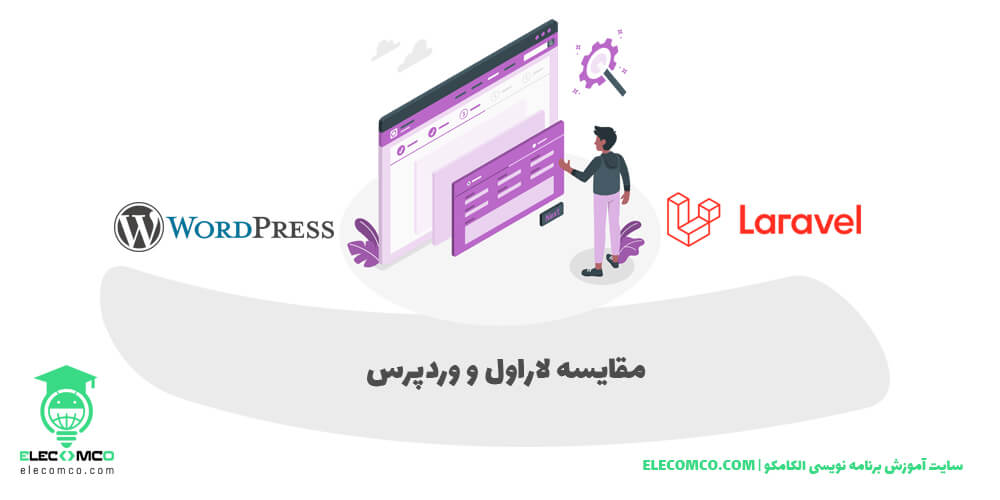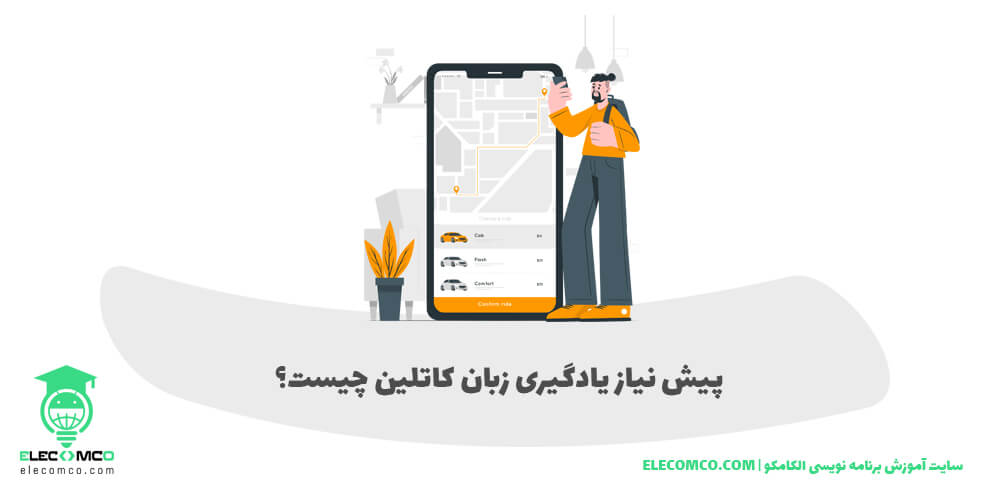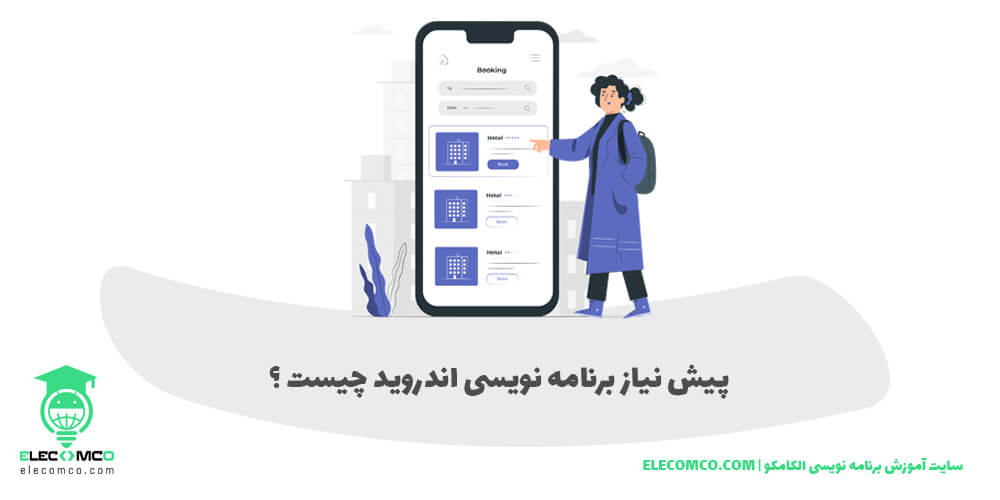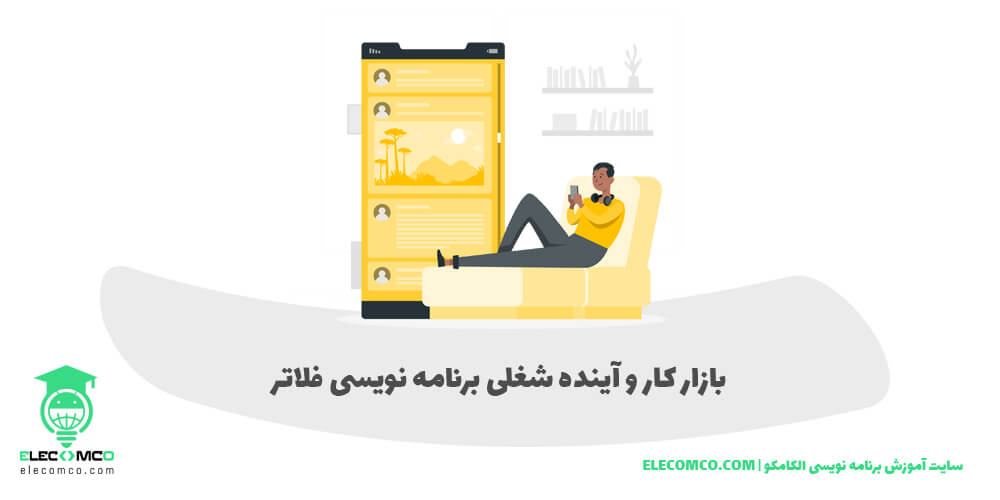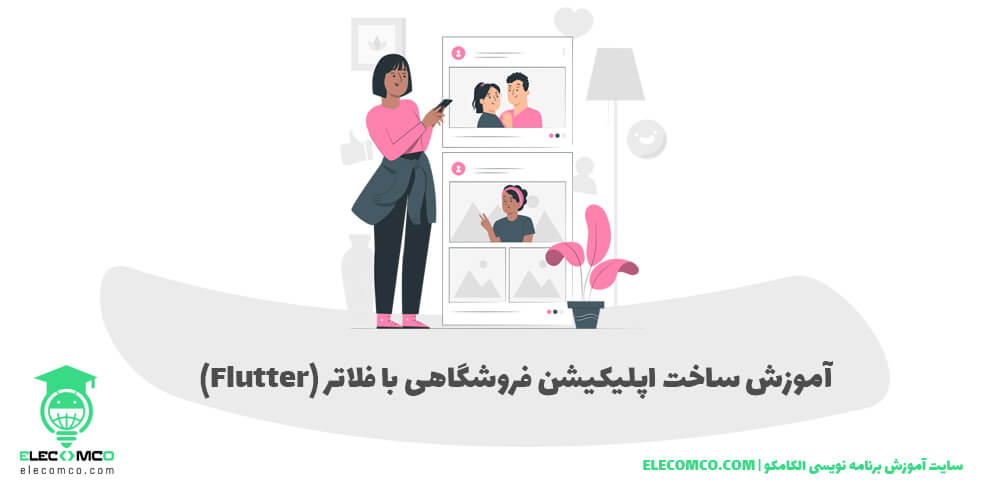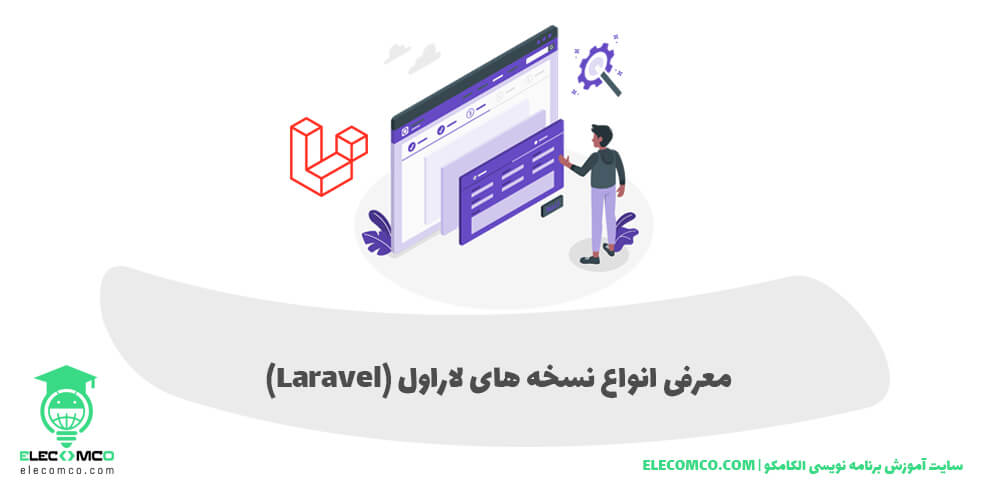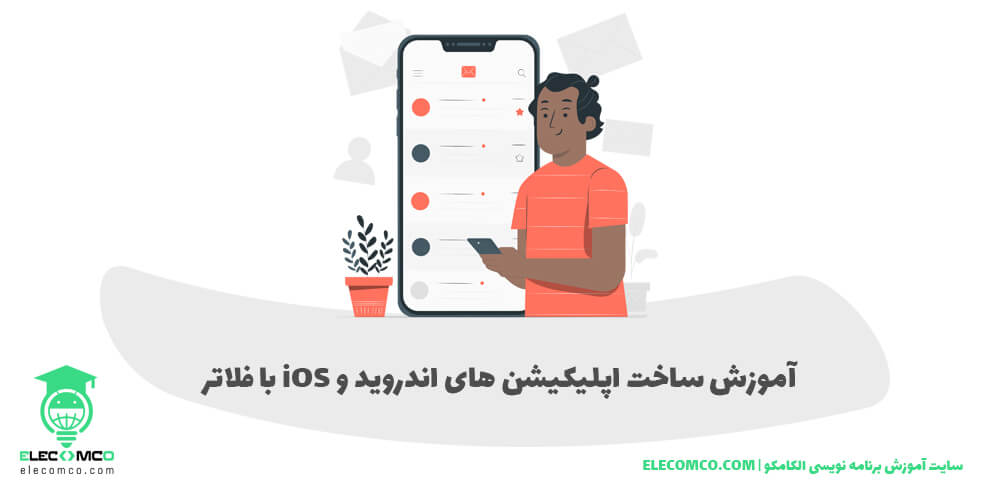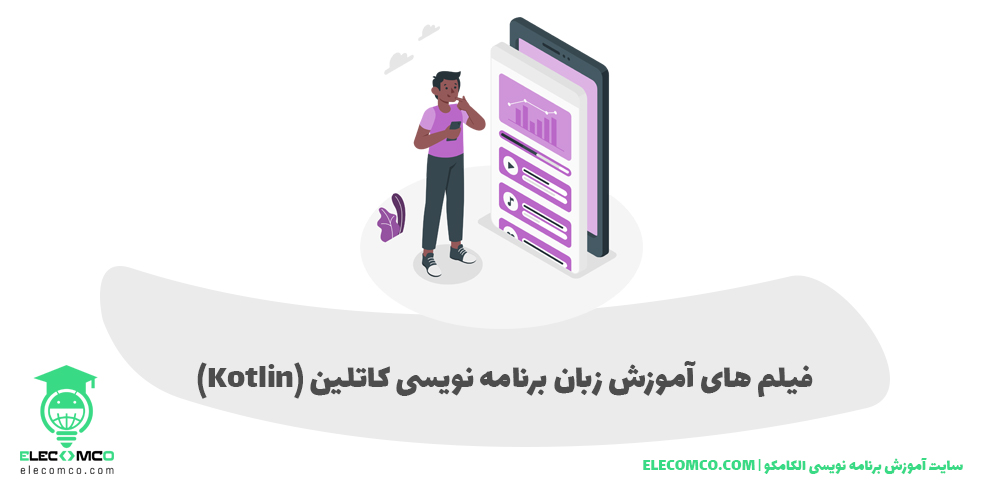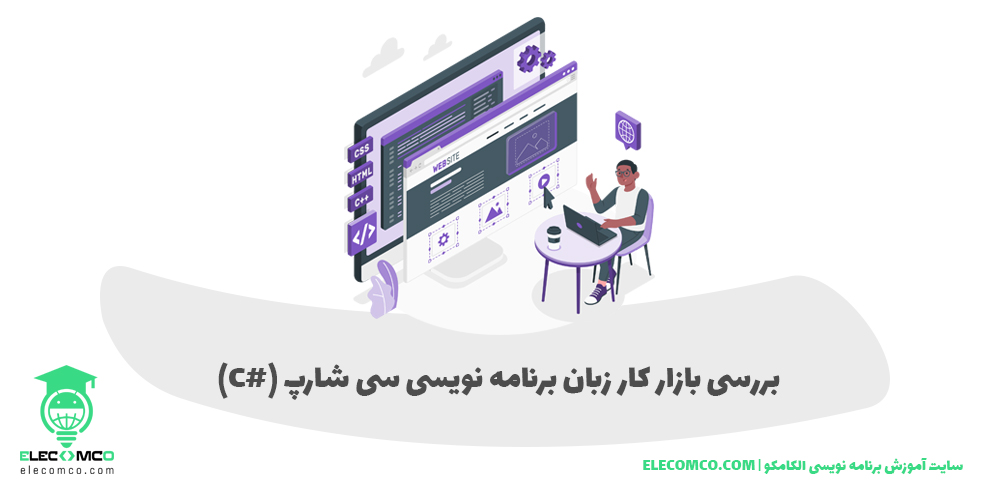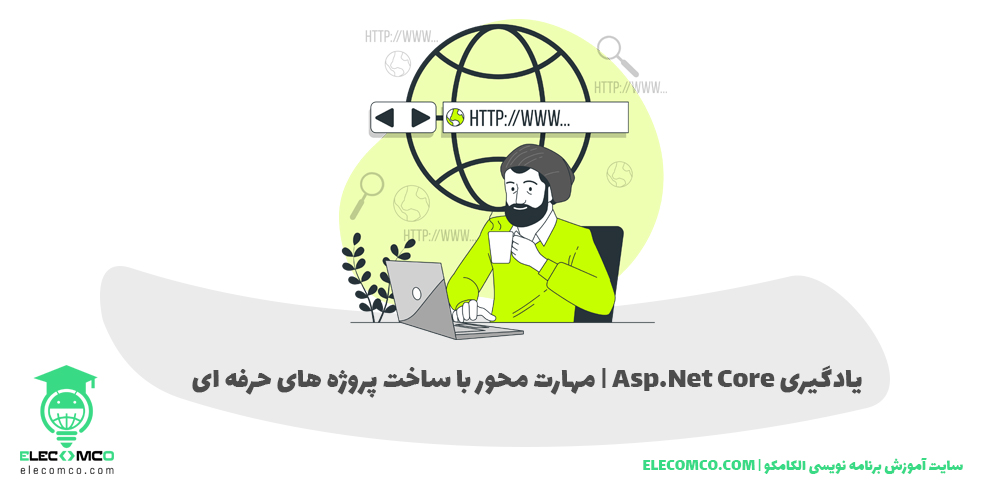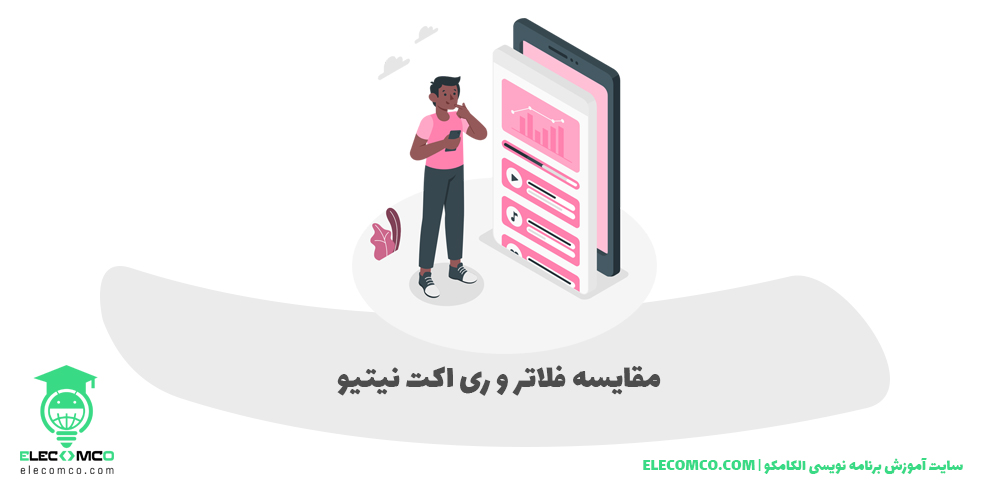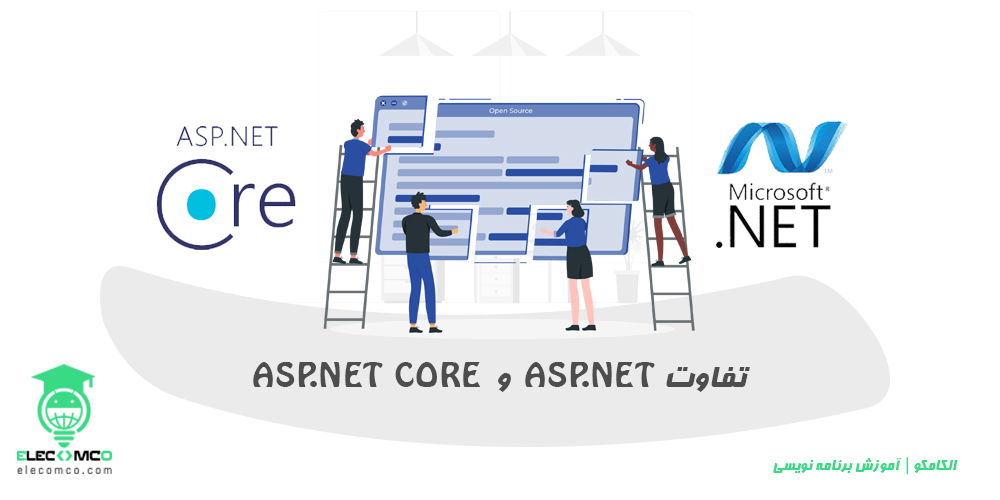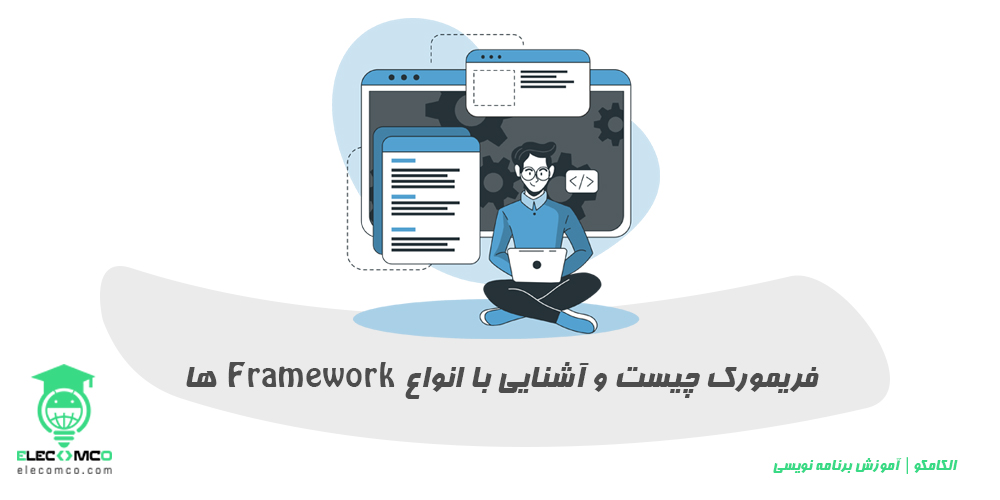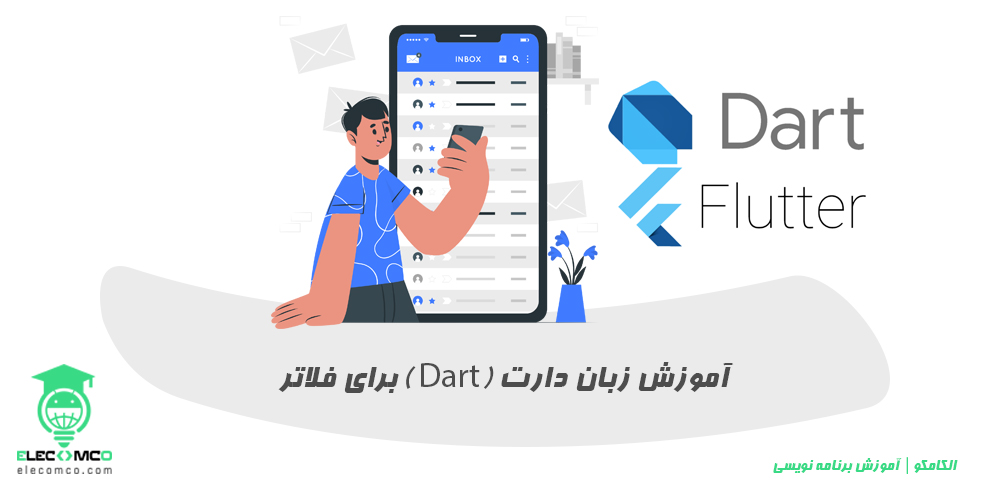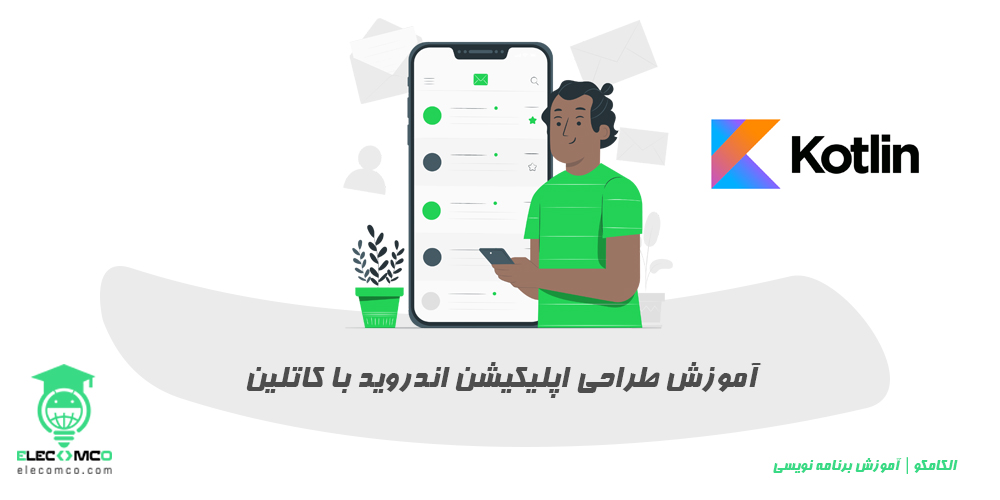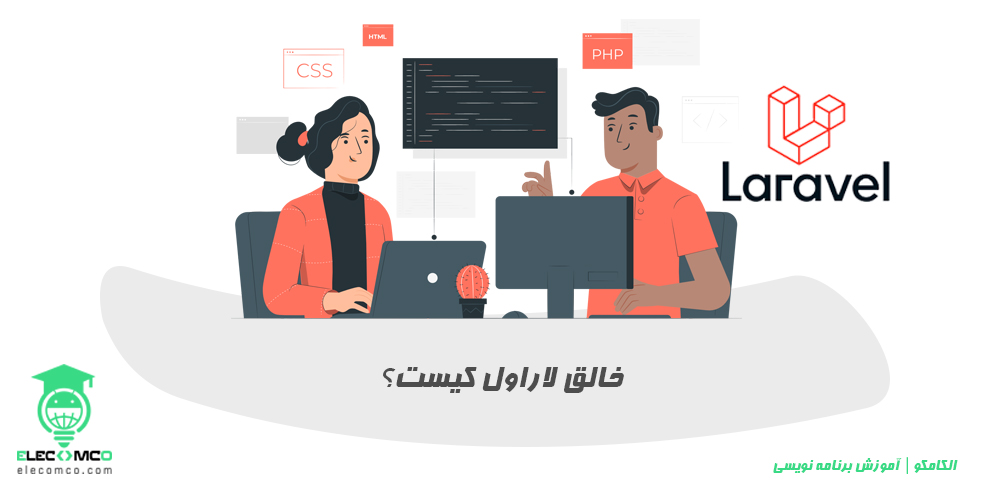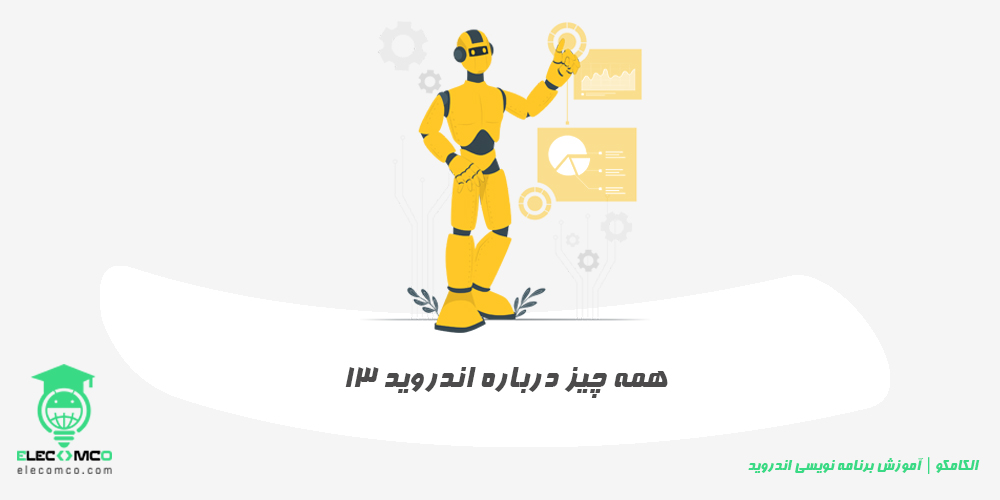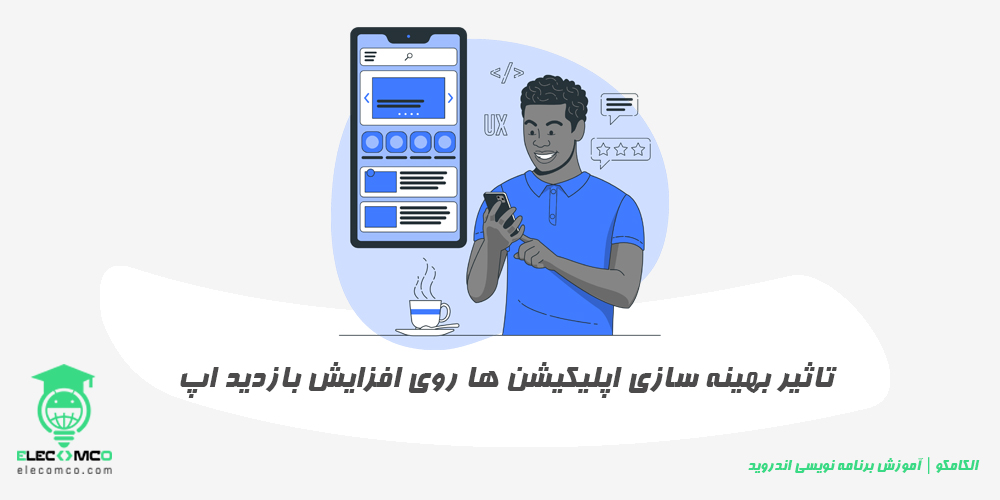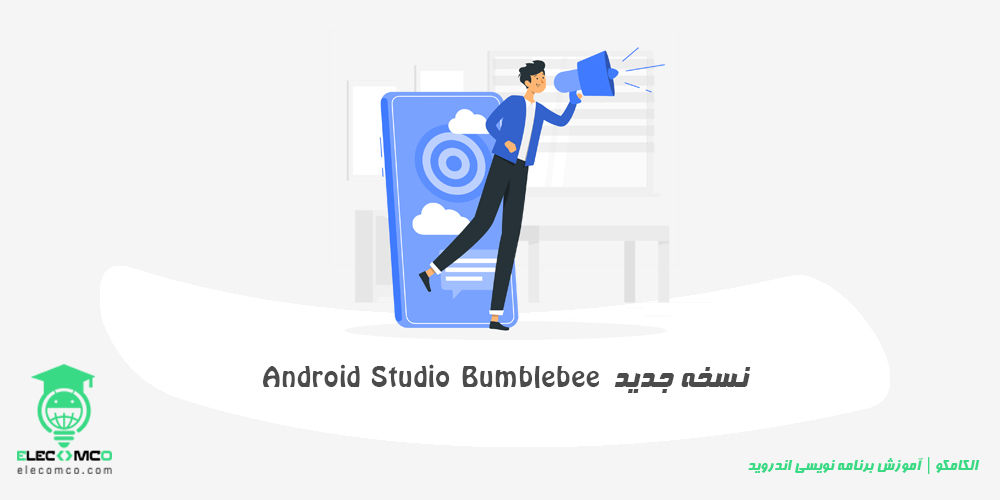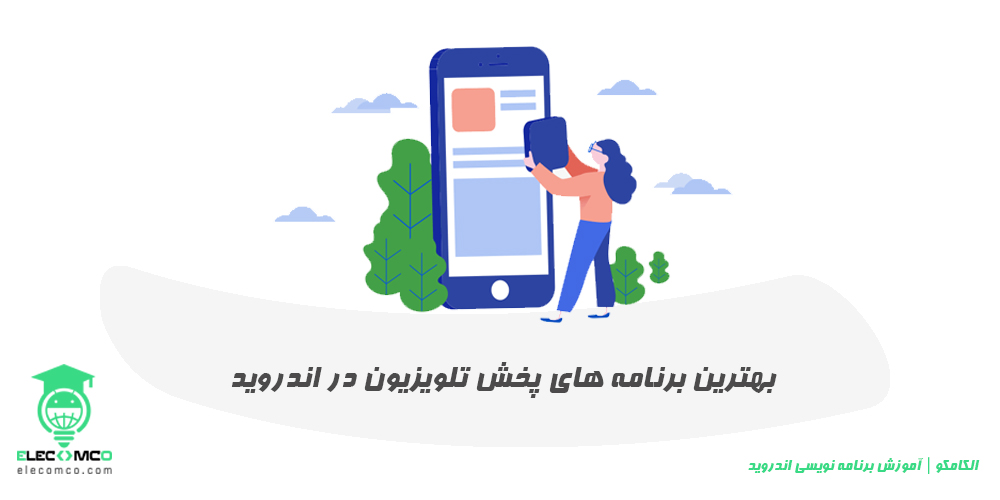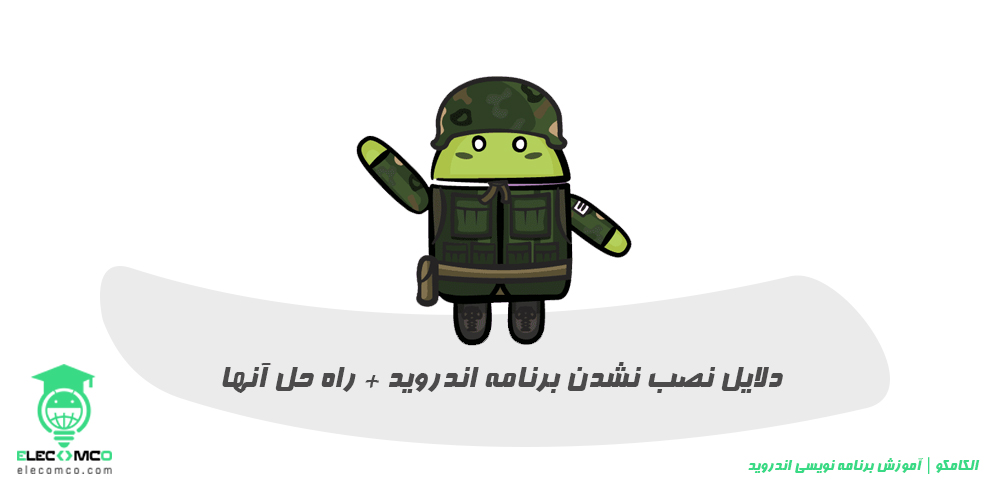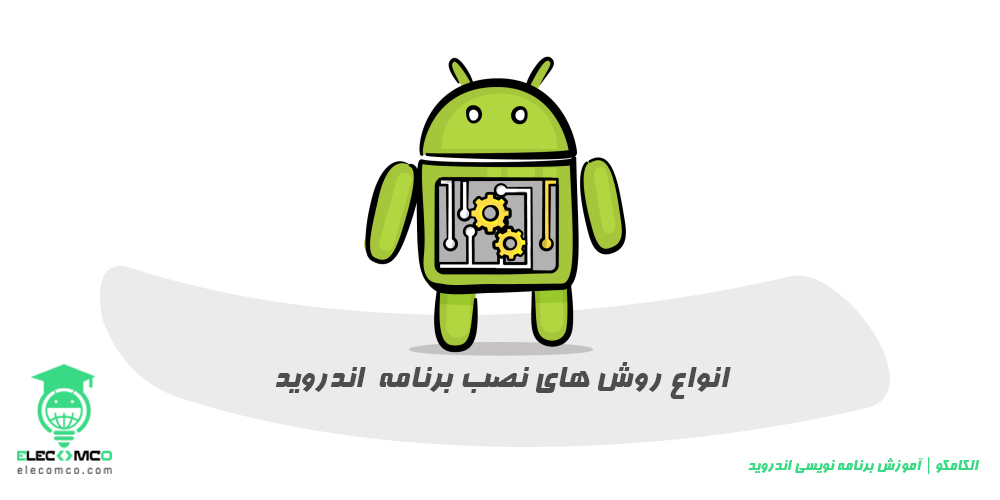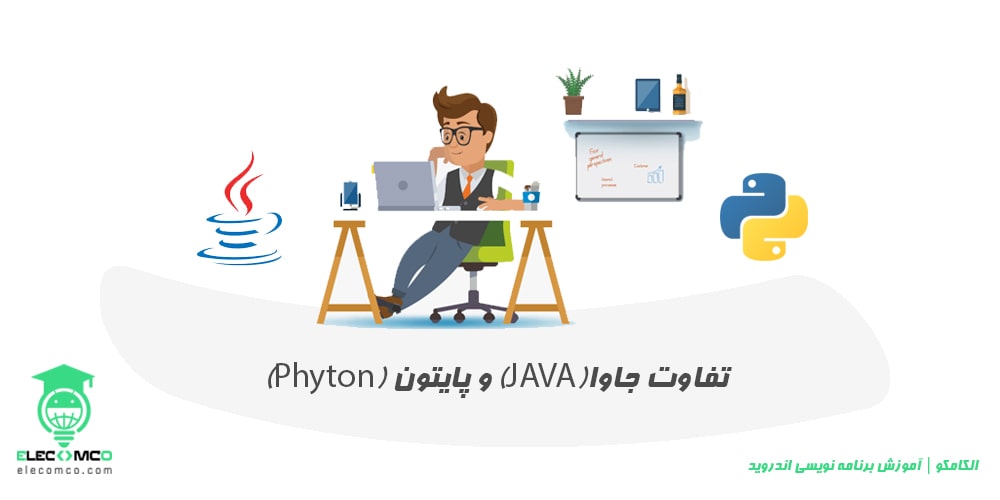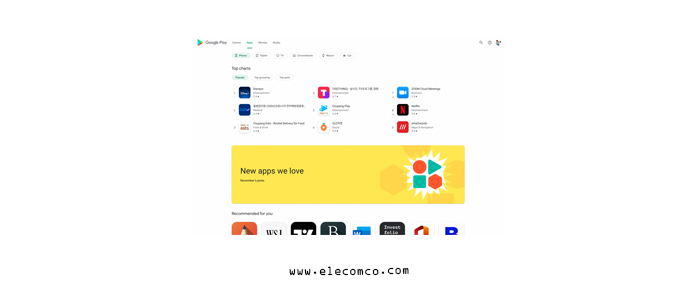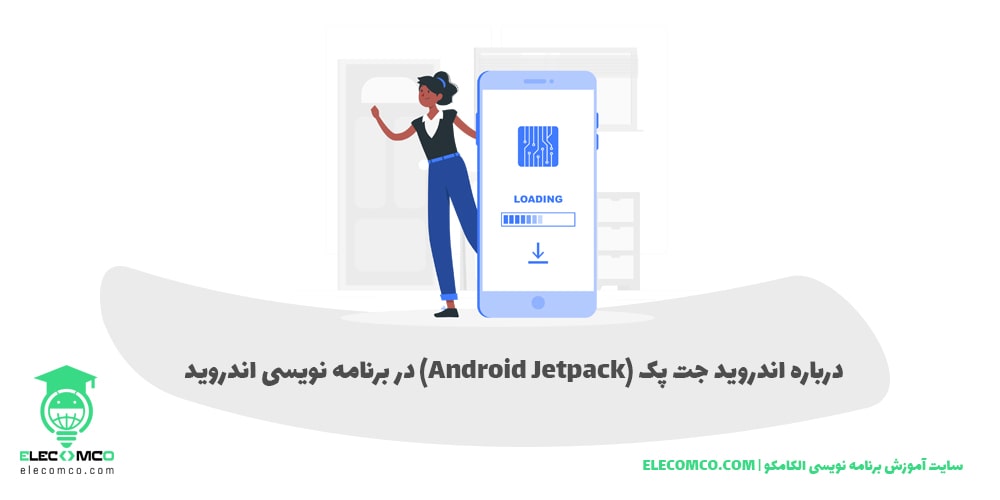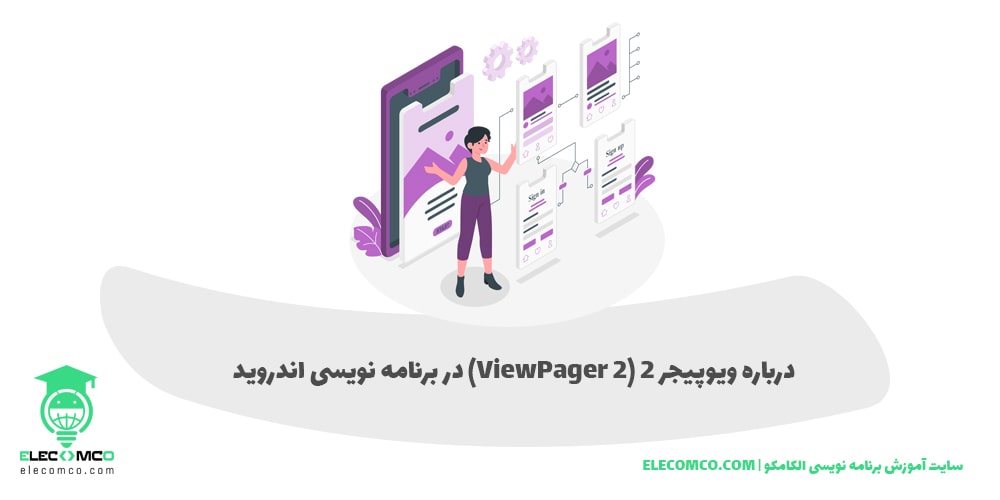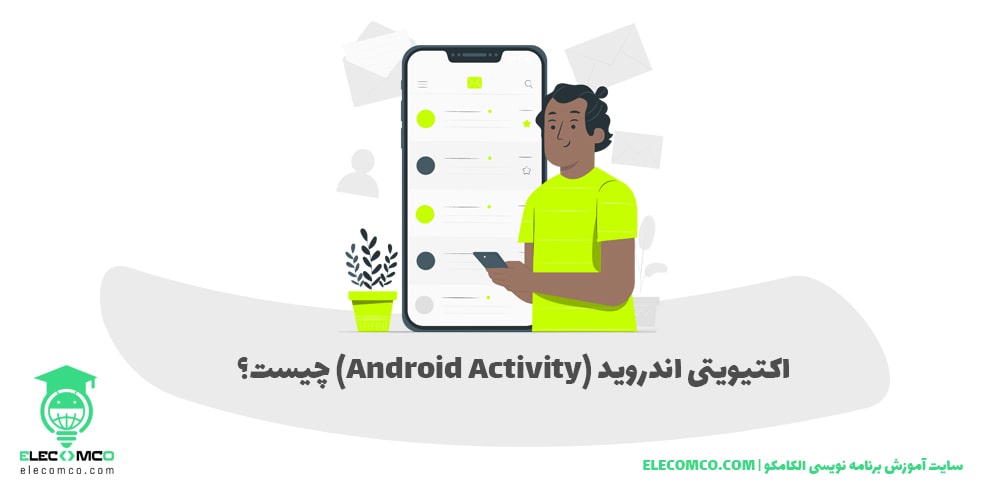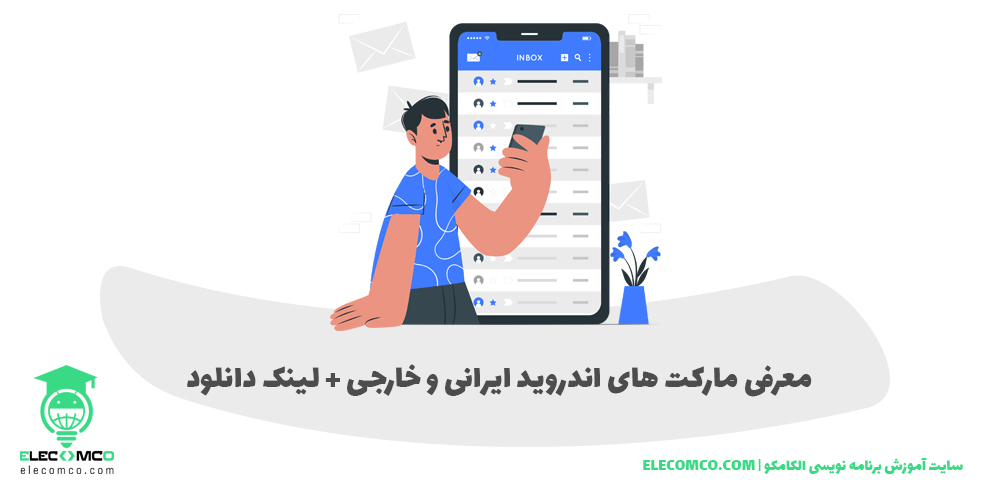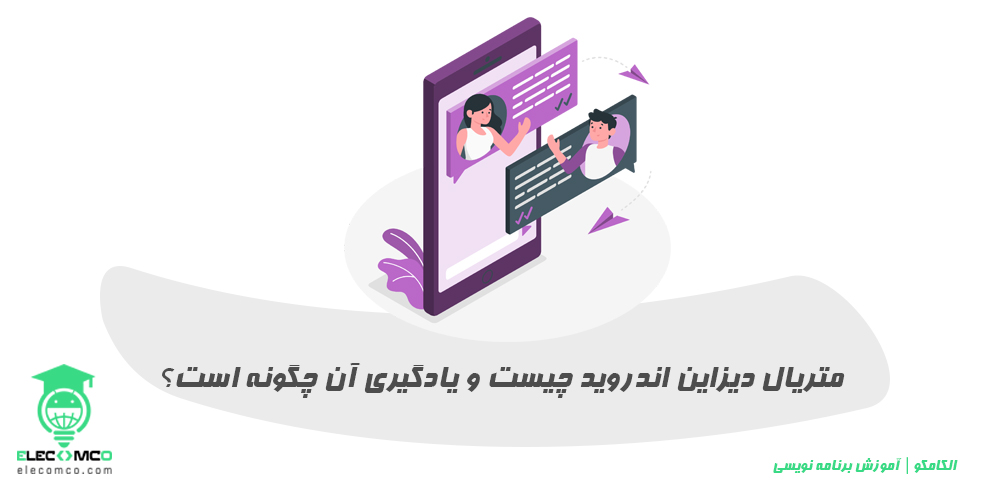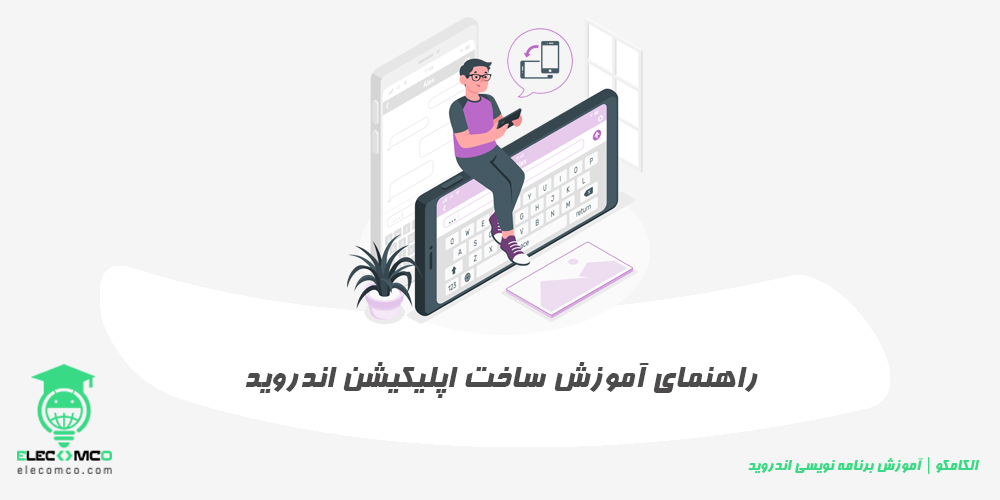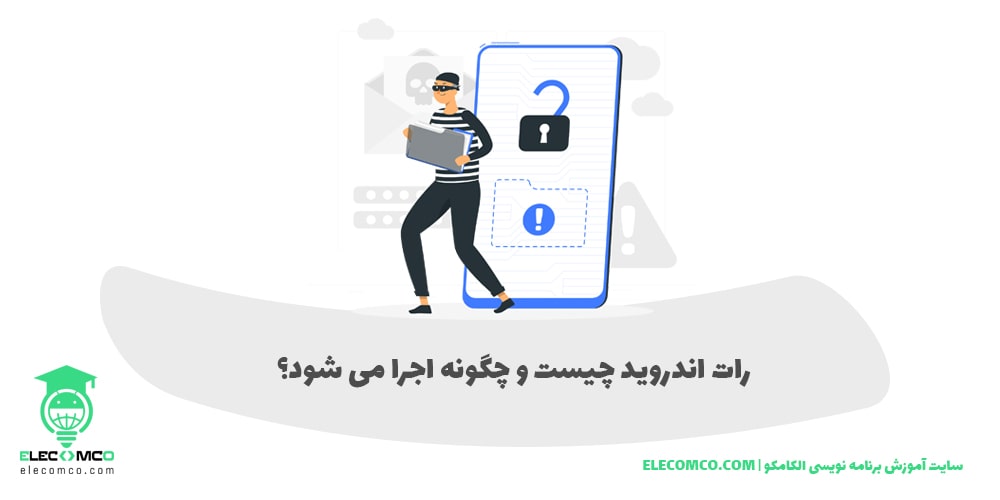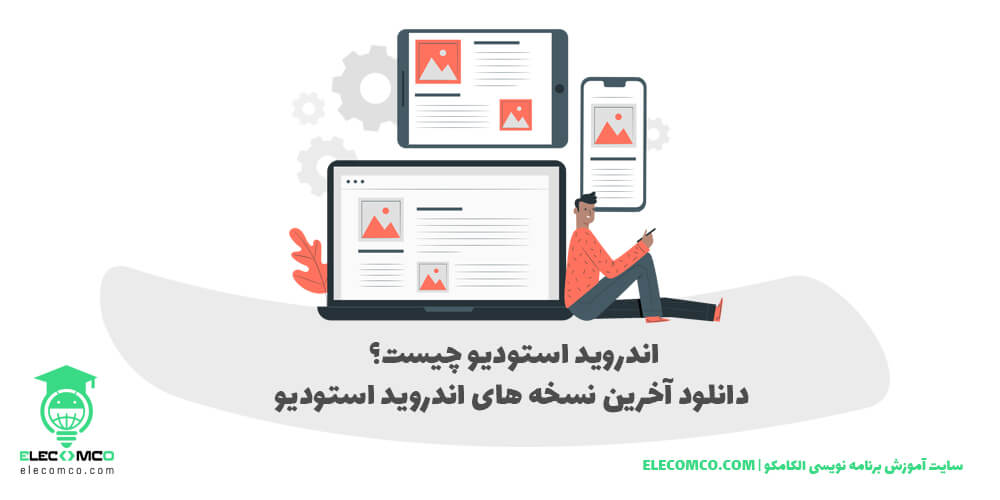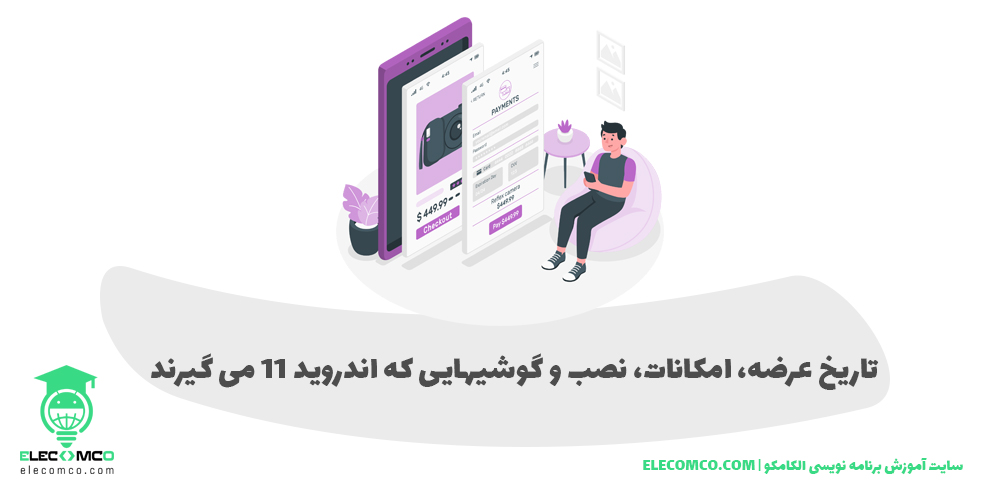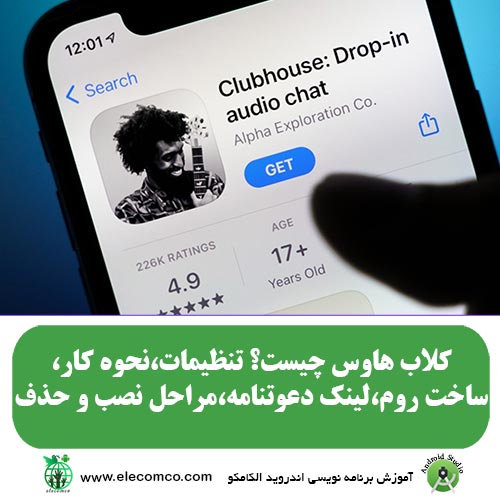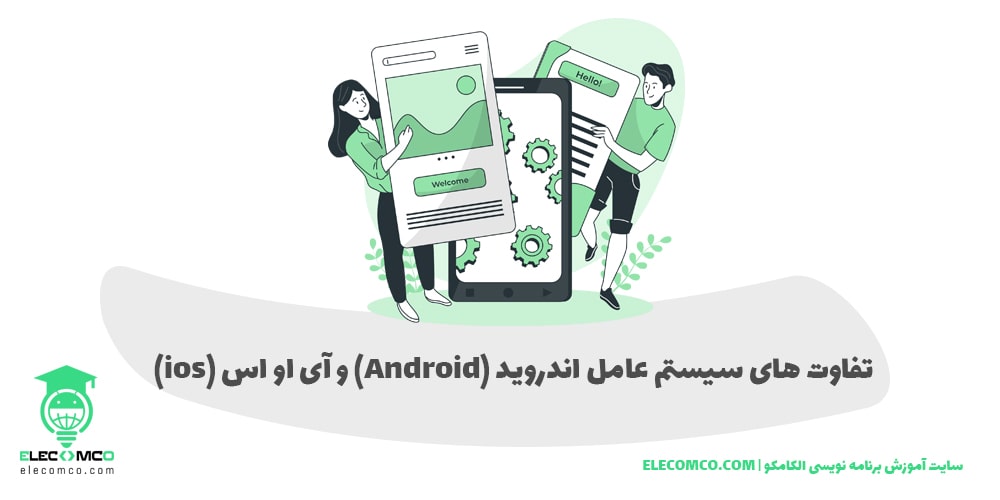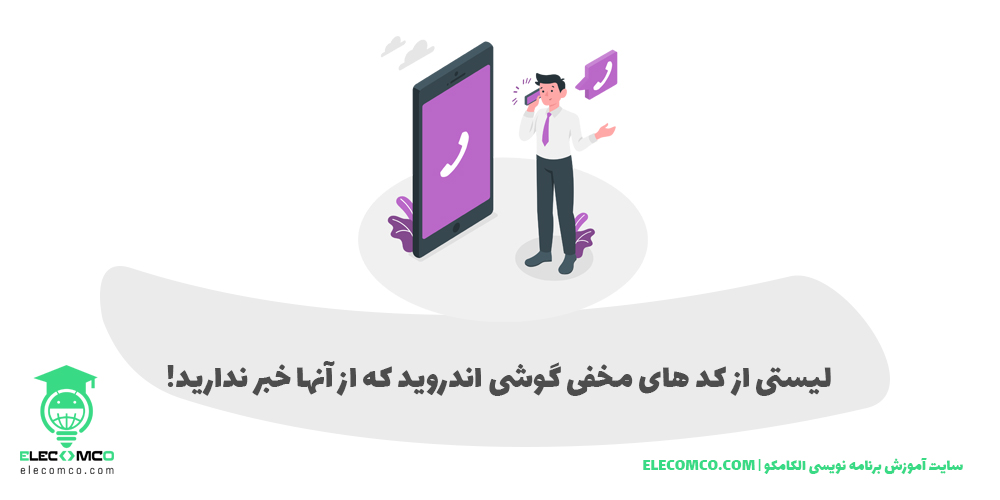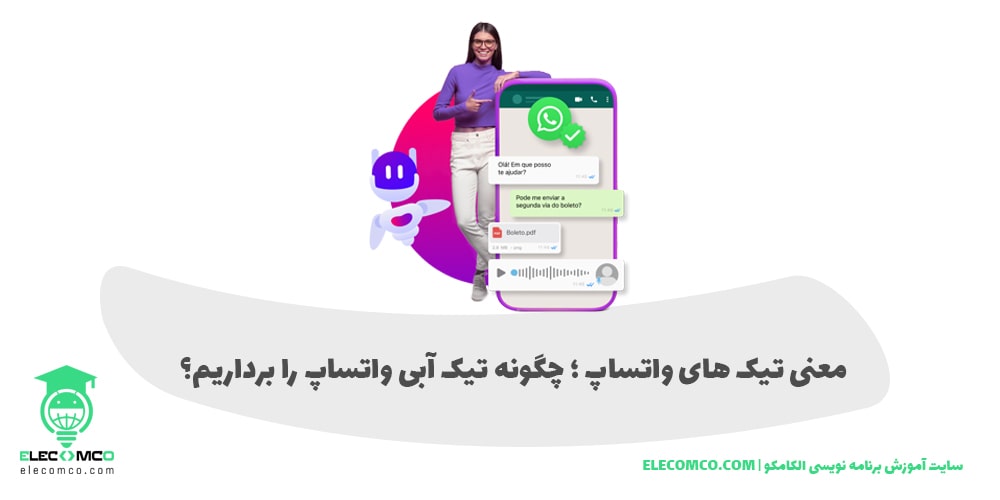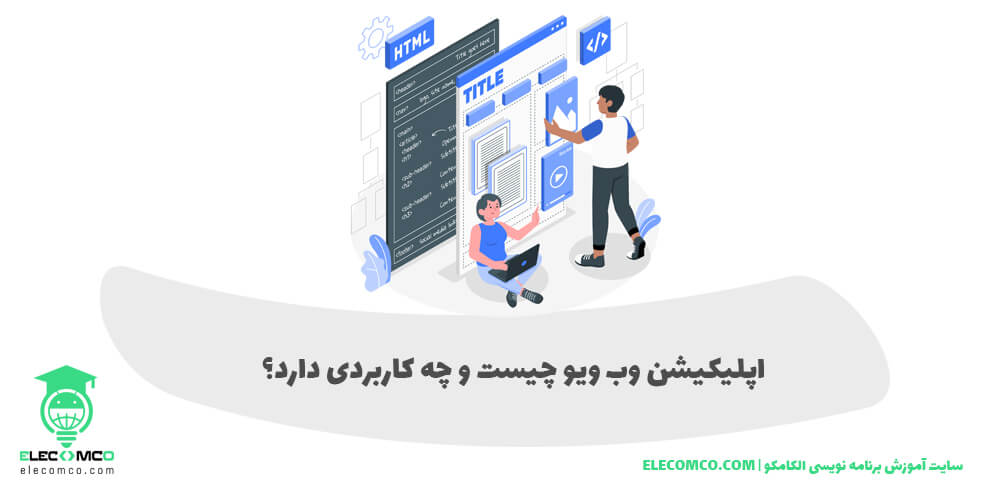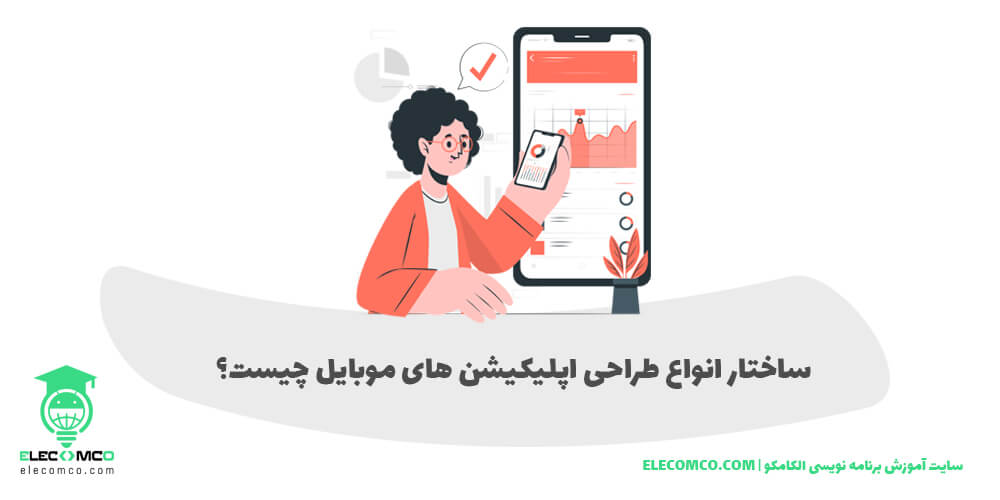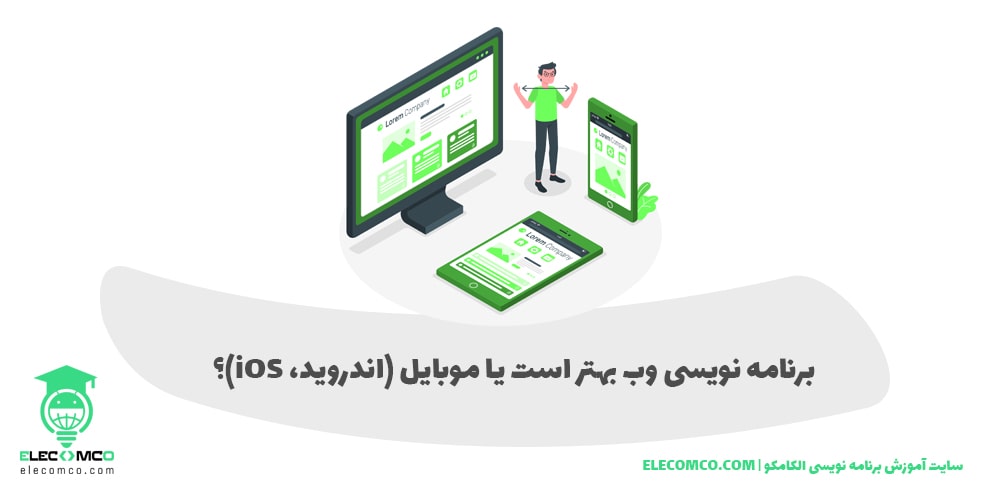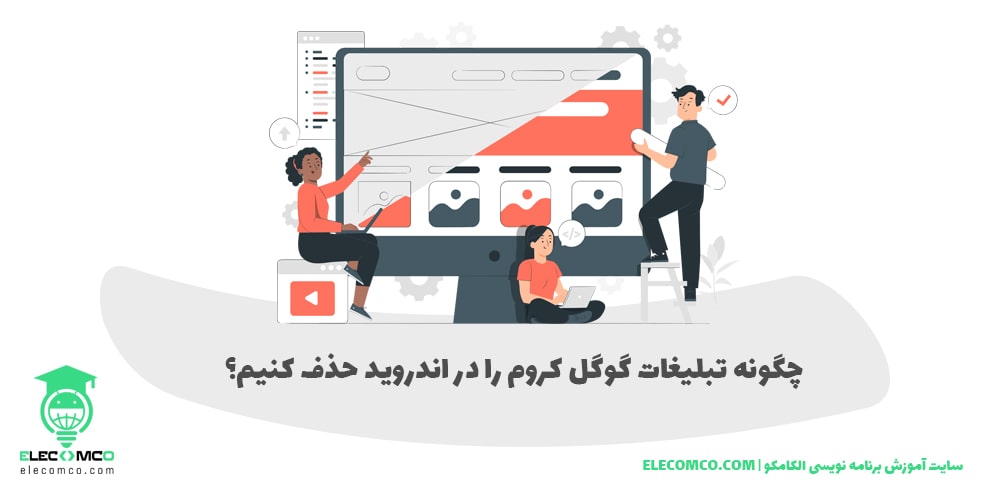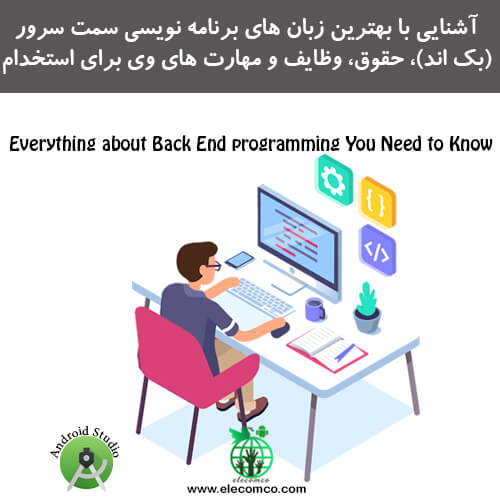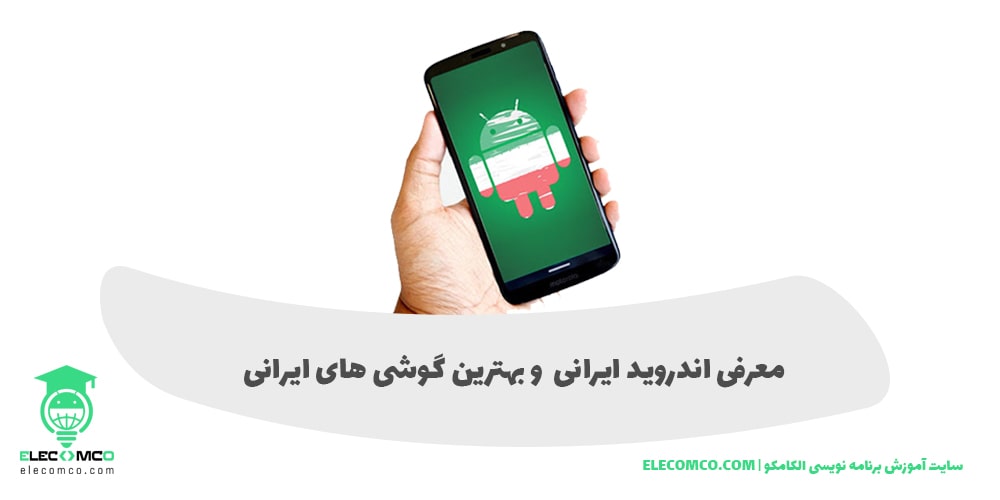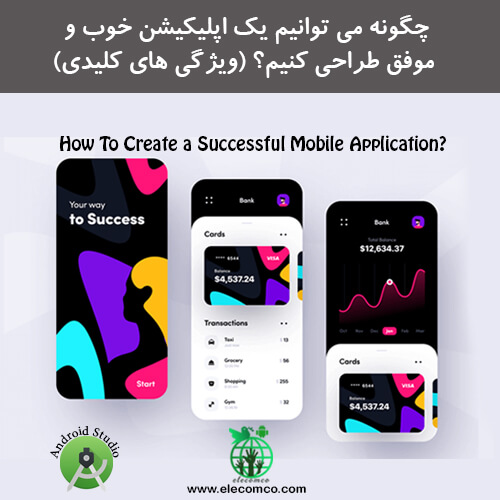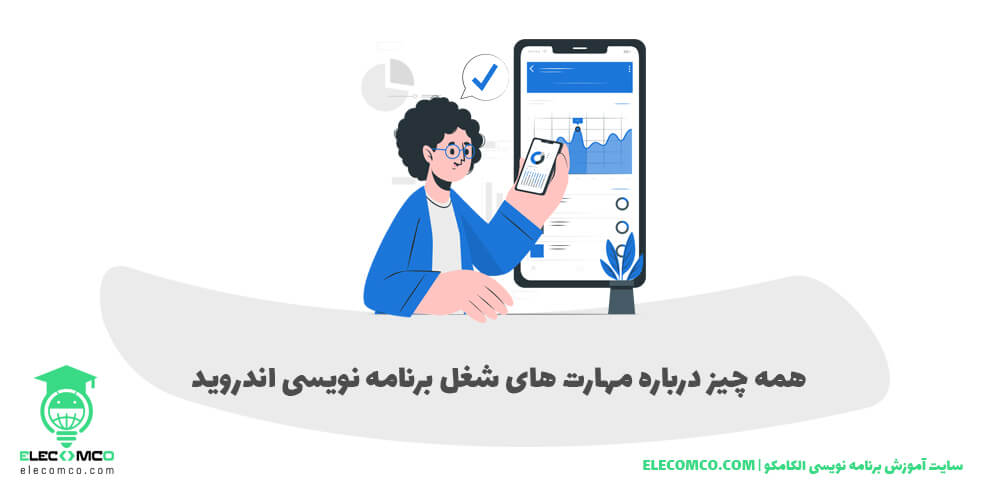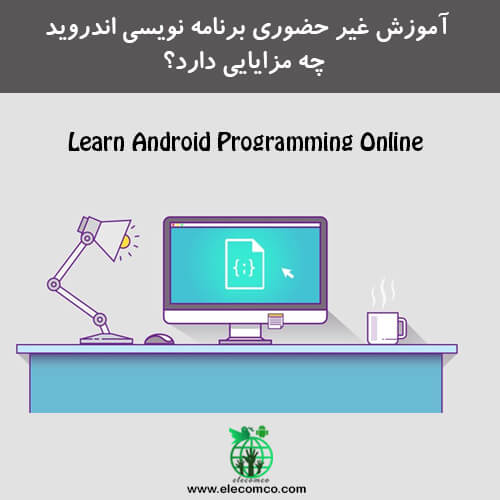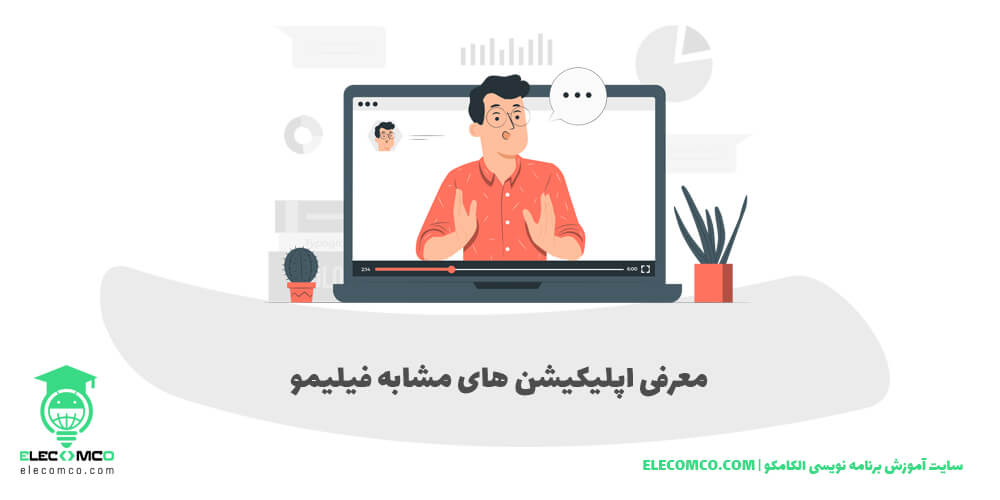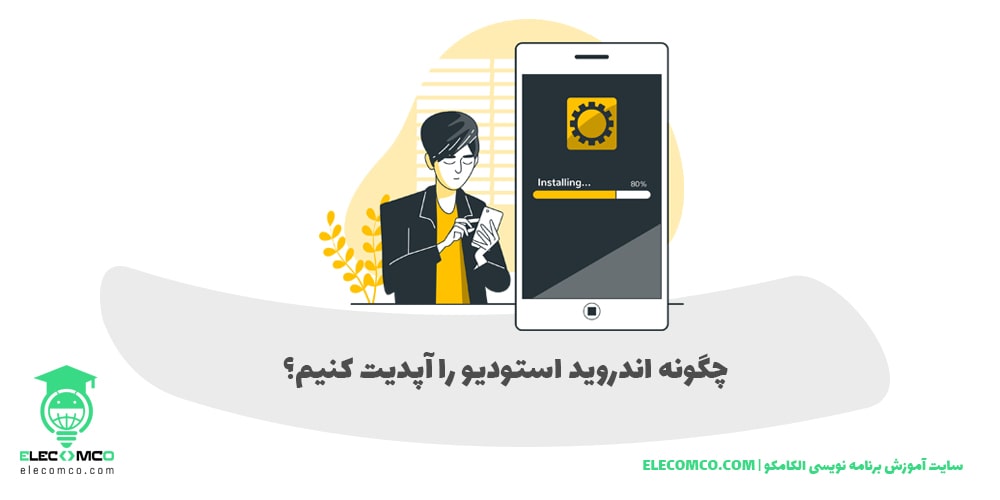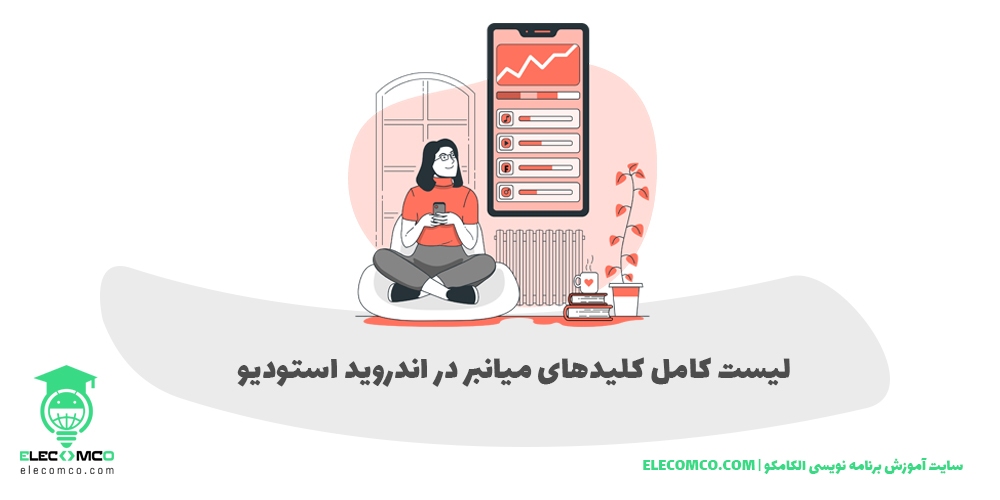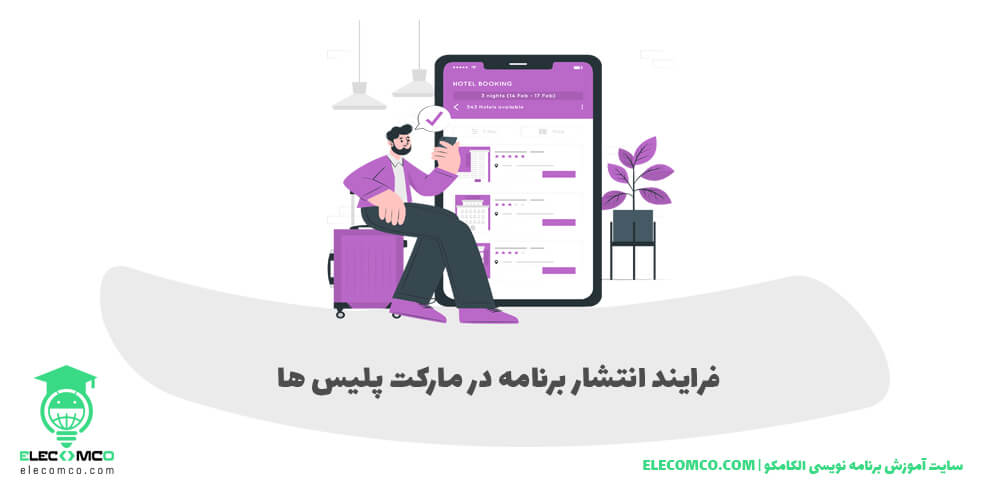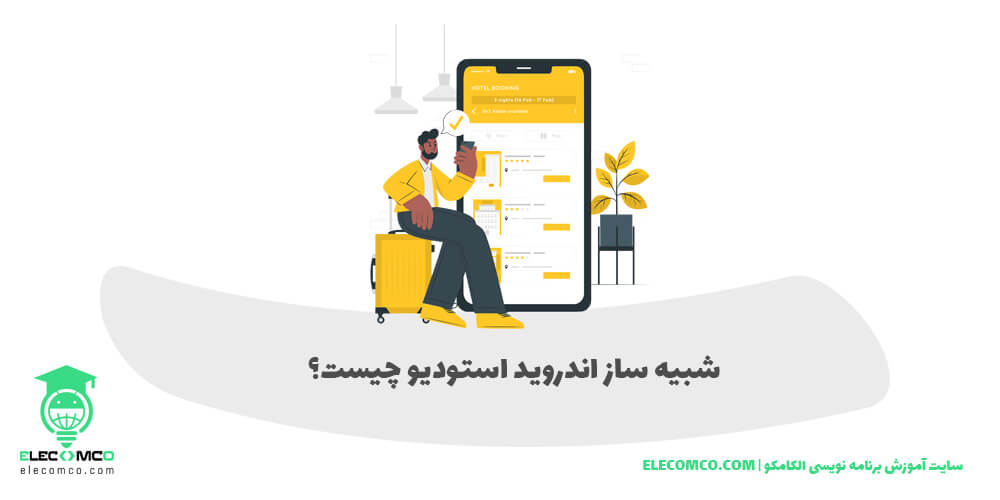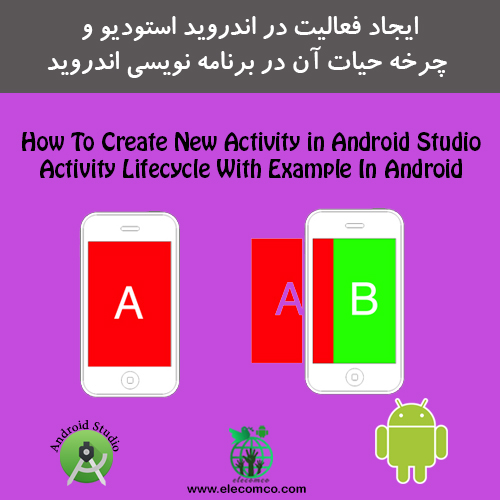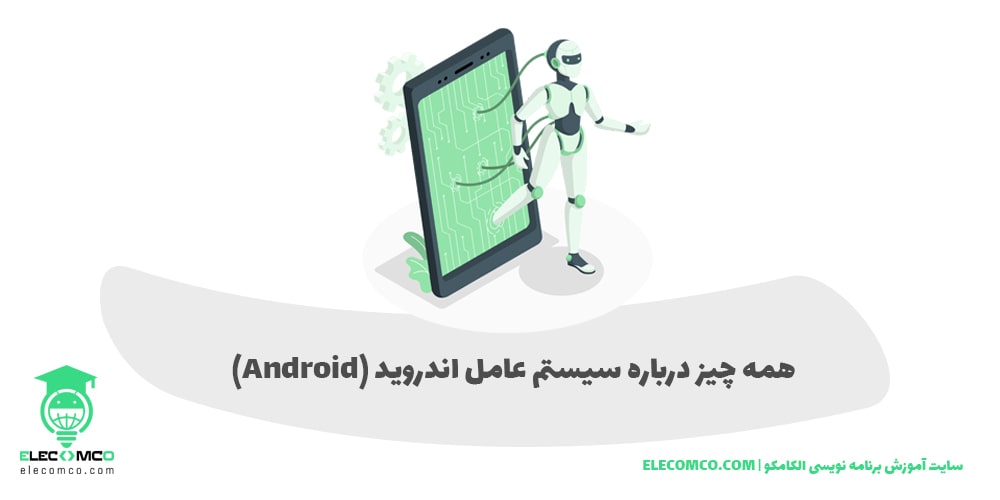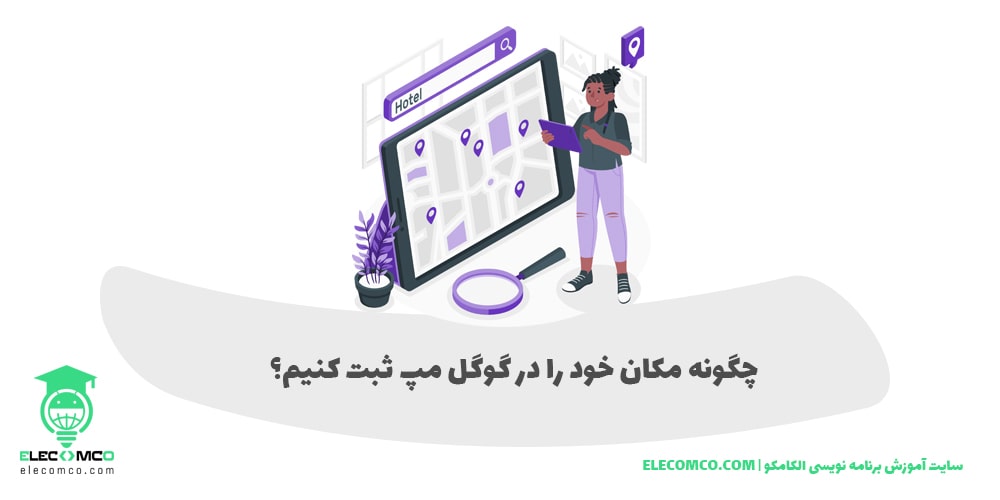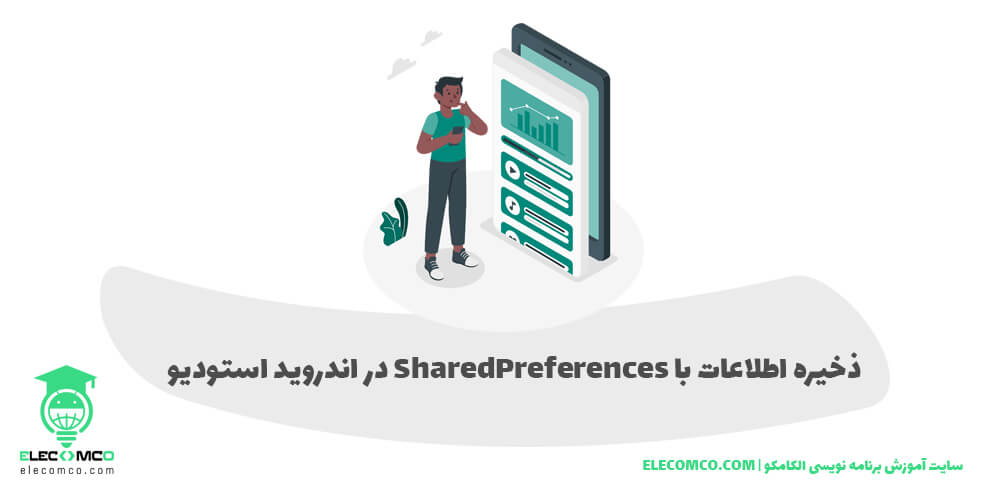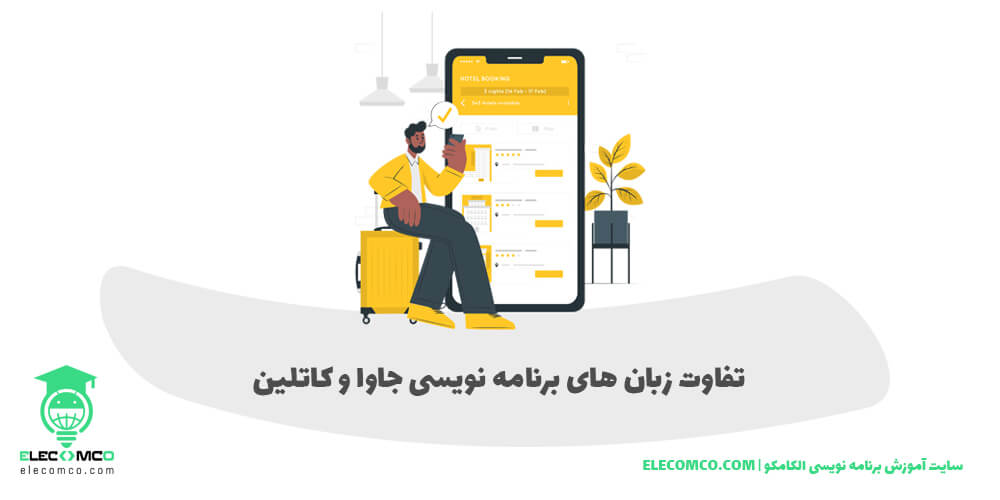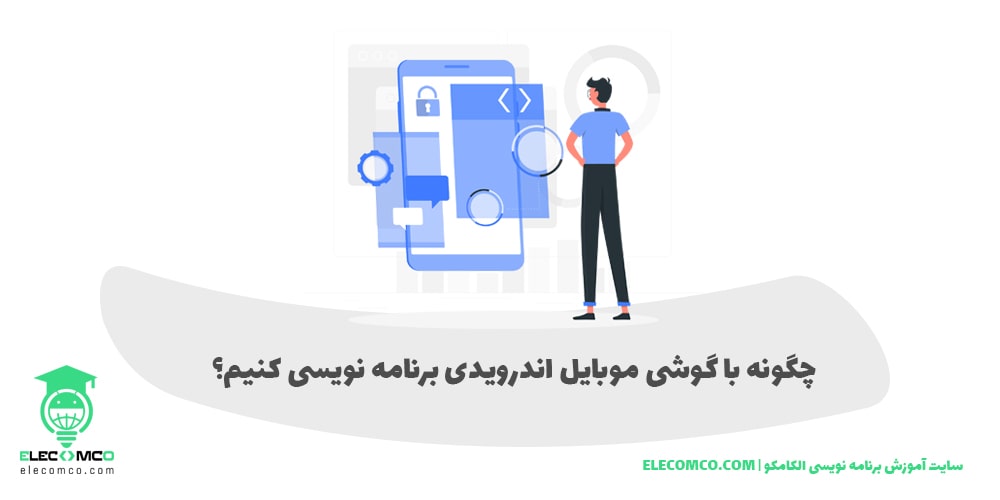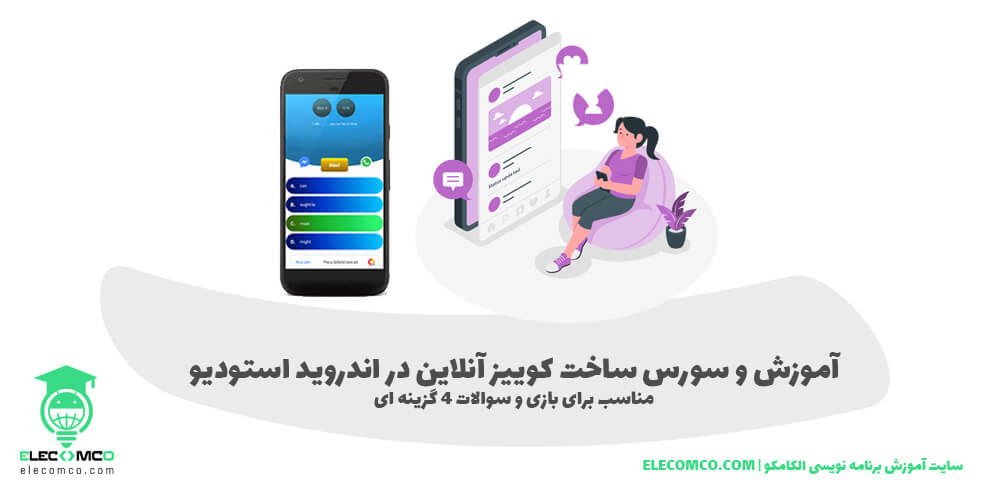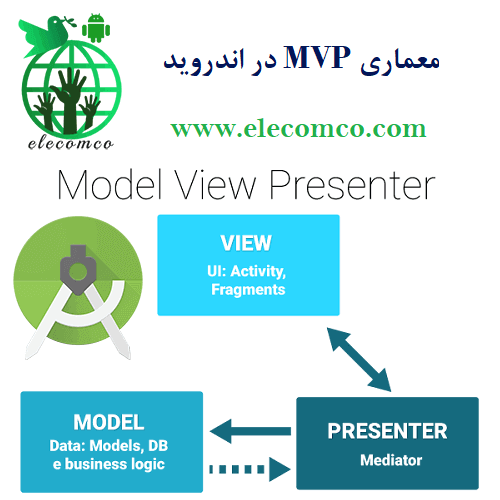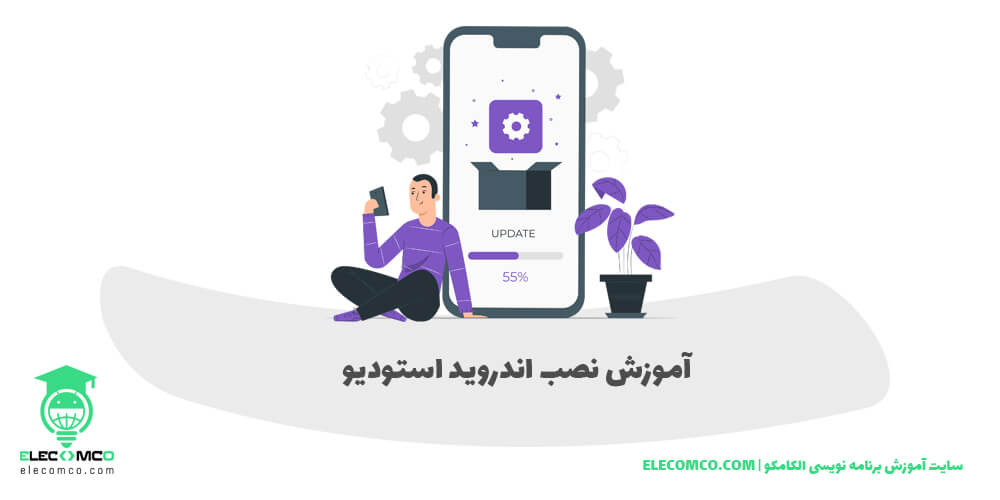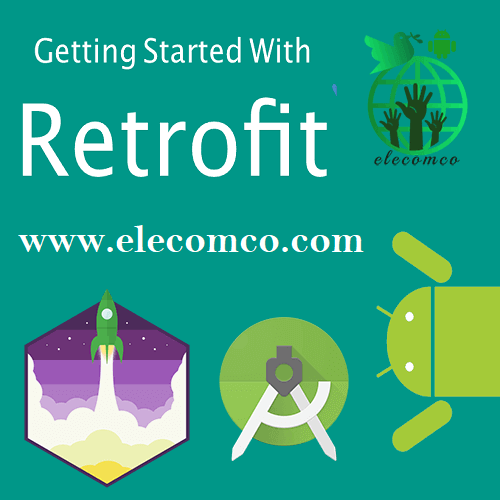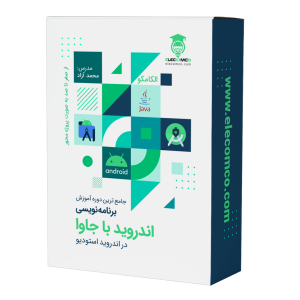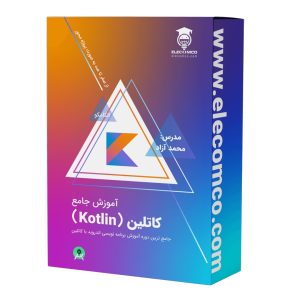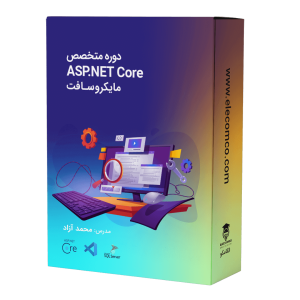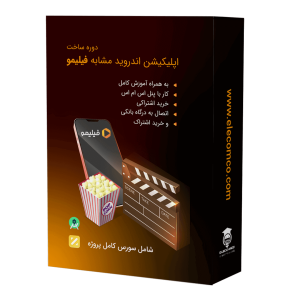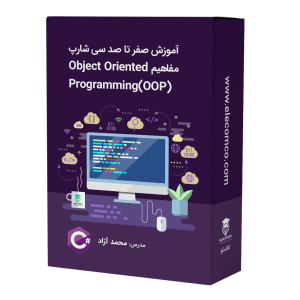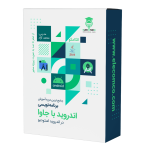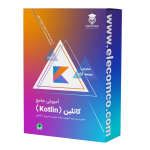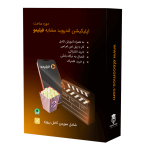یادگرفتن اندروید استدیو (Android Studio) یکی از آموزش های مهم در آموزش برنامه نویسی اندروید برای افرادی که می خواهند برنامه نویس حرفه ای شوند و کسب درآمد کنند می باشد. ما در این مقاله قصد داریم تا شما را با مراحل و اصطلاحات پلتفرم اندروید استودیو آشنا کنیم پس با ما همراه باشید.
روش های مختلفی برای توسعه اندروید وجود دارد اما رسمی ترین و قدرتمندترین این روش ها استفاده از اندروید استدیو (Android Studio) است. اندروید استدیو بهترین محیط برنامه نویسی یا به اصطلاح «محیط توسعه یکپارچه» یا IDE رسمی (Integrated Development Environment) برای سیستم عامل اندروید است که توسط گوگل ایجاد شده و برای ساخت اکثر برنامه هایی (Applications) که احتمالاً روزانه در گوشی خود نصب می کنید و از آن استفاده می کنید استفاده شده است.
اندروید استدیو برای اولین بار در سال ۲۰۱۳ در یک کنفرانس Google I / O اعلام شد و در سال ۲۰۱۴ پس از نسخه های مختلف بتا در دسترس عموم قرار گرفت. قبل از اینکه منتشر شود، توسعه اندروید عمدتا از طریق «محیط توسعه یکپارچه اکلیپس یا Eclipse IDE» انجام می شد و استفاده از آن رایج تر از « محیط توسعه یکپارچه جاوا یا Java IDE » بود و از چندین زبان برنامه نویسی دیگر نیز پشتیبانی می کرد.
اگر به عنوان یک مبتدی قصد دارید تا آموزش برنامه نویسی اندروید را شروع کنید، وقتی در رابطه با این موضوع در گوگل سرچ می کنید با اطلاعات قدیمی یا خیلی زیاد و پیچیده ای برخورد می کنید و این موضوع شما رو سردرگم می کند.
در این پست، ما شما را با همه ابعاد یادگرفتن اندروید استودیو به صورت کامل آشنا می کنیم و عملکرد اصلی مورد نیاز برای شروع کار را مرور می کنیم. در واقع سعی می کنیم همه چیز را آسان به شما توضیح دهیم و امیدواریم این اولین گام در سفر شما به دنیای جدید توسعه اندروید باشد.
اندروید استدیو چیست؟
اگر جزء کسانی هستید که تجربه ی قبلی در زمینه کدنویسی ندارید ممکن است هنوز هم دقیقا ندانید که وقتی حرف از توسعه می شود نقش اندروید استودیو چیست؟ اصلا IDE چیست؟
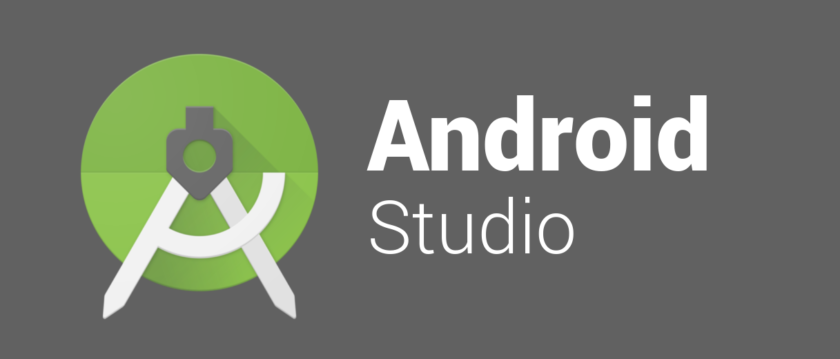
به عنوان یک محیط توسعه یکپارچه یا همان IDE ، کار اندروید استودیو (Android Studio) این است که یک رابط کاربری برای ایجاد اپلیکیشن ها و مدیریت فایلهای پیچیده در پشت صحنه را فراهم کند. به اصلاح یک رابطی بین کاربر و سخت افزار برای ساخت اپلیکیشن موبایل اندروید است!
زبان برنامه نویسی که شما از آن در اندروید استدیو استفاده خواهید کرد جاوا (Java) یا کاتلین (Kotlin) است. اگر جاوا را انتخاب کنید، باید به صورت جداگانه روی دستگاه نصب کنید. به صورت ساده تر بخواهیم بگوییم اندروید استودیو (Android Studio) جایی است که شما فایل های خودتان را ایجاد، ویرایش و ذخیره می کنید است که مجموع این فایل ها با نام پروژه شناخته می شوند.
اندروید استدیو (Android Studio) همزمان با این کارها به شما امکان دسترسی به (Android SDK (Software development kit یا «کیت توسعه نرم افزار اندروید» را می دهد. در واقع به عنوان افزونه ای برای کد جاوا محسوب می شود که به آن اجازه می دهد تا به راحتی در دستگاه های اندرویدی کار کند و از سخت افزار محلی استفاده کند. SDK شامل ابزار، کتابخانه، کامپوننت و API های لازم برای توسعه نرم افزار میباشد.
جاوا نیز برای نوشتن برنامه ها مورد نیاز است و Android SDK لازم است تا این برنامه ها روی اندروید اجرا شوند و اندروید استدیو وظیفه دارد همه این موارد را برای شما جمع آوری کند و به شما نشان دهد.
اندروید استدیو (Android Studio) همزمان با این کارها، همچنین شما را قادر می سازد تا کد خود را از طریق شبیه ساز یا امولاتور (emulator) یا از طریق قطعه سخت افزاری متصل به دستگاه خود اجرا کنید. سپس می توانید اپلیکیشن ساخته شده را با اجرای برنامه «debug» اشکال زدایی کنید و بازخوردی را درباره عملکرد برنامه ساخت شده دریافت کنید تا بتوانید سریعتر مشکل را حل کنید.
اندروید استودیو زندگی را در مقایسه با نرم افزارهای غیر تخصصی به طور قابل توجهی آسان تر می کند، اما هنوز راهی برای پیشبرد آن وجود دارد تا بتواند ادعا کند تجربه کاملاً بصری و روانی است.
گوگل کارهای زیادی برای اینکه اندروید استدیو تا حد امکان قدرتمند و مفید باشد انجام داده است. این برنامه امکاناتی زنده یا لایو دارد که به شما در نوشتن کد کمک می کند تا راحتتر کدنویسی کنید و راحتتر تغییرات را اعمال کنید و این باعث می شود تا خطاهای کدنویسی کاهش یابد و کد شما بهتر و کارآمدتر کار کند.
مثلاً اگر در نوشتن کد از یک متغیر استفاده نشود، به رنگ خاکستری برجسته خواهد شد. و مثلا اگر شروع به تایپ کردن یک کد کنید، Android Studio لیستی از پیشنهادات کامل را برای شما فراهم می کند تا بتوانید آن را به پایان برسانید. این چیزایی که گفتیم عالی است چون اگر نمی توانید ساختار صحیح کد را بخاطر بسپارید به شما کمک می کند و همچنین کمک می کند تا زمان کمتری صرف کدنویسی کنید!
مرحله اول اموزش اندروید استدیو : نصب اندروید استودیو چگونه است؟
راهاندازی و نصب اندروید استودیو (Android Studio) خیلی ساده است و مثل نرم افزارهای دیگر می توانید آن را در کامپیوتر خود آن را نصب نمایید. مراحل کار را به صورت زیر دنبال کنید:
- نرم افزار اندروید استودیو را از اینجا دانلود نمایید.
توضیحات: برای باز کردن این لینک از فی.لتر.شکن استفاده کنید.
با دانلود این لینک در واقع به Android SDK و SDK manager نیز دسترسی خواهید داشت.
بارگزاری اندروید استودیو و SDK نسبتا حجم زیادی دارند. بنابراین قبل از شروع حتماً فضای کمی روی درایو C: \ خود داشته باشید. - تنها چیزی که باید جداگانه دانلود کنید کیت توسعه جاوا « Java Development Kit یا JDK» است که می توانید از اینجا دانلود کنید.
به یاد داشته باشید: اندروید استودیو فقط در واقع پنجره شما به Java است!
دستورالعمل های ساده ای که در حین نصب گفته می شود را دنبال کنید و آن باید مطابق با سیستم عامل اندرویدی باشد که بتوانید با آن توسعه دهید. حتماً کادر انتخاب را تیک بزنید تا به نصب کننده بگویید که SDK Android را نیز می خواهید و مسیر نصب Android Studio و SDK را نیز مشخص کنید. این پیش فرض هایی است که برای نصب من انتخاب کرده است:
 مسیری برای SDK انتخاب کنید که فضای خالی داشته باشد. توجه داشته باشید که پوشه AppData که Android Studio در اینجا انتخاب کرده است یک پوشه پنهان در ویندوز است. اگر می خواهید با استفاده از اکسپلورر به فهرست آن بروید “‘Show Hidden Folders’” را انتخاب کنید.
مسیری برای SDK انتخاب کنید که فضای خالی داشته باشد. توجه داشته باشید که پوشه AppData که Android Studio در اینجا انتخاب کرده است یک پوشه پنهان در ویندوز است. اگر می خواهید با استفاده از اکسپلورر به فهرست آن بروید “‘Show Hidden Folders’” را انتخاب کنید.
مرحله دوم یادگرفتن اندروید استودیو : شروع یک پروژه جدید
هنگامی که مرحله اول یادگرفتن اندروید استودیو را به پایان رساندید و آن را در کامپیوتر خود نصب کردید نوبت آن رسیده که شروع به کار شوید و یک پروژه جدید بار کنید. می توانید این کار را سریعا بعد از نصب اندروید استودیو با انتخاب New Project ایجاد کنید، یا می توانید هر زمان که بخواهید مسیر زیر را دنبال کنید : File > New > New Project
سپس می توانید تعدادی از انواع مختلف فعالیت ها یا به اصطلاح اکتیویتی (Activity) را انتخاب کنید. اکتیویتی ها به طور مؤثر «صفحات» اپلیکیشن هستند. اپلیکیشن شما ممکن است صفحات زیادی داشته باشد و از یک صفحه به صفحه دیگر منتقل شود. شما می توانید یک پروژه جدید را بدون اینکه اکتیوی داشته باشد شروع کنید (در این صورت شما می توانید «Add No Activity» را انتخاب کنید) اما اکثر موارد داشتن حداقل یک اکتیوی توصیه می شود ، بنابراین بهتر است اجازه دهید اندروید استودیو به صورت پیش فرض یک صفحه خالی (blank app template) ایجاد کند.
اغلب «Basic Activity» را انتخاب می شود که پیش فرض یک برنامه جدید اندرویدی است. این پروژه جدید پیشفرض شامل منو در گوشه بالا سمت راست و همچنین دکمه Floating Action Button ) FAB) می باشد که یک طراحی انتخاب شده است که گوگل در تلاش است تا آن را بهتر کند. در «Empty Activity» همین حالت ولی بدون هیچ دکمه ای است.
خلاصه گزینه ای را انتخاب کنید که به بهترین وجه مناسب اپلیکشنی که قصد ساختن آن را دارید باشد و این انتخاب روی نوع فایل هایی که هنگام شروع کار با آنها ارائه می شود تأثیر خواهد گذاشت. همچنین می توانید نام و پکیج برنامه خود را در این مرحله انتخاب کنید. نام پکیج نام فایلی است که برنامه هنگام بارگذاری در Play Store دیده می شود و این نام ترکیبی از نام برنامه به همراه نام برنامه نویس خواهد بود.
مراحل سوم یادگیری اندروید استودیو : شناسایی فایل ها و اصلاحاتی که باید بدانید!
فایل های موجود در پروژه چه چیزی هستند؟
همانطور که مشاهده می کنید، یک برنامه اندروید در واقع از چندین فایل تشکیل شده است و وظیفه اندروید استودیو است که این همه فایل را در یک مکان برای شما نگه داری کند. پنجره اصلی در سمت راست صفحه به شما این امکان را می دهد که اسکریپت ها و فایل ها را جداگانه مشاهده کنید، در حالی که تب های بالای صفحه در اینجا به شما این امکان را می دهند بین فایل های باز همزمان جابجا شوید و در واقع سوئیچ شوید.

اصلی ترین “کد” فایل جاوا خواهد بود که نامی مشابه اکتیویتی شما دارد. به طور پیش فرض، این MainActivity.Java است اما ممکن است قبلا آن آنرا تغییر داده باشید. اینجاست که اسکریپت جاوا خود را وارد کرده و رفتار برنامه های خود را تعریف خواهد کرد.
با این حال، طرح واقعی برنامه شما به طور کامل در قطعه دیگری از کد کنترل می شود. این کد پرونده ای است به نام activ_main.xml. XML یک زبان نشانه گذاری است که طرح یک سند را تعریف می کند؛ دقیقاً مانند HTML که برای ایجاد وب سایت ها استفاده می شود. این واقعاً “برنامه نویسی” نیست بلکه نوعی کد است.
بنابراین اگر می خواهید یک دکمه جدید ایجاد کنید، این کار را با ویرایش activ_main.xml انجام می دهید و اگر می خواهید توصیف کنید که وقتی کسی روی آن دکمه کلیک کند چه اتفاقی می افتد، احتمالاً آن را در MainActivity.Java قرار می دهید. در واقع می توانید از هر پرونده XML برای تعریف طرح هر اسکریپت جاوا (به نام کلاس) استفاده کنید. این درست در بالای کد جاوا با خط زیر تنظیم شده است:
setContentView(R.layout.activity_main);
این خط به اندروید استودیو می گوید که این اسکریپت قرار است طرح خود را با فعالیت_main.xml تنظیم کند. این همچنین به این معنی است که شما به صورت تئوری می توانید از همان فایل XML برای تنظیم طرح بندی برای دو کلاس مختلف جاوا استفاده کنید.
و در برخی موارد شما در واقع بیش از یک فایل XML دارید که جنبه های مختلف طرح اکتیویتی شما را توصیف می کند. اگر به عنوان مثال «Basic Activity» را به جای «Empty Activity» انتخاب کنید، می توانید یک فعالیت_main.xml داشته باشید که موقعیت FAB و سایر عناصر UI و content_main.xml را تنظیم کند که محتویات مورد نظر برای اضافه کردن آن باشد. وسط صفحه در نهایت ممکن است «views» (عناصری مانند دکمه ها ، جعبه های متنی و لیست ها را اضافه کنید و برخی از این موارد همچنین می توانند دارای طرح بندی XML خاص خود باشند!
اگر می خواهید فایل جدیدی را باز کنید، می توانید این کار را از طریق سلسله مراتب پرونده در سمت چپ انجام دهید. در اینجا همه پوشه ها را در داخل آنها پیدا خواهید کرد. پرونده های جاوا در زیر جاوا و سپس نام پکیج برنامه شما قرار دارد. بر روی MainActivity.Java دوبار کلیک کنید (با فرض اینکه از Java استفاده می کنید) و در پنجره سمت راست به نمایش در خواهد آمد.
هنگام ویرایش فایل های XML ، ممکن است متوجه دو زبانه در پایین شوید. این تب ها به شما امکان می دهند نمای «متن یا Text» و «طراحی یا Design» را تغییر دهید. در نمای متنی می توانید مستقیماً با اضافه کردن و ویرایش خطوط ، در کد XML تغییر ایجاد کنید. در نمای طراحی می توانید عناصر جداگانه را به صفحه نمایش اضافه کرده، حذف کرده و بکشید و ببینید که چگونه به نظر می رسند. نمای متن دارای یک پنجره پیش نمایش و همچنین برای تجسم آنچه می باشد ایجاد می کند ولی تا زمانی که مانیتور شما به اندازه کافی گسترده باشد!
آشنایی با فایل های دیگر در اندروید استدیو :
پوشه مفید دیگر پوشه «res» است. این نام مخفف resources است و شامل «drawables» (تصاویری که در اپلیکیشن خود قرار خواهید داد) و همچنین «layout» که پرونده های XML شما در آن قرار دارد، می باشد. در پوشه منابع باید موارد کمتری باشد ، به همین دلیل از underscore برای جدا کردن نام پرونده ها به عناوین قابل خواندن در صورت عدم وجود شتر مورد استفاده قرار می گیرد.
«Values» هم یک پوشه مفید برای جمع آوری متغیرهاست. این پوشه شامل فایلهای XML زیادی است که مقادیر متغیرها را حفظ می کنند – مواردی مانند نام اپلیکیشن و مقادیر رنگ آن.

AndroidManifest.xml فایل مهم دیگری است که در پوشه «manifests» پیدا می شود. وظیفه آن تعریف حقایق مهم در مورد برنامه شماست، مانند اکتیویتی هایی که در آن گنجانده می شود، نام برنامه به آن صورت که توسط کاربران مشاهده می شود، مجوزهای برنامه و غیره
برای افزودن قابلیت های بیشتر به اپلیکیشن خود می توانید کلاس های جاوا ، فایل های XML یا کل اکتیویتی ها را در هر نقطه ایجاد کنید. برای اینکار بر روی دایرکتوری مربوطه کلیک راست کرده و سپس «new» و سپس هر آنچه را که می خواهید اضافه کنید را انتخاب کنید. همچنین می توانید دایرکتوری پروژه خود را با کلیک راست و با انتخاب “Show in Explorer” باز کنید. مثلا برای وقتی خوب است که می خواهید عکسی را ادیت کنید.
گریدل(gradle) در اندروید استدیو چیست؟
اندروید استودیو سعی می کند با فراهم کردن همه ابزارها و ویژگی های لازم در یک مکان، محیط خوب و ساده ای را به کاربران ارائه کند. فقط در صورت نیاز به تعامل با برخی از این عناصر دیگر ، مسائل پیچیده تر می شوند.

شما به عنوان یک برنامه نویس ممکن است روزانه ده ها بار برنامه خود را اجرا کنید تا نتایج تغییراتی را که اعمال کرده اید را مشاهده کنید. مسلما اگر بخواهید همه این عملیات را خودتان به صورت دستی انجام دهید وقت بسیار زیادی از شما هدر می رود. پس بهتر است که از یک سیستم ساخت خودکار یا به اصلاح گریدل (gradle) یا (build automation system) استفاده کنید. در این سیستم کافی است تا شما برای آن لیستی از وظایف را تعیین کنید تا به صورت خودکار آن وظایف را انجام دهد.
اشکال زدایی در اندروید استدیو (Debugging)
پس از آماده شدن برنامه خود، دو گزینه دارید. یکی این است که آن را بر روی یک گوشی یا تبلت و… اجرا کنید و دیگری ایجاد یک دستگاه مجازی (شبیه ساز) برای آزمایش برنامه در آن است.
اجرا کردن برنامه روی دستگاه شما ساده است برای اینکار فقط کافی است آن را از طریق USB متصل کنید، مطمئن شوید که در تنظیمات تلفن خود از اشکال زدایی USB و نصب از منابع ناشناخته استفاده کرده و سپس به دکمه پلی سبز رنگ در بالا یا “Run > Run App” ضربه بزنید.
آنگاه پیامی را خواهید دید که به شما می گوید Gradle build در حال اجرا است (یعنی کد شما به یک برنامه کامل تبدیل شده است) و سپس باید در دستگاه شما اجرا شود. این اجرا شدن به لطف ویژگی Instant Run در سریعترین حالت ممکن انجام می شود.
زمانیکه که برنامه شما در حال اجرا است، می توانید گزارشات زنده ای را از طریق برگه “logcat” در مانیتور آندروید، که در نیمه پایین صفحه مشاهده شده است، دریافت کنید. اگر چیزی خراب شود و باعث شود برنامه شما خراب شود یا بی پاسخ باشد، متن قرمزی ظاهر می شود و توضیحی را به شما راجع به خطای دریافت شده می دهد. شاید این اخطارها فقط فراموش کردن مجوزها یا چیزهای دیگری است که اصلاح کردنشان به راحتی امکان پذیر هستند. همچنین می توانید به تب monitors بروید و اطلاعات بدرد بخور دیگری مانند استفاده از CPU و غیره را ببینید.
مدیریت دستگاه مجازی اندروید در اندروید استودیو (AVD Manager)
ماشین مجازی اندروید (AVD | Android Virtual Device) که با نام دستگاه مجازی اندروید یا شبیه ساز داخلی اندروید استودیو هم نامیده می شود، یک شبیه ساز است که با استفاده از آن می توانید قابلیتهای برنامه های کاربردی که می سازید را در موبایل، تبلت یا تلویزیون و… (به صورت محلی یا لوکال) تست کنید و از جنبه های مختلف آن را بررسی کنید. حالا AVD Manager چیست؟ وقتی نیاز به ماشین مجازی دارید باید آن را در اندروید استودیو نصب کنید که پنجره مدیریتی آن AVD Manager نام دارد.
برای استفاده از دستگاه مجازی، ابتدا باید با بارگیری اجزای مورد نیاز و تنظیم مشخصات مورد نظر خود، یکی را ایجاد کنید. برای این کار، به Tools> Android> AVD Manager بروید.
سپس سخت افزار خود را انتخاب کرده و پلت فرم Android را که می خواهید آن را اجرا کند انتخاب می کنید. اگر نسخه اندرویدی که می خواهید آن را اجرا کنید هنوز بارگیری نشده است، گزینه هایی در کنار آن ارائه می شود.
مدیریت SDK در اندروید استودیو
اگر می خواهید یک نسخه خاص از اندروید را هدف قرار دهید، یا اگر می خواهید یک دستگاه مجازی را اجرا کنید که نسخه خاصی را اجرا می کند، در این صورت شما نیاز به بارگیری نرم افزارهای لازم و Software Development Kit | SDK دارید. می توانید این کار را از طریق SDK Manager انجام دهید که با انتخاب Tools> Manager SDK به آن دسترسی خواهید یافت. در اینجا شما همچنین می توانید منابع دیگری مانند Google Glass Development Kit یا Android Repository را پیدا کنید که قابلیت های دیگری را برای استفاده در برنامه شما فراهم می کنند.
کافی است هر آنچه که می خواهید بارگیری کنید را تیک بزنید و سپس بر روی “OK” کلیک کنید. اندروید استودیو همچنین هر زمان که زمان به روزرسانی IDE یا هر یک از این عناصر باشد ، هر از گاهی به شما هشدار می دهد. اطمینان حاصل کنید که به روز باشید!
ایجاد APK های امضا شده
سرانجام ، هنگامی که تست برنامه خود را انجام دادید و آن را برای انتشار در دنیای گسترده اینترنت آماده کردید، Build> Generate Signed APK پروژه ای را که باید در Google Play بارگذاری کنید و شامل همه پرونده ها ، منابع و موارد دیگر باشد را به شما می دهد.
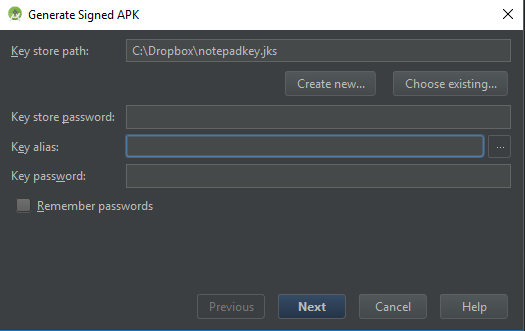
از شما خواسته می شود یک Key store (کلید فروشگاه) ایجاد یا وارد کنید. این نوعی “گواهی صحت” است که اثبات می کند APK که آپلود می کنید، برنامه ای است که از جانب شماست و به شما اختصاص دارد. این کار باعث می شود کسی حساب Google Play شما را هک نکند و سپس APK مخرب را به عنوان “به روز رسانی” در برنامه شما بارگذاری کند! لازم است که این پرونده را ایمن نگه دارید، زیرا پس از گم شدن ، هیچ راهی برای به روزرسانی مجدد برنامه شما وجود ندارد! چیزی که می خواهید را بسازید و روی «finish» کلیک کنید.
مرحله چهارم یادگیری اندروید استدیو : حرفه ای یادگرفتن و یادگیری بیشتر حین انجام پروژه
سفر آموزش اندروید استدیو تازه شروع می شود …
گوگل همچنین اندروید استودیو را همیشه به روز می کند و ویژگی ها و قابلیت های جدیدی را به سیستم عامل می آورد که می تواند چالش برانگیز باشد. گوگل همیشه در تلاش است تا کارکردن با اندروید استودیو را تا حد امکان ساده و ساده کند.
مواردی که در این مقاله به آنها اشاره شده تنها جزئی از یادگیری اندروید استودیو است و شما با انجام پروژه های بیشتر همراه با اموزش های مورد نیاز در زمینه طراحی اپلیکیشن اندروید به موارد بیشتری دست پیدا خواهید کرد.
این تنها ۱۰ در صد از یادگیری اندروید استودیو بود؛ ۹۰ درصد بعدی را از الکامکو بخواهید!
مرجع آموزش برنامه نویسی الکامکو یک دوره برای کمک به شما برای یادگیری اندروید استودیو به صورت پروژه محوری تهیه کرده است که برای ساخت اپلیکیشن موبایل به هیچ تجربه کد نویسی لازم ندارید و کافی است تمام نکات و جزئیات و مثالها را با دقت گوش کنید و انجام دهید. پس سفر خود را از تبدیل شدن به یک توسعه دهنده اندروید حرفه ای را از امروز شروع کنید تا بعد از یادگیری بتوانید کسب درامد را نیز شروع کنید!
جدیدترین دوره ها
{ آموزشگاه آنلاین الکامکو }
مرجع آموزش برنامه نویسی اندروید
طراحی اپلیکیشن موبایل
طراحی سایت