در این موضوع از مقاله های اندروید استودیو می خواهیم به شما نحوه حذف کامل اندروید استودیو از ویندوز و مک را با روش های مختلف آموزش دهیم. پس مرحله مرحله پاک کردن اندروید استودیو را در مجله برنامه نویسی الکامکو دنبال کنید.
در برنامه نویسی اندروید با مشکلاتی رو برو شدید و نیاز به حذف اندروید استودیو دارید؟ یا به دنبال یک راه حل مؤثر برای حذف کامل اندروید استودیو و حذف کامل فایل های آن از کامپیوتر خود هستید؟ نگران نباشید! در اینجا راه حل های خوبی درباره نحوه پاک کردن اندروید استودیو با روش های مختلف ارائه شده است که می توانید قدم به قدم روش مورد نظر خود را انتخاب کنید و به هدف خودتان برسید. پس تا انتهای این مقاله همراه ما باشید تا با این روش ها آشنا شوید.
دلایل حذف android Studio چیست؟
دلایل مختلفی وجود دارد که ممکن است شما نیاز به حذف android Studio داشته باشید. بعضی از دلایل مهم به شرح زیر است:
۱. نصب نسخه جدید: اگر شما قصد نصب نسخه جدید اندروید استودیو دارید، امکان دارد بخواهید نسخه قبلی را ابتدا حذف کنید تا نصب نسخه جدید به راحتی انجام شود.
۲. مشکلات در عملکرد: در بعضی از موارد، اندروید استودیو ممکن است با مشکلاتی روبرو شود که با پاک کردن اندروید استودیو و نصب مجدد آنها برطرف میشوند. به عنوان مثال، ممکن است برنامه باز نشوده و یا به طور ناگهانی توقف کند، اجرای کد با خطا مواجه شود یا ابزارهای اضافی غیرقابل استفاده شوند. در این صورت، حذف اندروید استودیو و نصب دوباره آن ممکن است به حل مشکل کمک کند.
۳. آزاد کردن فضای دیسک: اگر فضای دیسک سیستم شما محدود است، حذف برنامههایی که دیگر به آنها نیازی ندارید به شما کمک میکند تا فضای لازم برای اجرای برنامههای دیگر را آزاد کنید.
۴. مشکلات با نصب و راهاندازی: در بعضی از موارد، نصب و راهاندازی اندروید استودیو ممکن است با مشکلاتی مواجه شود که با حذف و نصب مجدد آنها برطرف میشوند. این مشکلات ممکن است به دلیل نصب ناقص، تداخل با برنامههای دیگر، مشکلات در سیستم عامل و یا مشکلات با سختافزار شما باشند.
۵. تغییر نیازها: ممکن است نیازهای شما به اندروید استودیو با گذر زمان تغییر کرده باشد و شما دیگر به آن نیاز نداشته باشید. در این صورت، حذف آن به شما کمک میکند تا فضای دیسک و منابع رایانه خود را برای استفاده از برنامههای دیگر آزاد کنید.
۶. بهینهساز سیستم: با پاک کردن اندروید استودیو، میتوانید بهینهسازی کامپیوتر خود را انجام دهید و با از بین بردن فایلها و پوشههای غیرضروری، فضای دیسک خود را آزاد کنید.
در نهایت، مهم است که قبل از پاک کردن اندروید استودیو، از حذف دادههای مهم خود (مانند پروژههایی که با آن کار کردهاید) پشتیبان بگیرید تا از دسترسی به آنها دائمی پاک نشوید. همچنین، مطمئن شوید که به ازای هر برنامهای که قصد حذف آن را دارید، یک برنامه مشابه با ویژگیهای مشابه را ندارید.
همچنین بخوانید » دوره آموزش asp.net core مهارت محور با ساخت پروژه های حرفه ای از پایه تا فوق پیشرفته
روش های حذف اندروید استودیو:
برای حذف (uninstall) اندروید استودیو از سیستم خود، میتوانید به روشهای زیر عمل کنید:
۱. روش اول حذف اندروید استودیو: استفاده از Uninstaller:
گام اول: برای حذف اندروید استودیو، میتوانید از برنامه Uninstaller سیستم عامل خود استفاده کنید. در ویندوز، میتوانید از بخش “Programs and Features” در Control Panel استفاده کنید و اندروید استودیو را انتخاب کرده و بر روی گزینه “Uninstall” کلیک کنید. در مک، میتوانید از برنامه “Uninstaller” در پوشه “Applications” استفاده کنید و اندروید استودیو را انتخاب کرده و بر روی “Uninstall” کلیک کنید.
(گام های بعدی در این روش ضروری نیستند ولی برای اطمینان از آموزش حذف کامل Android Studio کاربردی اند)
گام دوم: فایل های Android Studio را ویندوز حذف کنید
- برای حذف کردن فایل های تنظیم شده در اندروید استودیو، در File Explorer پوشه user را باز کنید (
%USERPROFILE%) و پوشه های.android,.AndroidStudioرا حذف کنید و همچنین فایل های.gradleand.m2نسخه های مختلف مانند.AndroidStudio1.2را در صورت وجود پاک کنید. - سپس به
%APPDATA%بروید و فهرستJetBrainsرا حذف کنید. - در نهایت به
C:\Program Filesبروید و پوشهAndroidرا حذف کنید.
گام سوم: SDK را حذف کنید .
- برای اینکه هر فایل باقی مانده از SDK را پاک کنید، به
%LOCALAPPDATA%بروید و پوشهAndroidرا نیز حذف کنید.
گام چهارم: پروژه های Android Studio را حذف کنید
- اندروید استودیو پروژه هایی را در پوشه %USERPROFILE%\AndroidStudioProjects ایجاد می کند ، که ممکن است بخواهید آنها را حذف کنید.
۲. روش دوم حذف اندروید استودیو: استفاده از Android Studio Installer:
اگر نسخه جدید اندروید استودیو را نصب کردهاید، میتوانید از Android Studio Installer برای حذف نسخه قبلی استفاده کنید. برای این کار، فایل Android Studio Installer را دانلود کنید و باز کنید. سپس بر روی “Uninstall” کلیک کنید و اندروید استودیو را حذف کنید.
۳. روش سوم حذف اندروید استودیو: حذف دستی:
اگر روشهای فوق برای حذف اندروید استودیو کارساز نبودند، میتوانید به صورت دستی اندروید استودیو را حذف کنید. برای این کار، پوشه “Android Studio” را در مسیری که اندروید استودیو نصب شده است پیدا کنید و آن را حذف کنید. به علاوه، پوشههای مربوط به پروژههای شما نیز باید دستی حذف شوند.
اکثر برنامه هایی که در کامپیوتر نصب می شوند فایلی بنام uninst000.exe یا uninstall.exe در پوشه ای که نصب شده اند دارند. پس برای پاک کردن اندروید استودیو با این روش هم باید در پوشه ای که Android Studio در آن نصب شده این فایل ها را پیدا کنید.
- مسیری که اندروید استودیو نصب شده را دنبال کنید و پوشه installation را باز کنید.
- فایل uninstall.exe یا unins000.exe را پیدا کنید.
- روی آن دابل کلیک کنید تا uninstall شود و به این ترتیب ادامه مراحل حذفی که پیش رویه شما می گذارد را انجام دهید.
لطفا توجه داشته باشید که پس از حذف اندروید استودیو، تمامی فایلها و پروژههایی که در پوشههای مربوطه ذخیره شدهاند، پاک خواهند شد. لذا، قبل از اقدام به حذف اندروید استودیو، اطمینان حاصل کنید که از اطلاعات مهم خود بک اپ تهیه کرده اید.
۴. روش چهارم برای پاک کردن Android Studio: برگرداندن سیستم به حالت قبل از نصب اندروید استودیو از طریق Restore System
این راه هم می تواند راه حلی برای پشیمانی از نصب برنامه های موجود در سیتسم باشد. System Restore ابزاری است که در ویندوز وجود دارد و به کاربران کمک می کند تا سیستم را به حالت قبلی در یک زمان خاصی در گذشته برگردانند و برنامه هایی را که با عملکرد رایانه کار می کند. در نتیجه می توانید این ابزار را روی زمانی که هنوز اندروید استودیو را نصب نکرده بودید برگردانید. قبل از انجام System Restore حتما از فایل ها و داده های شخصی خود نسخه پشتیبان تهیه کنید. برای اینکار مراحل زیر را دنبال کنید :
- تمام فایل ها و برنامه های باز شده را ببندید.
- در دسک تاپ، بر روی Computer راست کلیک کرده و Properties را انتخاب کنید. پنجره محاوره ای system نمایش داده می شود.
- در سمت چپ پنجره System، بر روی System protection کلیک کنید. پنجره System Properties نمایش داده می شود.
- روی دکمه System Restore کلیک کنید.
- یک نقطه بازگردانی انتخاب کنید و روی Next کلیک کنید.
- تاریخ و زمان را از لیست انتخاب کنید و سپس بر روی Next کلیک کنید. باید بدانید که همه برنامه ها و درایورهای نصب شده پس از تاریخ و زمان انتخاب شده ممکن است به درستی کار نکنند و ممکن است نیاز به نصب مجدد باشند.
- در پنجره “Confirm your restore point” ، روی گزینه Finish کلیک کنید.
- برای تأیید نهایی yes را بزنید.
۵. روش پنجم برای کمک به آموزش حذف کامل اندروید استودیو با ردیابی آنتی ویروس
امروزه بدافزارهای کامپیوتر مانند برنامه های معمولی در کامپیوتر به نظر می رسند اما حذف آنها از کامپیوتر بسیار مشکل تر است. چنین بدافزارها با کمک Trojans و spyware وارد کامپیوتر می شوند. حذف سایر بدافزارهای رایانه ای مانند برنامه های تبلیغاتی مزاحم نیز بسیار مشکل است. آنها معمولاً در قالب بسته های نرم افزاری با نرم افزارهای رایگانی مانند ضبط ویدیو ، بازی ها یا مبدل های PDF بر روی سیستم شما نصب می شوند. آنها به راحتی می توانند برنامه های آنتی ویروس را دور بزنند و دور از چشم انها کار خودشان را انجام دهند. اگر نمی توانید اندروید استودیو را مانند سایر برنامه ها حذف کنید، پس باید شک کنید که ممکن است بدافزار باشد! برای اسکن رایگان این ابزار شناسایی بدافزار را کلیک کرده و دانلود کنید.
۶. روش ششم برای حذف کامل اندروید استودیو با نصب مجدد آن
هنگامی که فایل مورد نیاز برای حذف کردن اندروید استودیو خراب یا از بین رفته باشد، قادر به حذف برنامه نخواهید بود. در چنین شرایطی، نصب مجدد اندروید استودیو ممکن است این مساله را امکان پذیر کند. مراحل نصب را دوباره اجرا کنید. بعضی اوقات، نصب کننده ممکن است به شما امکان دهد برنامه را نیز repair یا uninstall کنید.
۷. روش هفتم برای آموزش حذف android Studio: استفاده از دستور Uninstall نمایش داده شده در Registry
وقتی برنامه ای روی کامپیوتر نصب می شود، ویندوز تنظیمات و اطلاعات خود را در رجیستری ذخیره می کند (از جمله دستور uninstall برای حذف برنامه). می توانید این روش را برای از حذف نرم افزار Android Studio استفاده کنید. لطفاً رجیستری را با دقت ویرایش کنید، زیرا هر اشتباهی ممکن است باعث خراب شدن سیستم شما شود. برای اینکار مراحل زیر را دنبال کنید:
- کلیدهای Windows و R را نگه دارید تا فرمان Run باز شود ، regedit را در کادر تایپ کنید و OK را بزنید.
- وارد مسیر زیر شوید و Android Studio را پیدا کنید:
HKEY_LOCAL_MACHINE\SOFTWARE\Microsoft\Windows\CurrentVersion\Uninstall - روی مقدار UninstallString دوبار کلیک کرده و Value Data را کپی کنید.
- برای باز کردن دستور Run ، کلیدهای Windows و R را نگه دارید ، مقدار Value Data را در کادر تایپ کنید و OK را بزنید.
- مراحل Wizard را دنبال کنید تا اندروید استودیو حذف شود.
سوالات متداول درباره uninstall کردن اندروید استودیو
↵ در سیستم عامل های مک چطوری اندروید استودیو را uninstall کنیم؟
در اینجا یک راهنمای کامل در مورد نحوه حذف اندروید استودیو از Mac آورده شده است که در این مقاله از سری آموزش های برنامه نویسی اندروید سه روش مختلف برای حذف اندروید استودیو در مک را به شما آموزش می دهیم.
روش ۱: حذف اندروید استودیو به صورت دستی
پاک کردن اندروید استودیو با روش دستی به زمان و انرژی زیادی نیاز دارد، زیرا Android Studio هزاران service files ایجاد می کند، که برای حذف کردن باید یکی یکی آنها را پیدا کنید و سپس دستی حذفشان کنید. به هر حال برای حذف اندروید استودیو با این روش کارهای زیر را انجام دهید:
- برنامه اندروید استودیو را ببندید و آن را از پوشه Applications پاک کنید.
- اگر می خواهید پروژه هایی که ساختید را هم حذف کنید، پوشه Android Studio Projects را در پوشه Home خود پیدا کنید و آن را حذف کنید.
- اکنون وقت آن رسیده است که در هنگام استفاده از آن، به پوشه Library سیستم بروید و تمام service files ایجاد شده توسط برنامه را پیدا و حذف کنید. (با حذف این پوشه، Android SDK را نیز حذف خواهید کرد) زیر پوشه های زیر را برای اینکار دنبال کنید:
~ / Library / Android
~/Library/Preferences/AndroidStudio
~/Library/Preferences/com.google.android
~/Library/Preferences/com.android
~/Library/Application/Support/AndroidStudio
~/Library/Logs/AndroidStudio
~/Library/Caches/AndroidStudio
به منظور ساده تر کردن این فرآیند و اطمینان از اینکه هیچ اثری از Android Studio باقی نمانده است ، توصیه می کنیم از برنامه رایگان Funter استفاده کنید که تمام فایلهای پنهان سیستم را در هر مکانی در Mac پیدا می کند.
- Funter را مستقیماً از این وبسایت دانلود کنید
- برنامه را اجرا کنید
- Android را در قسمت جستجو تایپ کنید و چند ثانیه صبر کنید تا نتایج نشان داده شوند.
- شما می توانید این فایل ها را باز کنید و یا با زدن دکمه Trash که در سمت راست هر فایل وجود دارد آنها را حذف کنید.
- به محض اینکه فایل ها را از Android Studio حذف کردید، همه فایل هایی که داخل Trash وجود دارد را هم حذف کنید.
روش ۲: حذف اندروید استودیو با استفاده از Terminal
بمنظور حذف برنامه اندروید استودیو با همه service files ها به طور همزمان، از خط فرمان Terminal استفاده کنید. برای اینکار مراحل زیر را دنبال کنید:
- Terminal مک را باز کنید.
- دستورات زیر را از Terminal اجرا کنید:
- rm -Rf /Applications/Android\ Studio.app
- rm -Rf ~/Library/Preferences/AndroidStudio*
- rm -Rf ~/Library/Preferences/com.google.android.*
- rm -Rf ~/Library/Preferences/com.android.*
- rm -Rf ~/Library/Application\ Support/AndroidStudio*
- rm -Rf ~/Library/Logs/AndroidStudio*
- rm -Rf ~/Library/Caches/AndroidStudio*
- rm -Rf ~/.AndroidStudio*
- rm -Rf ~/AndroidStudioProjects
- rm -Rf ~/.gradle
- rm -Rf ~/.android
- rm -Rf ~/Library/Android*
با این کار همه فایل های مرتبط از جمله Android SDK حذف می شوند.
روش ۳: نحوه حذف اندروید استودیو در Mac با استفاده از برنامه Cleaner & Uninstaller
اگر با Terminal مک آشنایی ندارید و از کار با آن مطمئن نیستید، یک روش دیگر برای از بین بردن Android Studio نیز وجود دارد. این ساده ترین و سریع ترین راه برای حذف Android Studio می باشد. علاوه بر این، می توانید از این روش برای حذف ایمن هر برنامه در مک خود نیز استفاده کنید. برای اینکار مراحل زیر را دنبال کنید:
- برنامه را دانلود کرده و سپس آن را راه اندازی کنید که در اینصورت لیستی از برنامه های نصب شده در Mac خود را مشاهده خواهید کرد.
- برنامه Android Studio را انتخاب کنید. در قسمت سمت راست لیستی از کلیه فایل های (service files) آن را مشاهده خواهید کرد.
- بر روی دکمه Remove کلیک کنید و removal را تأیید کنید.
همچنین بخوانید » سایر مقاله درباره برنامه نویسی اندروید را می توانید اینجا بخوانید.
↵ چگونه میتوانم قبل از uninstall کردن اندروید استودیو از پروژه هایم بک آپ بگیرم؟
برای گرفتن پشتیبان از پروژههای خود در اندروید استودیو، میتوانید از دو روش استفاده کنید:
۱. استفاده از قابلیت Export: در اندروید استودیو، شما میتوانید از قابلیت Export Project استفاده کنید تا پروژه خود را به صورت یک فایل ZIP برای پشتیبانگیری از آن، بیرون بیاورید. برای استفاده از این قابلیت، ابتدا پروژه مورد نظر را باز کنید، سپس به File > Export > Export Project پیش بروید. در پنجره باز شده، میتوانید نام و محل ذخیره فایل ZIP پشتیبان را تعیین کنید و سپس بر روی دکمه Export کلیک کنید. پروژه شمابه صورت یک فایل ZIP در محل مورد نظر ذخیره میشود. این فایل ZIP شامل تمام فایلهای پروژه، کدها، منابع و تنظیمات است.
۲. استفاده از Git: استفاده از یک سیستم کنترل نسخه مانند Git، به شما امکان میدهد نسخههای مختلف پروژههای خود را ذخیره و بازیابی کنید. برای استفاده از Git، ابتدا باید یک حساب کاربری Git بسازید و Git را روی سیستم خود نصب کنید. سپس پروژه خود را در Android Studio باز کرده و آن را به یک مخزن Git متصل کنید. پس از اتمام کار در پروژه، شما میتوانید تغییرات را به مخزنGit commit کنید و آنها را برای ذخیره در مخزن Git ارسال کنید. این کار به شما امکان میدهد که هر زمان که نیاز دارید، به نسخههای قبلی پروژه خود بازگردید و از از دست دادن پروژههای خود جلوگیری کنید.
پس از گرفتن پشتیبان از پروژههای خود، میتوانید اندروید استودیو را حذف کنید. برای حذف اندروید استودیو از طریق سیستم عامل خود (مانند ویندوز یا مک)، به قسمت Control Panel یا System Preferences بروید و برنامه را از لیست برنامههای نصب شده پیدا کنید و آن را حذف کنید.
اگر همچنان به پروژههای خود دسترسی دارید، میتوانید آنها را به راحتی در اندروید استودیو باز کنید و ادامه کار را از آنجا ادامه دهید. برای باز کردن پروژه، ابتدا اندروید استودیو را باز کنید، سپس به File > Open یا Import Project بروید و پوشه پروژه خود را انتخاب کنید. پس از باز کردن پروژه، میتوانید به عنوان قبل از حذف اندروید استودیو، از پشتیبانی از پروژههای خود با استفاده از روشهایی مانند قابلیت Export یا Git استفاده کنید.
↵ آیا uninstall کردن اندروید استودیو باعث حذف پروژههای من میشود؟
بله، حذف اندروید استودیو ممکن است منجر به حذف پروژههای شما شود. زیرا پروژههای شما در مسیری که شما آنها را ذخیره کردهاید قرار دارند و با حذف اندروید استودیو، این مسیرها نیز حذف میشوند.
برای جلوگیری از این اتفاق، باید قبل از حذف اندروید استودیو، از پروژههای خود بکاپ بگیرید. بهترین روش برای پشتیبانگیری از پروژههای اندرویدی، ایجاد یک کپی پشتیبان در محلی خارج از پوشه پروژه است. برای این کار میتوانید پوشه پروژههای خود را کپی کرده و در محل دلخواهی که میخواهید، قرار دهید. همچنین میتوانید از سرویسهای پشتیبانگیری آنلاین استفاده کنید مانند گوگل درایو یا Dropbox.
بعد از حذف اندروید استودیو، مطمئن شوید که پوشههای پروژههای خود را در محل دلخواهی که کپی پشتیبان را قرار دادهاید، جایگذاری کردهاید. برای بازگرداندن پروژههای خود در صورت نیاز، میتوانید پوشه پروژه را باز کنید و باز کردن فایل build.gradle در Android Studio، پروژه را بازیابی کنید.
در کل، برای جلوگیری از از دست دادن پروژههای خود در صورت حذف اندروید استودیو، باید قبل از حذف به پشتیبانگیری از پروژههای خود بپردازید. همچنین، میتوانید از سرویسهای آنلاین پشتیبانگیری مانند گوگل درایو یا Dropbox استفاده کنید تا پروژههای خود را در امان نگه داشته و در صورت نیاز به آنها دسترسی داشته باشید.
ضمنا، برای جلوگیری از از دست دادن پروژههای خود به دلیل خطای احتمالی در اندروید استودیو، بهتر است که پروژههای خود را به صورت منظم پشتیبانگیری کنید و نسخههای مختلف پروژههایخود را ذخیره کنید. بهترین روش برای این کار، استفاده از یک سیستم کنترل نسخه مانند Git است که به شما امکان میدهد نسخههای مختلف پروژههای خود را ذخیره و بازیابی کنید. با استفاده از Git، شما میتوانید هر زمان که نیاز دارید، به نسخههای قبلی پروژه خود بازگردید و از از دست دادن پروژههای خود جلوگیری کنید.
↵ آیا پس از حذف کامل Android Studio، میتوانم آن را دوباره نصب کنم؟
بله، پس از حذف کامل Android Studio، میتوانید آن را دوباره نصب کنید. برای نصب دوباره Android Studio، میتوانید به وب سایت رسمی Android Studio در آدرس https://developer.android.com/studio/ رفته و برای سیستم عامل خود، نسخه جدید Android Studio را دانلود کنید.
پس از دانلود Android Studio، فایل نصب آن را اجرا کنید و روی دکمه Next کلیک کنید تا به صفحه تنظیمات بعدی بروید. در این صفحه، شما میتوانید تنظیمات نصب را انجام دهید. به طور معمول، پیشنهاد میشود که تنظیمات پیشفرض را قبول کنید، اما شما میتوانید تنظیمات را جایگزین کنید و برای نصب Android Studio، محلی را که میخواهید برنامه در آن نصب شود، انتخاب کنید.
پس از نصب Android Studio آماده استفاده است. شما میتوانید برنامه را اجرا کرده و پروژه جدیدی را ایجاد کنید یا پروژههای قبلی خود را باز کنید. اگر پروژههای قبلی خود را پشتیبانی کردهاید، میتوانید آنها را بازیابی کنید و به کار خود ادامه دهید.
در کل، پس از حذف کامل Android Studio، میتوانید آن را دوباره نصب کرده و به کار خود ادامه دهید. همچنین، برای جلوگیری از از دست دادن پروژههای خود، پیشنهاد میشود قبل از حذف Android Studio، از پروژههای خود پشتیبانگیری کنید و آنها را در مکانی امن ذخیره کنید. بهترین روش برای پشتیبانی از پروژههای اندرویدی، ایجاد یک کپی پشتیبان در محلی خارج از پوشه پروژه است. برای این کار میتوانید پوشه پروژههای خود را کپی کرده و در محل دلخواهی که میخواهید، قرار دهید. همچنین میتوانید از سرویسهای پشتیبانگیری آنلاین مانند گوگل درایو یا Dropbox استفاده کنید.
بعد از حذف و نصب دوباره، مطمئن شویدکه نسخه Android Studio جدید با سیستم عامل شما سازگار است و تمامی نیازمندیهای آن را دارید. همچنین، پیشنهاد میشود پس از نصب، Android Studio را به روزرسانی کنید تا بهترین تجربه کار با آن را داشته باشید.
نتیجه گیری برای حذف نرم افزار اندروید استودیو:
بنابراین انتخاب های زیادی برای حذف کامل اندروید استودیو دارید ولی باید وقت و انرژی که در مقابل نتیجه ای که بدست می آورید را تخمین بزنید و ابتدا یک روش را انتخاب کنید و اگر جواب نداد روش دیگر را انتخاب کنید.
به دنبال یادگیری برنامهنویسی اندروید هستید؟
پکیج های آموزش برنامهنویسی اندروید الکامکو با بهرهگیری از جدیدترین تکنولوژیهای برنامهنویسی، به شما این امکان را میدهد که به سرعت و به راحتی برنامههای اندرویدی خود را طراحی و توسعه دهید. با یادگیری برنامهنویسی اندروید، میتوانید به راحتی اپلیکیشنهایی را بسازید که به کاربران بسیاری کمک میکند و در عین حال به شما درآمدزایی میدهد.
همچنین، بعد از یادگیری برنامهنویسی اندروید، میتوانید به راحتی بازاریابی و فروش برنامههای خود را بر روی گوگل پلی و دیگر پلتفرمهای اندروید انجام دهید و درآمد خوبی را کسب کنید.
بخش های دوره آموزش ساخت برنامه اندروید با جاوا در اندروید استودیو
- بخش اول : مقدمه . آموزش جاوا
- بخش دوم : مفاهیم مقدماتی
- بخش سوم : آموزش کامل ریسایکر ویو (RecyclerView)
- بخش چهارم : مفاهیم کاربردی (قسمت اول)
- بخش پنجم : کار با دیتابیس و انواع فایل و ذخیره سازی در اندروید
- بخش ششم : مفاهیم کاربردی (قسمت دوم)
- بخش هفتم : آموزش کامل PHP
- بخش هشتم : آموزش HTML – CSS – Bootstrap
- بخش نهم : آموزش کامل کار با سرور در اندروید استودیو
- بخش دهم: مفاهیم تکمیلی
- بخش یازدهم : آموزش کامل کار با نقشه
- بخش دوازدهم : پروژه نهایی
- سرفصل های اندروید بصوت کامل
همچنین ببینید » همه دوره های برنامه نویسی جاوا اندروید
مقدمه و معرفی دوره آموزش کاتلین
- آشنایی با زبان برنامه نویسی کاتلین
- قوانین و مفاهیم پایه برای یادگیری زبان کاتلین
- مقایسه جاوا و کاتلین
- آموزش نصب وراه اندازی اندروید استودیو
- شروع کار با اندروید استودیو
- آشنایی اولیه با سیستم عامل Android
- بررسی ایمولیتور (شبیه ساز) و انواع آن
- ساخت ایمولیتور در اندروید استودیو
- شناخت ابزارهای برنامه نویسی Android
- انتخاب ابزار مناسب برنامه نویسی اندروید
- آشنایی با معماری سیستم عامل Android
- آموزش نصب نرم افزار های مورد نیاز جهت برنامه نویسی Android
- شروع طراحی در اندروید استودیو
- اجرای برنامه در شبیه ساز
- آموزش مفاهیم شی گرایی در برنامه نویسی (Object Oriented Programming)
- آموزش کامل برنامه نویسی با زبان کاتلین (kotlin)
- برای مشاهده ادامه سرفصلها روی دوره کلیک کنید
همچنین بخوانید » همه دوره های کاتلین | کتاب آموزش برنامه نویسی اندروید با کاتلین | flutter یا kotlin یاد بگیریم؟ | مقایسه جاوا (Java) و کاتلین (Kotlin)
دوره متخصص اندروید شامل دوره های جاوا و کاتلین می باشد. همچنین دارای ۷ دوره حرفه ای دیگر برای تبدیل شدن به یک متخصص اندروید کامل می باشد.
بخش های مختلف دوره جامع متخصص اندروید
- بخش اول : آموزش برنامه نویسی اندروید با جاوا
- بخش دوم : آموزش حرفه ای طراحی UI/UX در اندروید
- بخش سوم : آموزش زبان برنامه نویسی کاتلین از صفر تا صد و پروژه محور
- بخش چهارم : اندروید پلاس (آموزش مفاهیم ضروری در اندروید)
- بخش پنجم : آموزش جامع معماری MVP در اندروید با ساخت پروژه اپلیکیشن خبری فول امکانات
- بخش ششم : آموزش جامع معماری MVVM در اندروید با چندین پروژه حرفه ای
- بخش هفتم : آموزش ساخت بازی در اندروید استودیو
- بخش هشتم : آموزش پرداخت درون برنامه کافه بازار
- بخش نهم : آموزش ساخت اپلیکیشن فروشگاهی فول امکانات
بخش های دوره آموزش فلاتر
- بخش اول : آموزش برنامه نویسی به زبان دارت (Dart)
- بخش دوم : آموزش UI/UX – رابط کاربری و تجربه کاربری در فلاتر
- بخش سوم : مفاهیم کاربردی
- بخش چهارم : پیش نیاز بخش سرور
- بخش پنجم : آموزش کامل کار با سرور
- بخش ششم : مفاهیم پیشرفته
- بخش هفتم : مفاهیم تکمیلی
- بخش هشتم : طراحی و ساخت وبسایت فروشگاهی
- بخش نهم : طراحی و ساخت اپلیکیشن فروشگاهی
همچنین بخوانید » همه دوره های فلاتر | مقایسه فلاتر و ری اکت نیتیو | آینده فلاتر چگونه است؟ | کتاب آموزش فریمورک flutter | فیلم های آموزش فلاتر رایگان | نصب فلاتر | اموزش زبان دارت | پیش نیاز اندروید
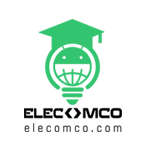

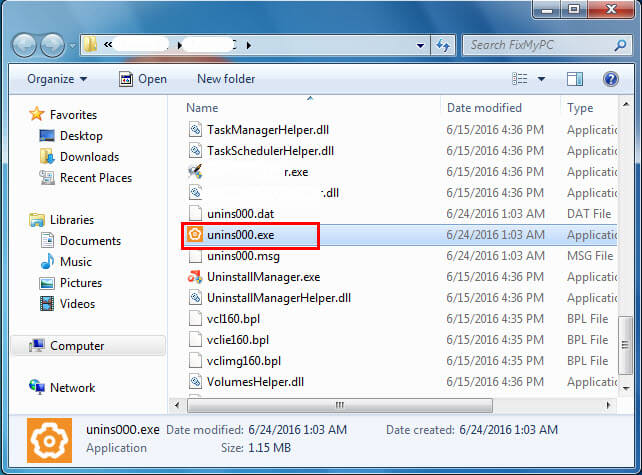
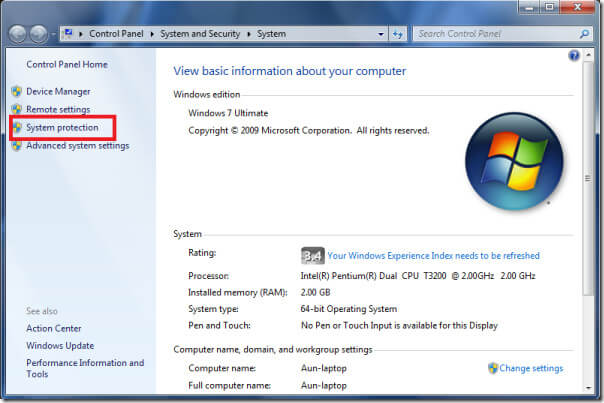
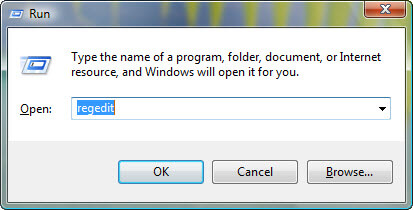
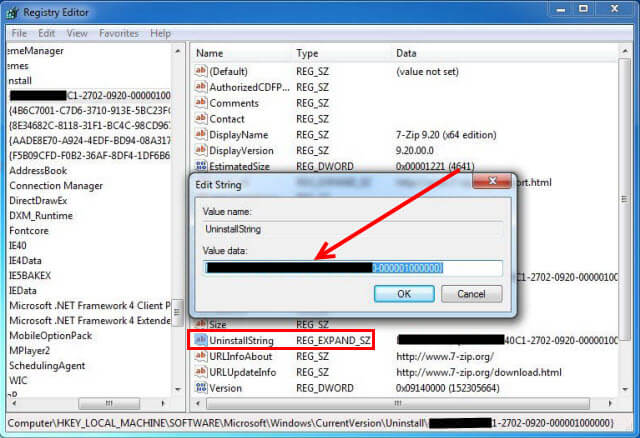
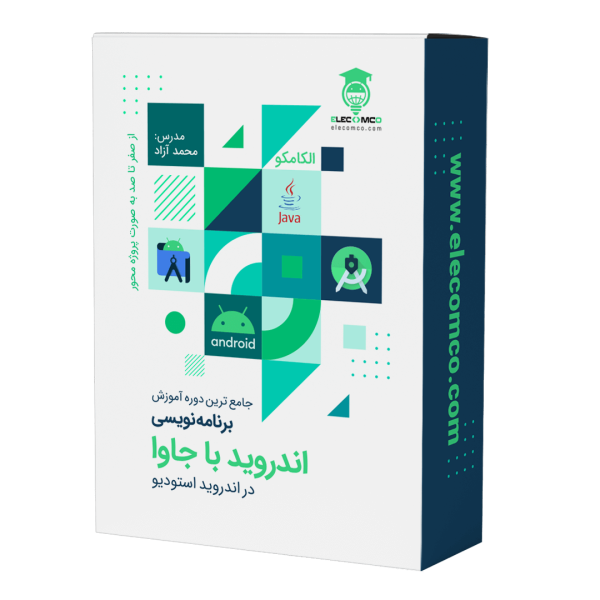
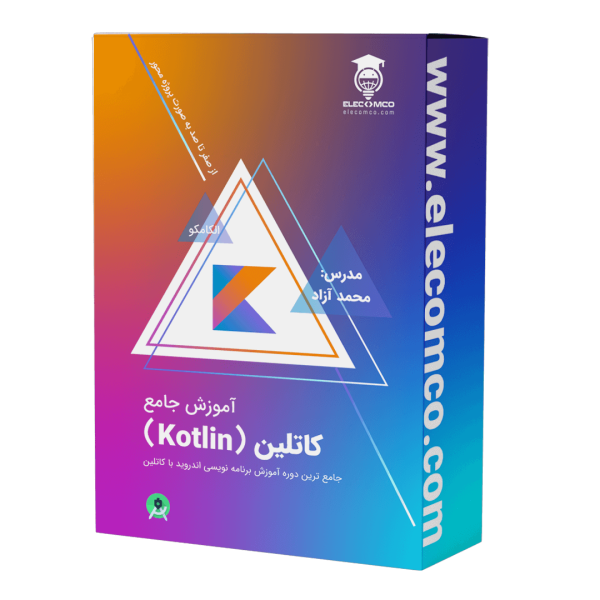




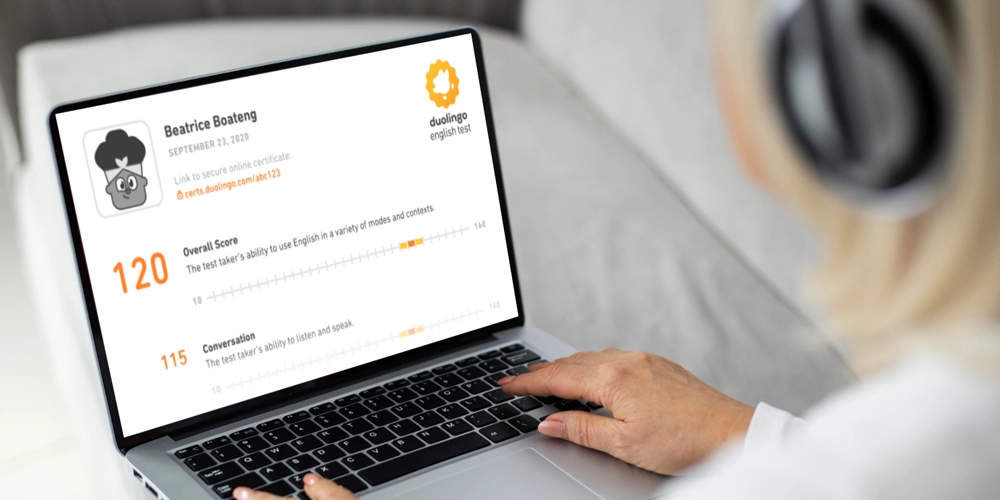
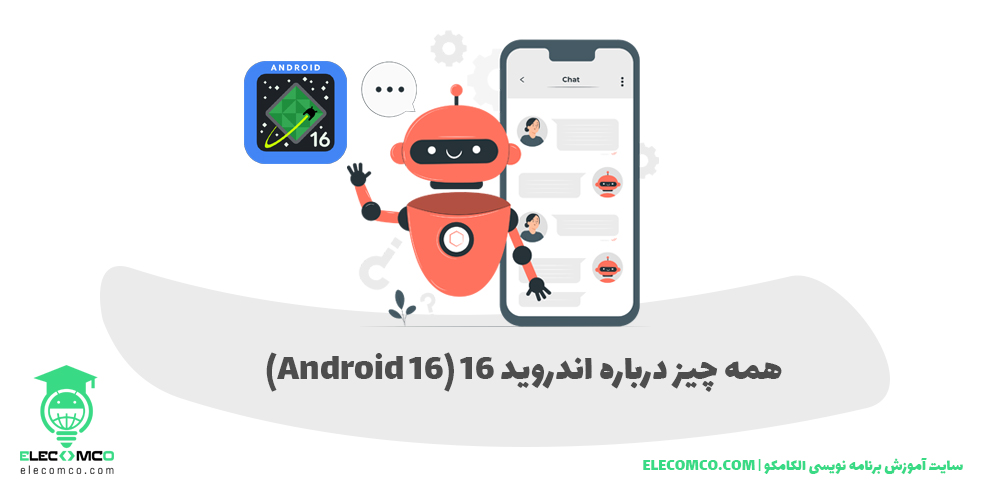





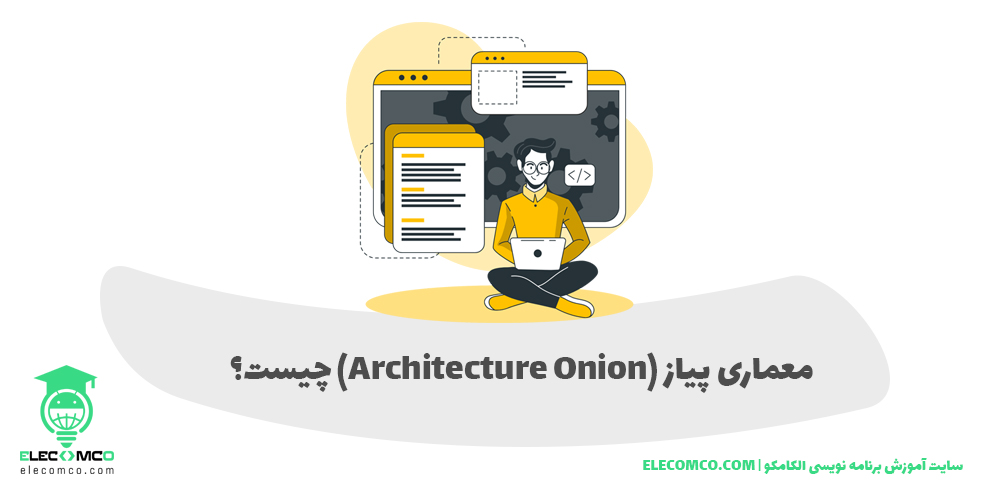
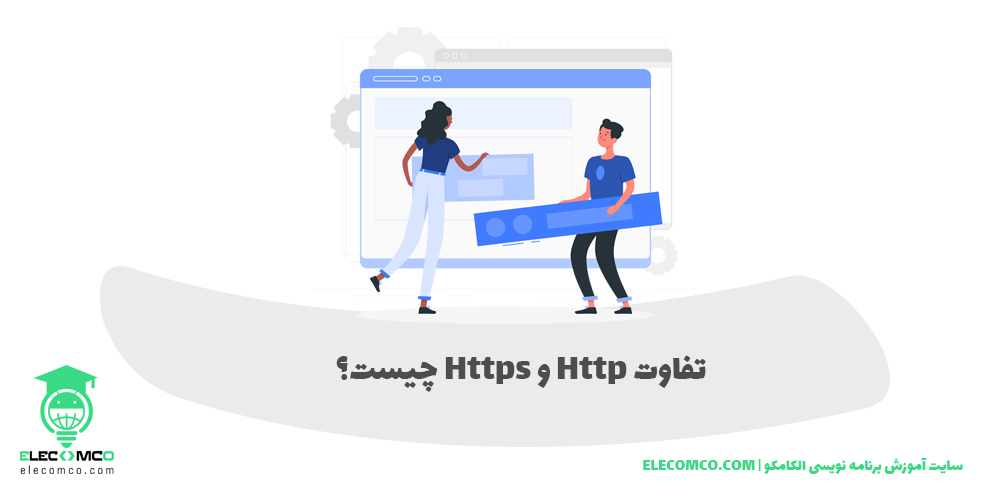



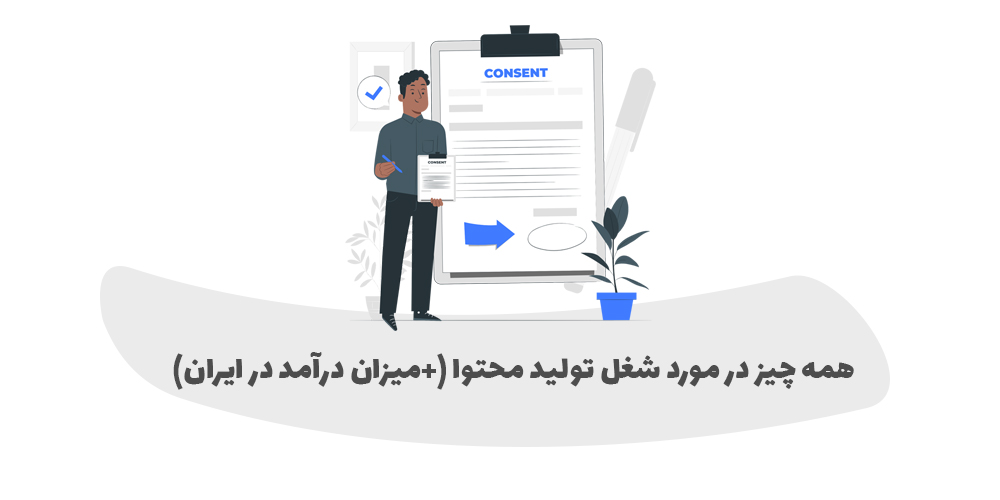









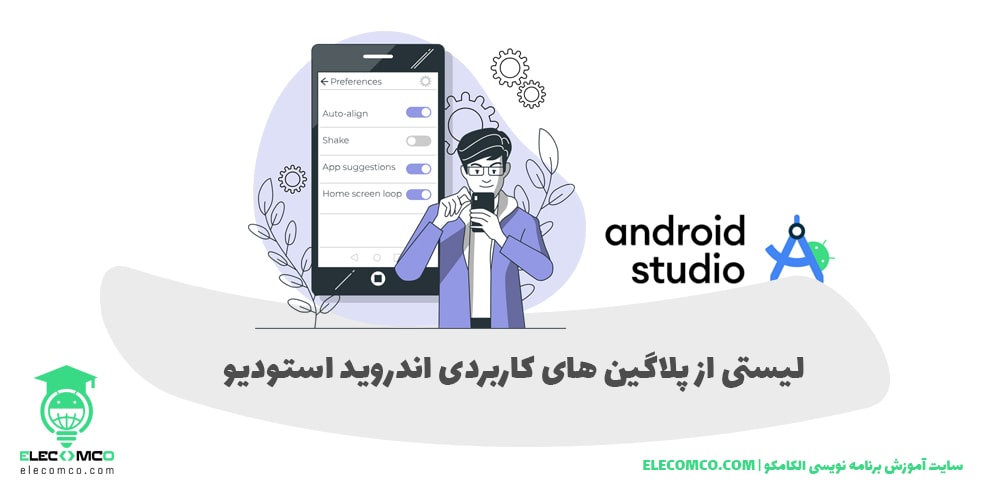
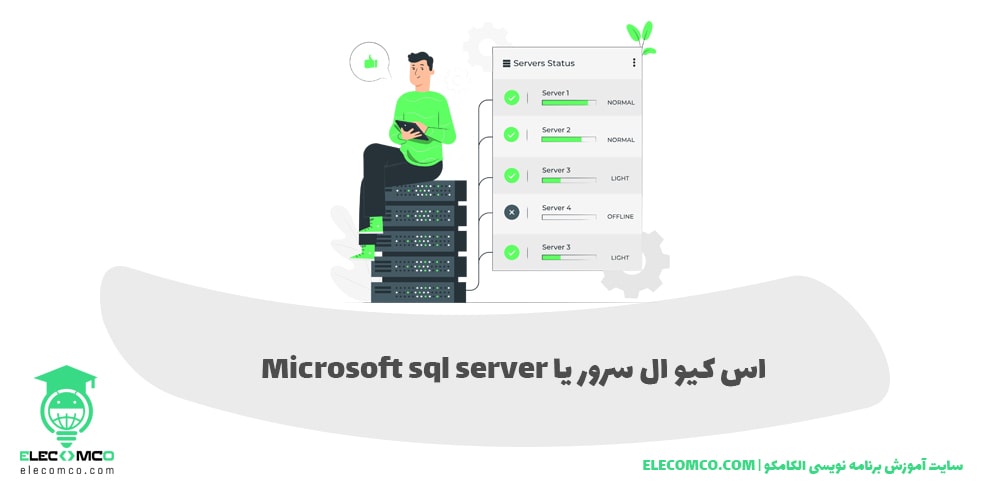
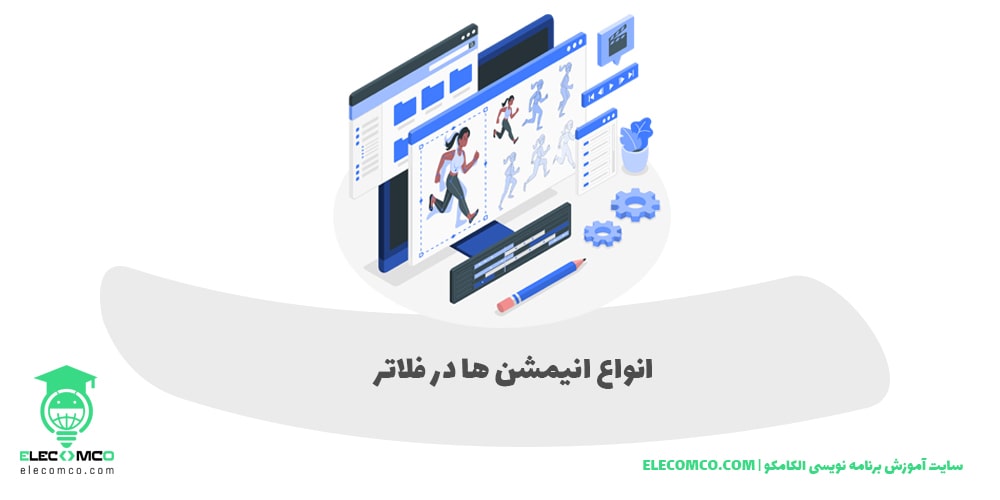
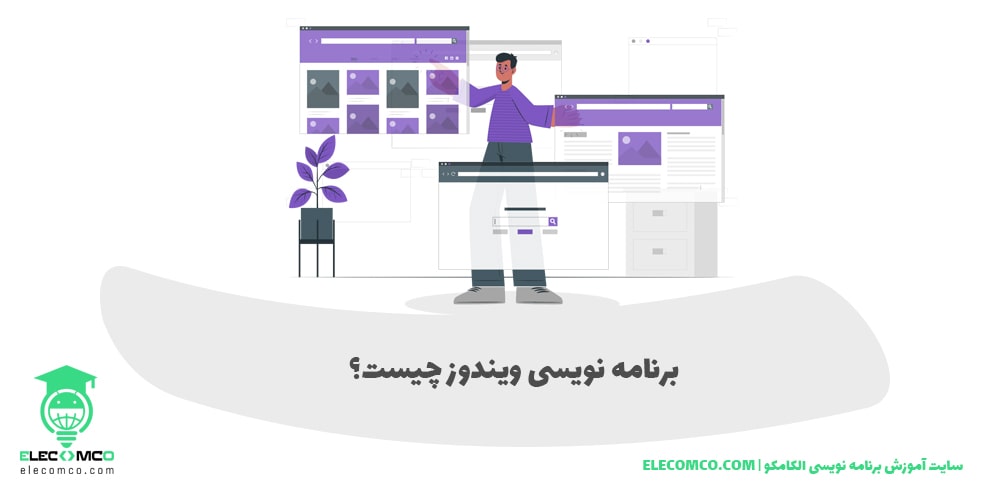
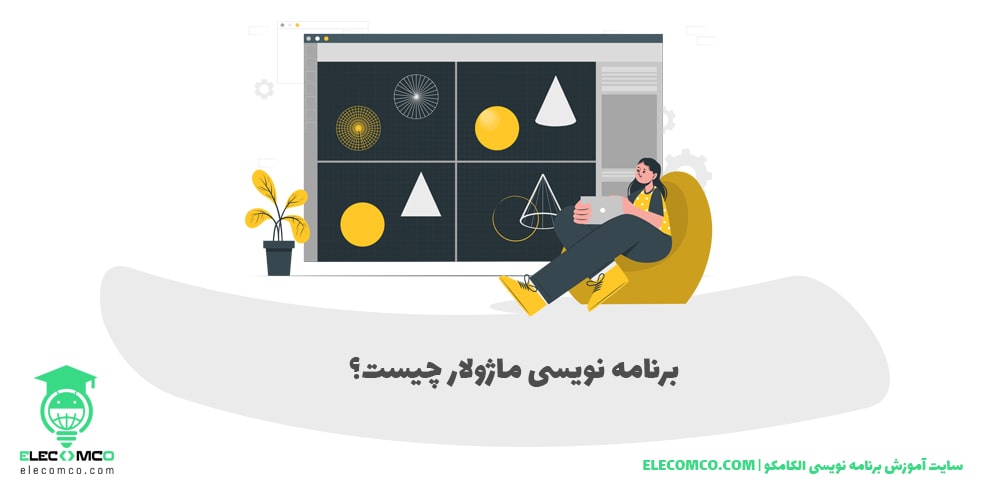
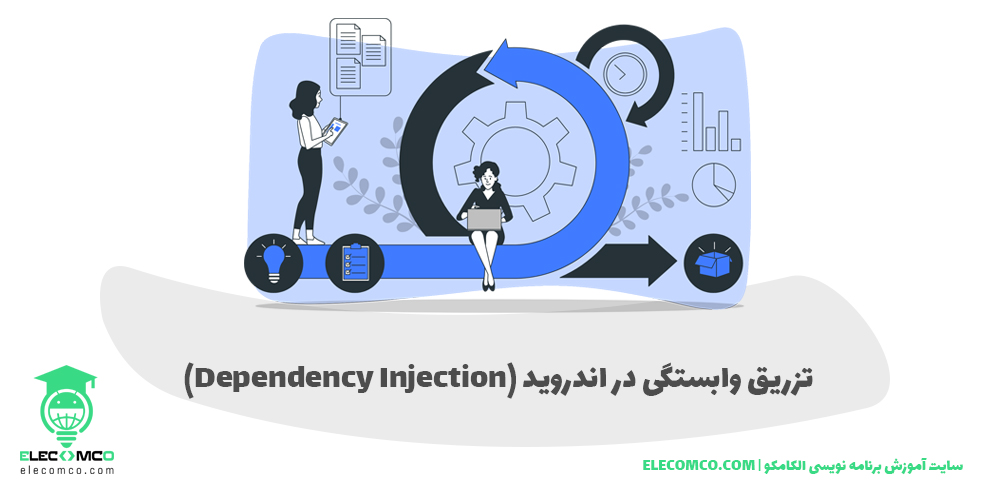





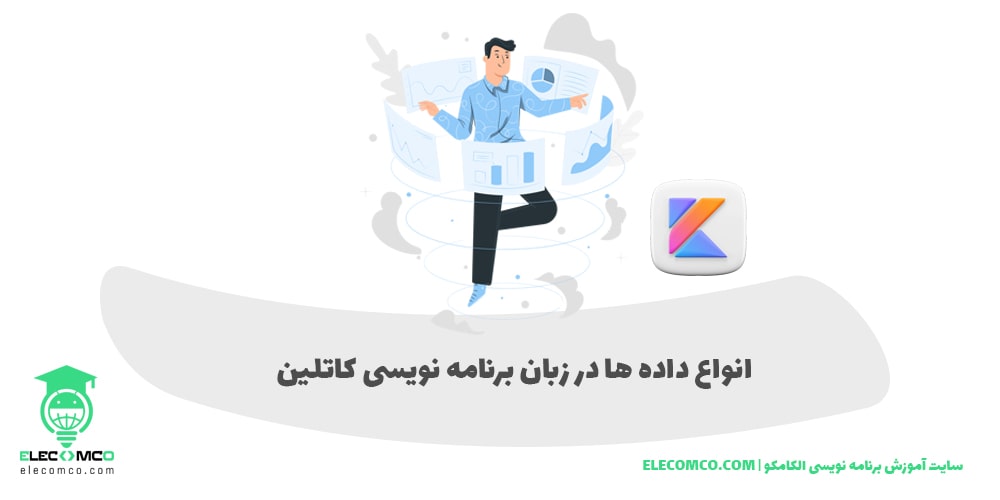


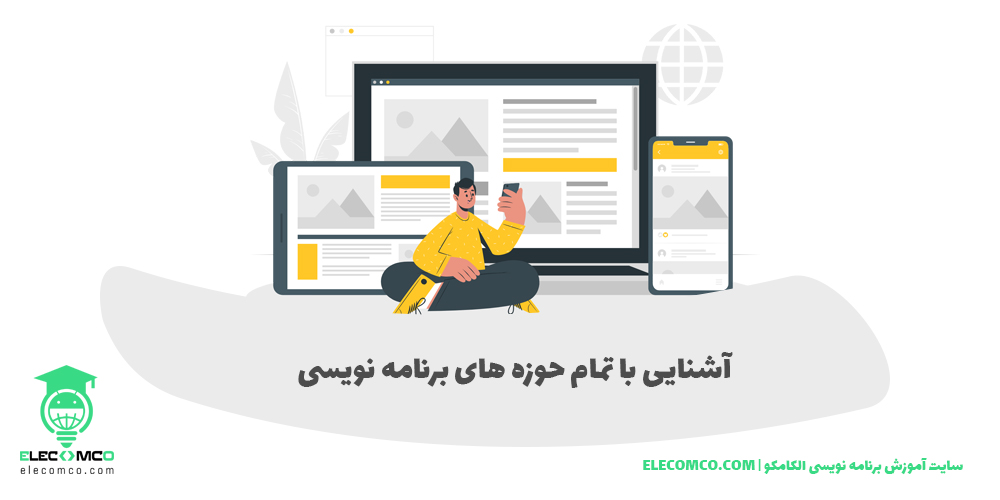
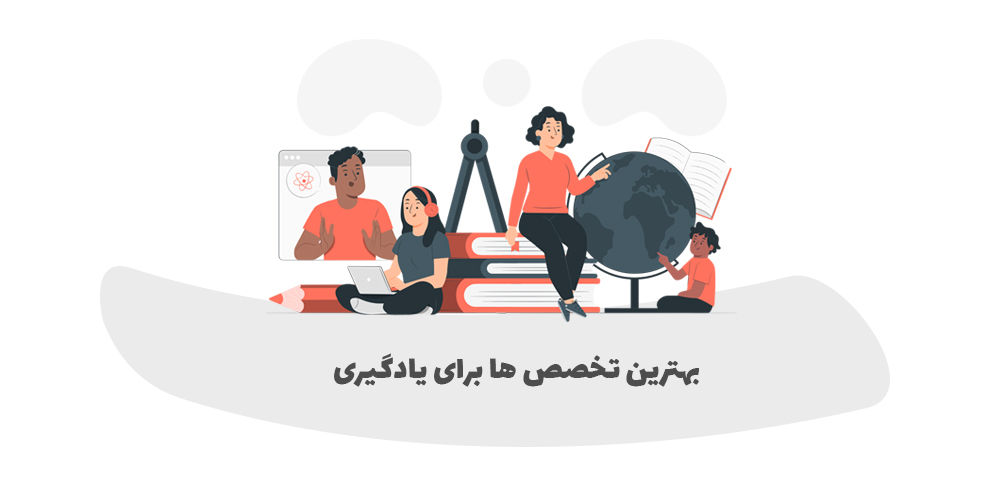






















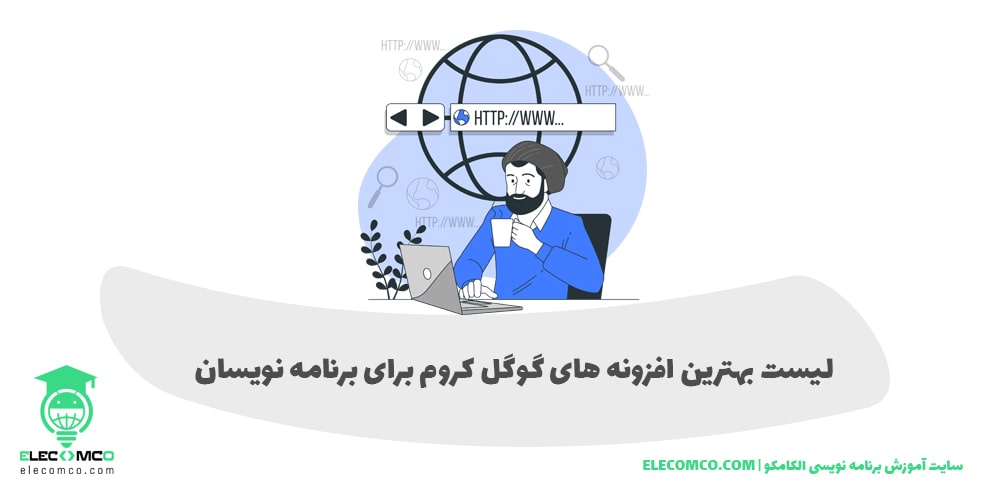
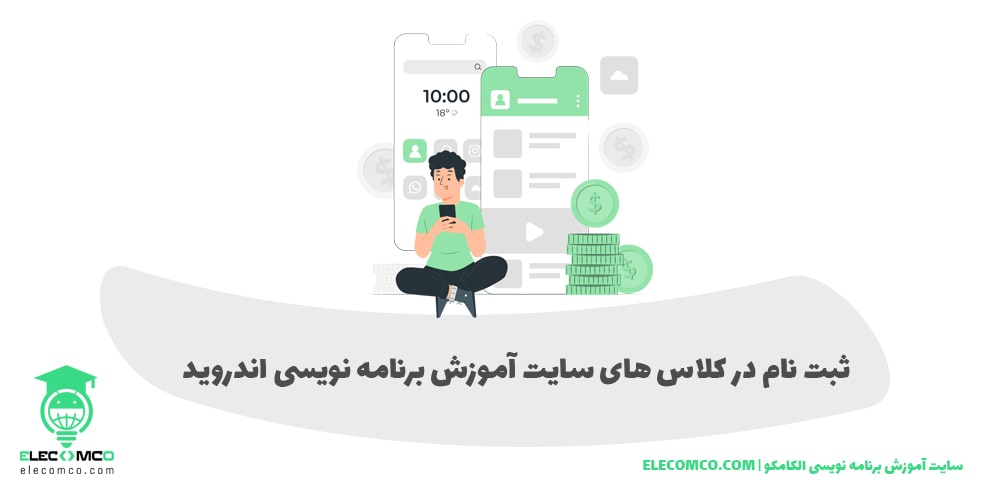







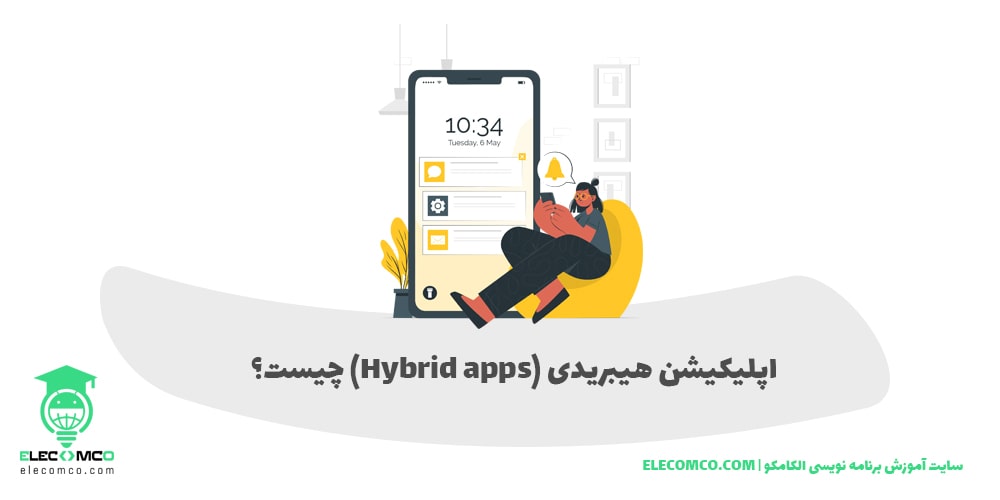






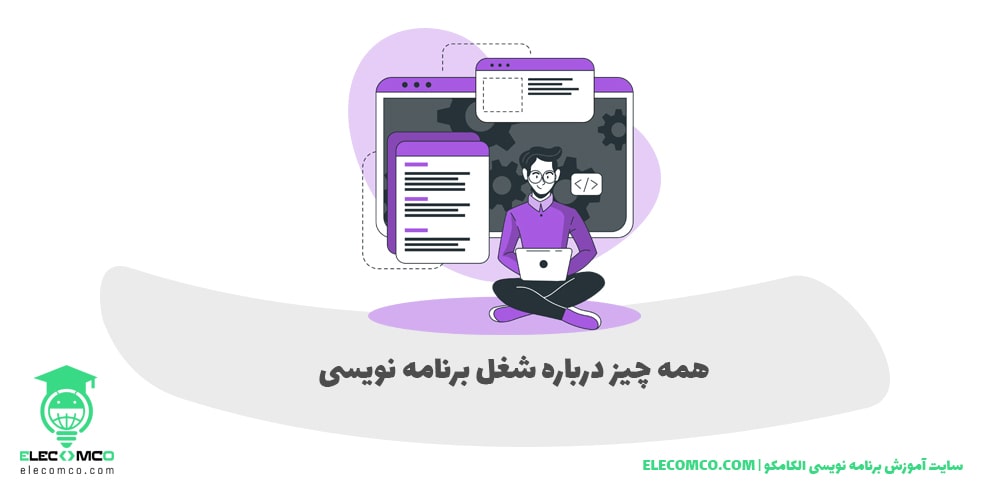



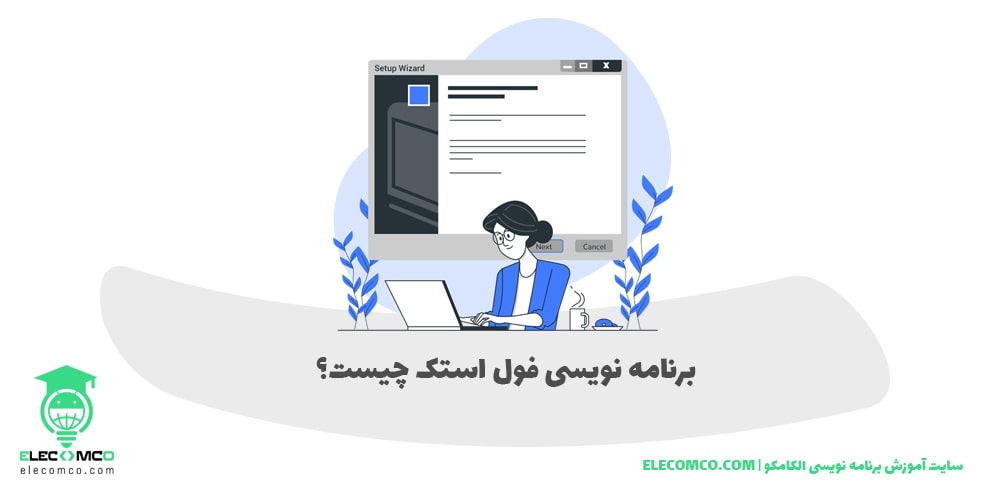

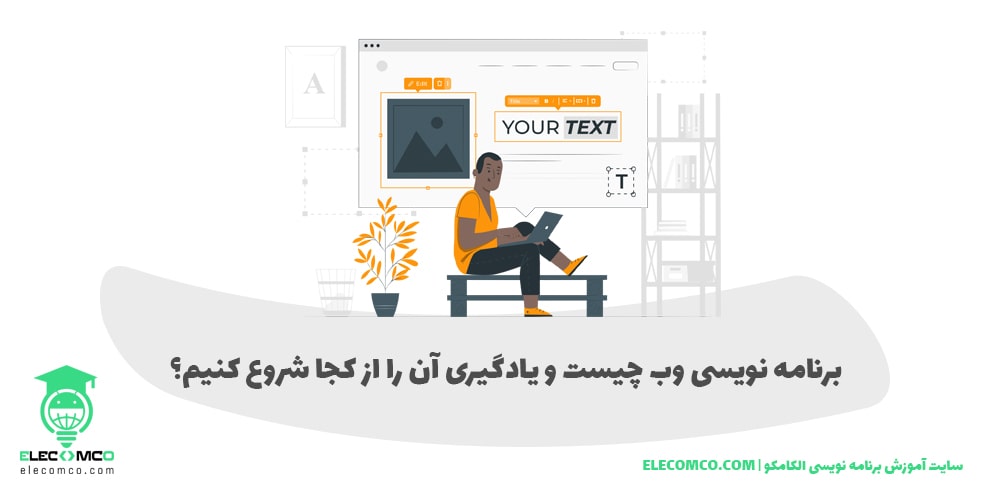
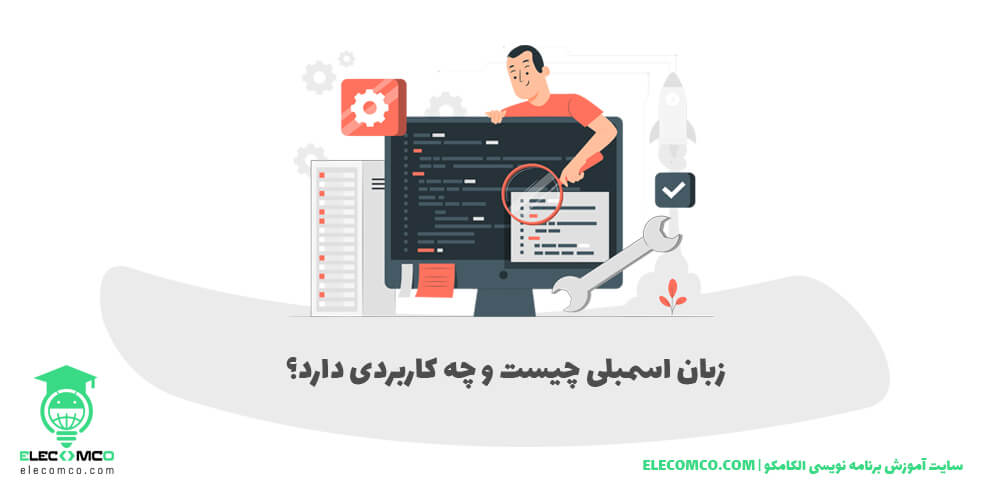


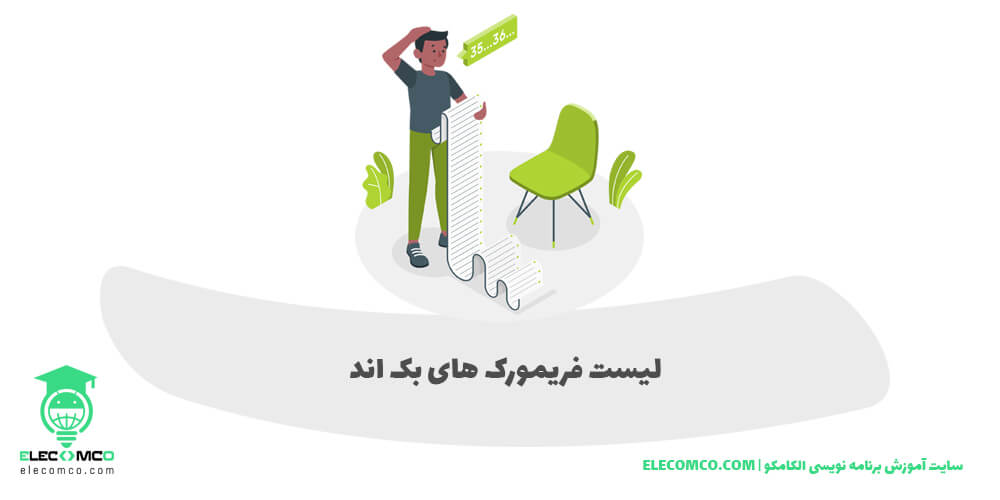
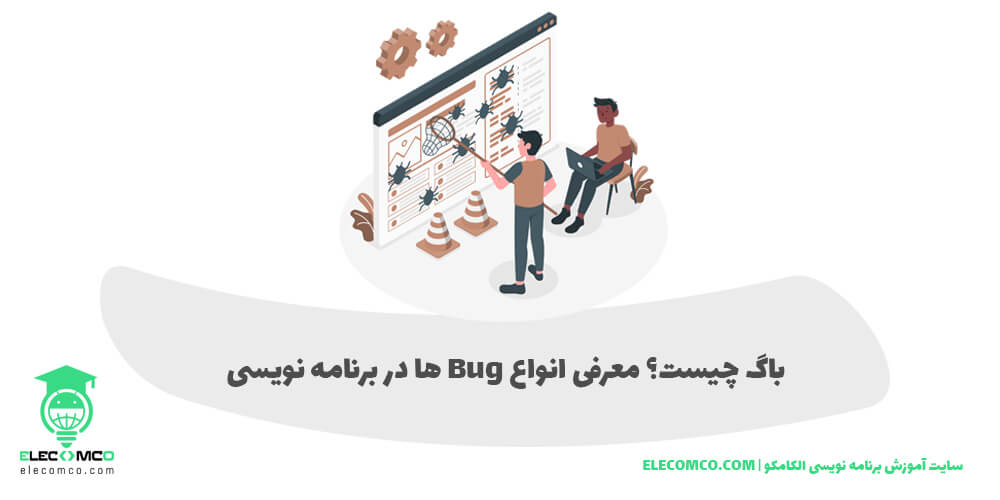
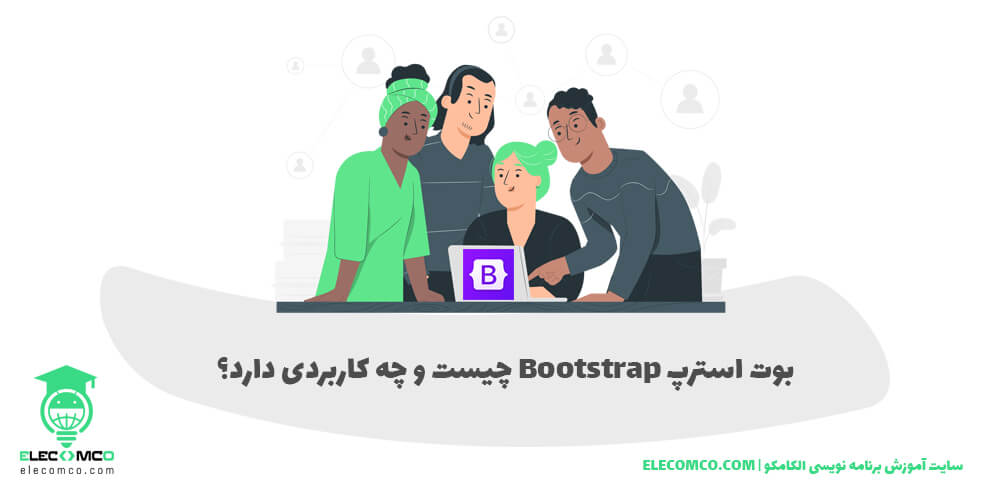



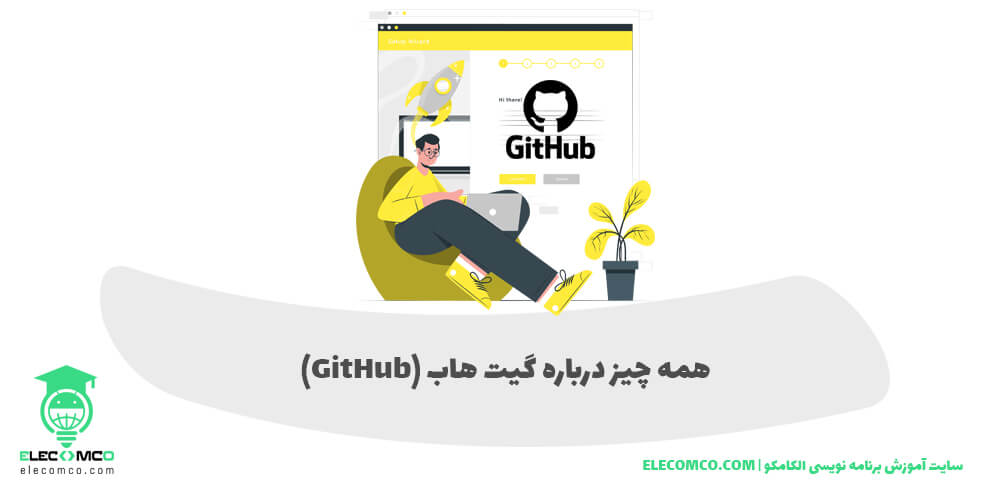


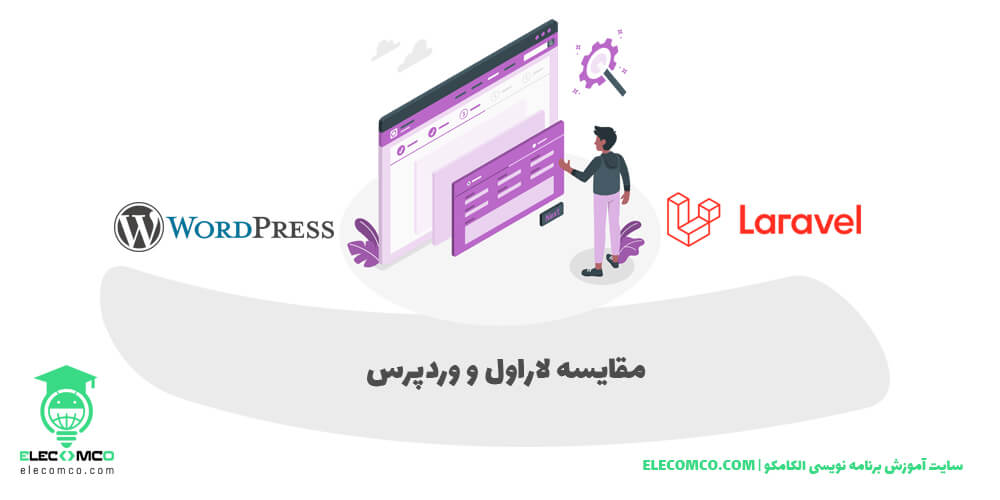



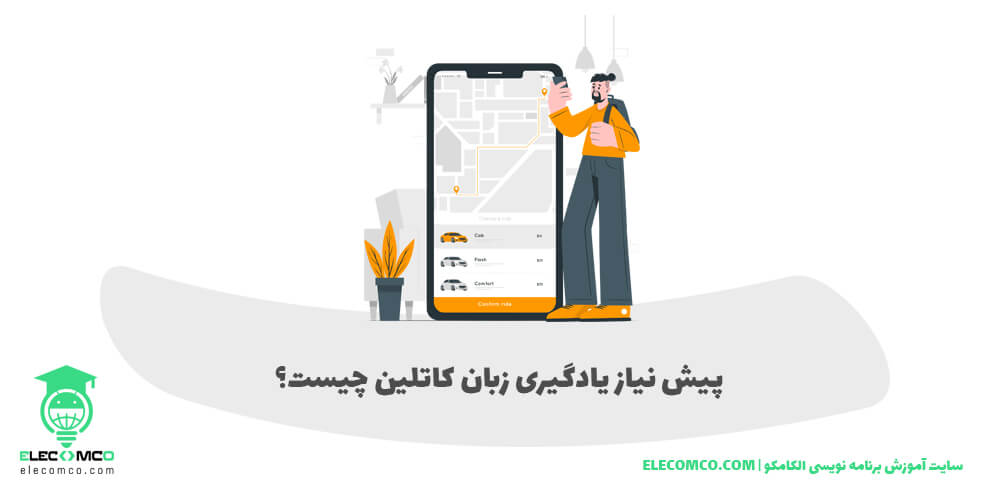
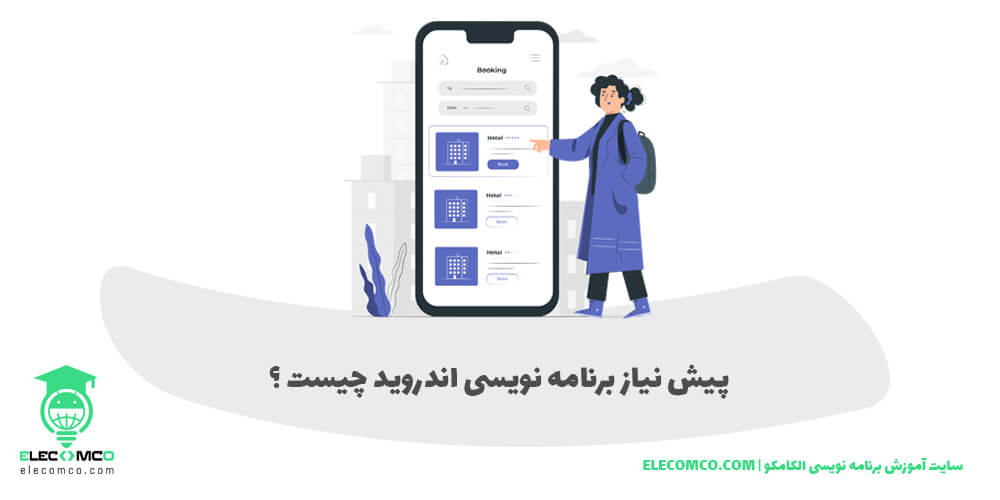






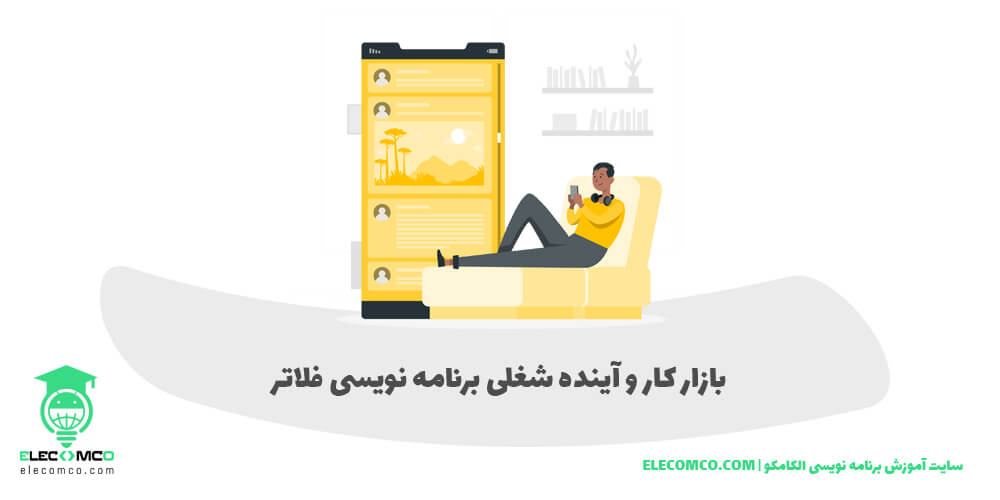
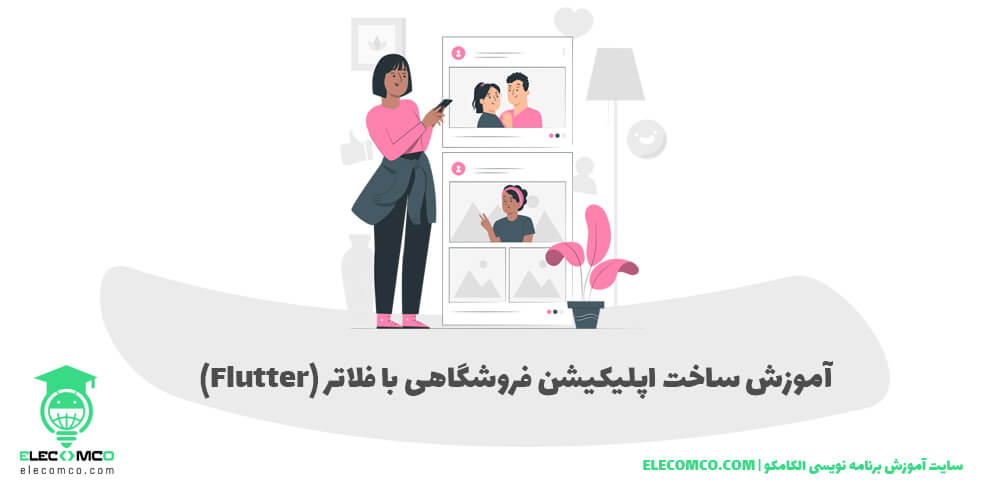
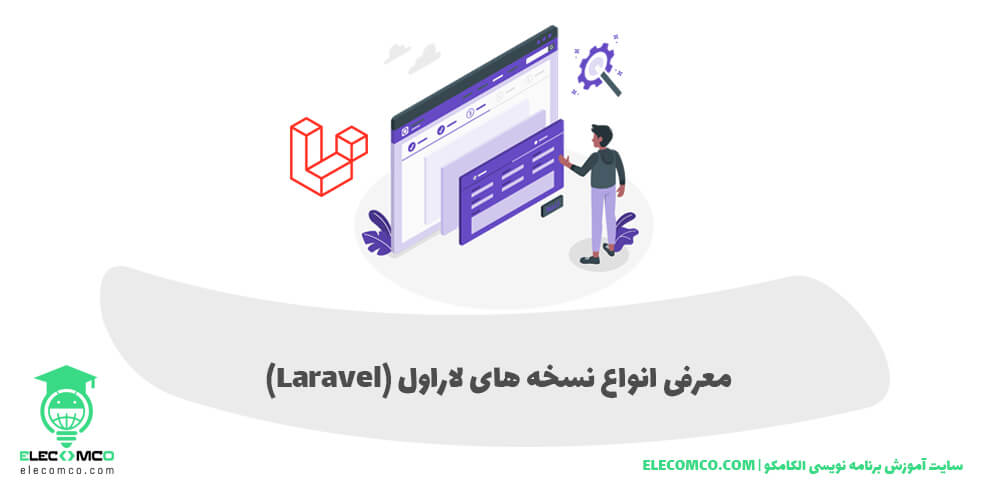
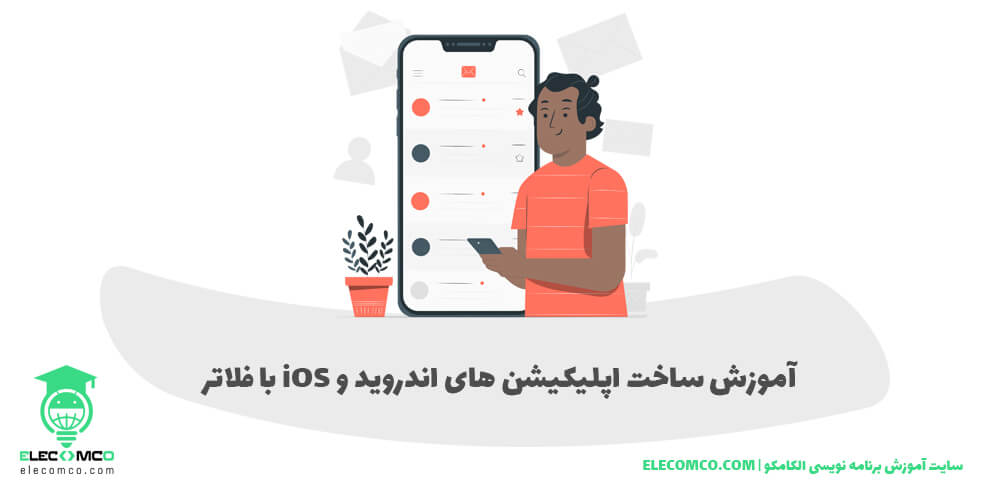



















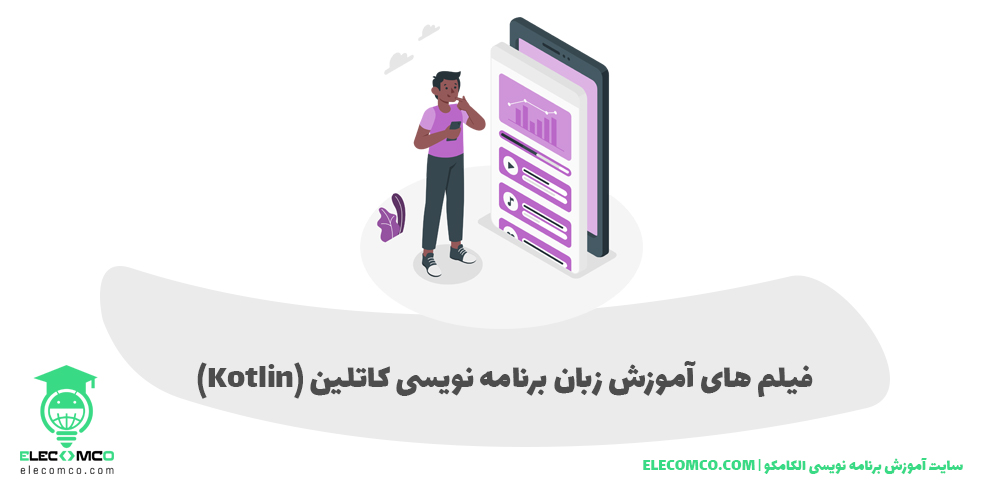


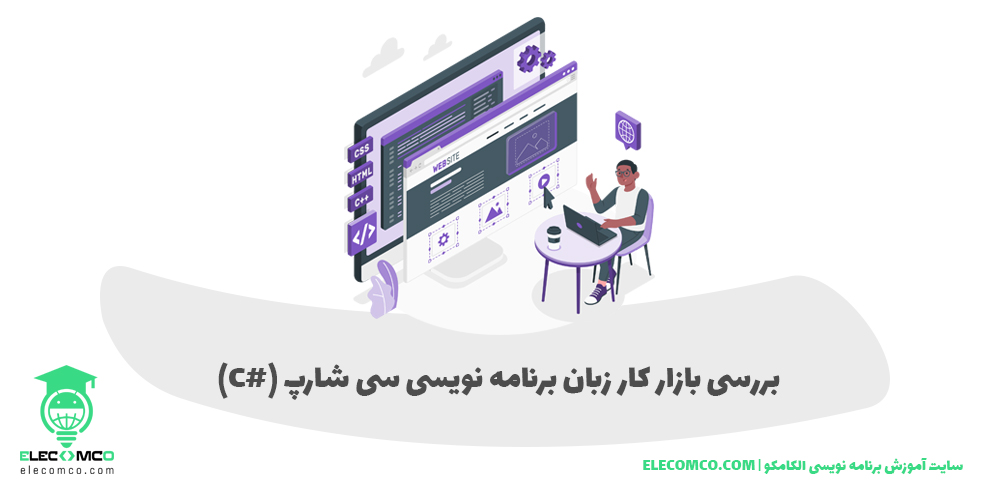


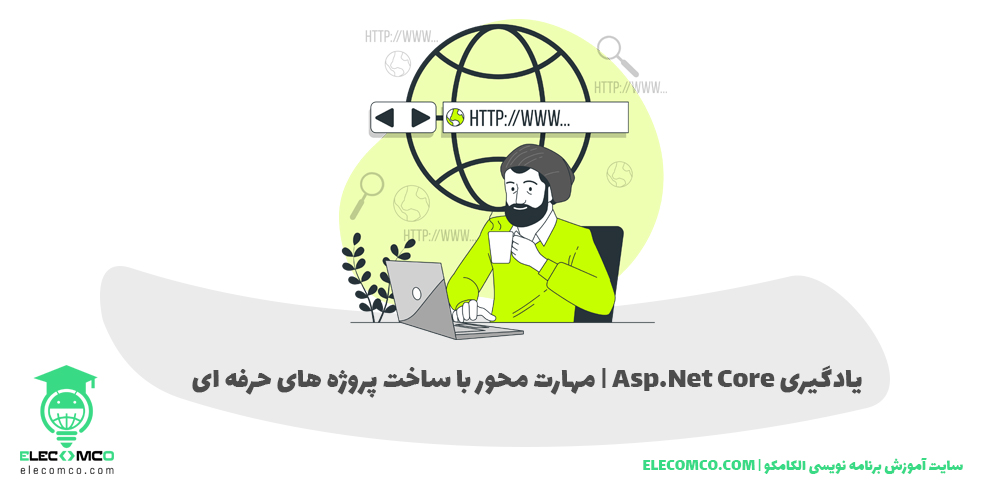

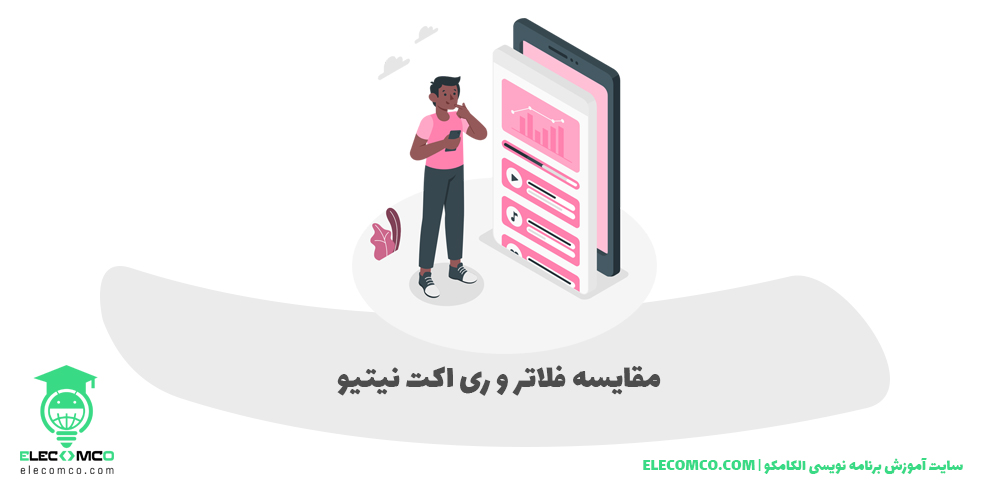








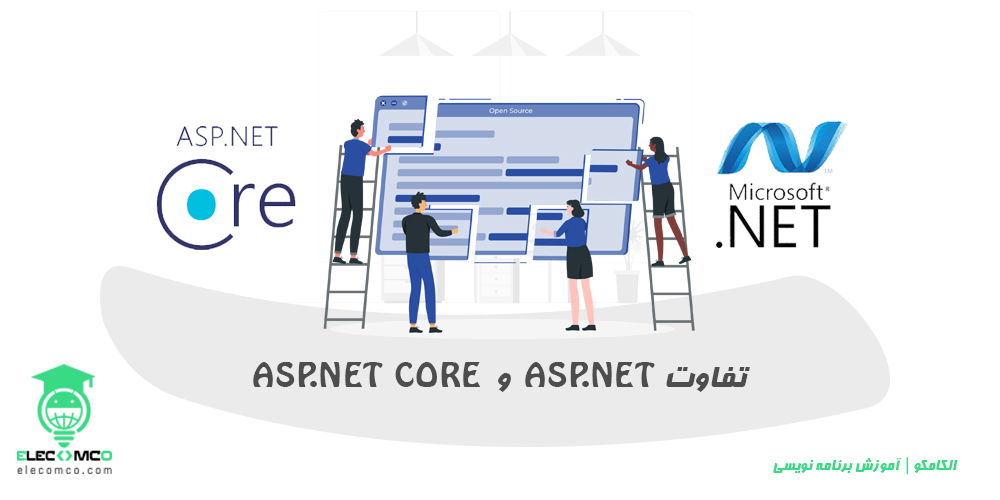
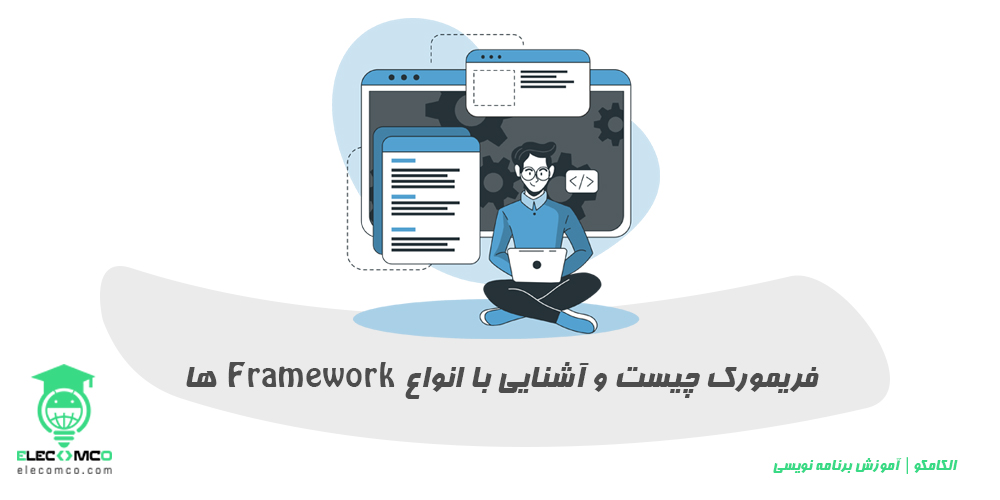





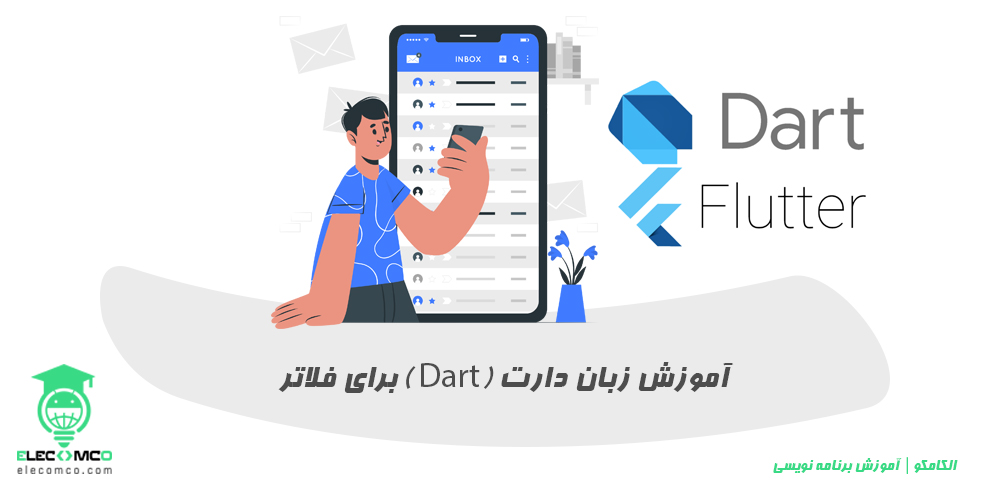
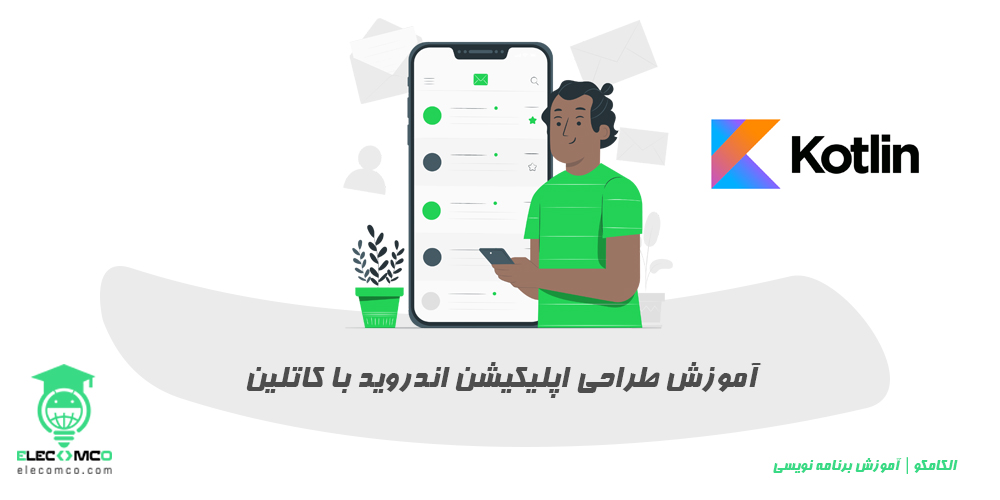
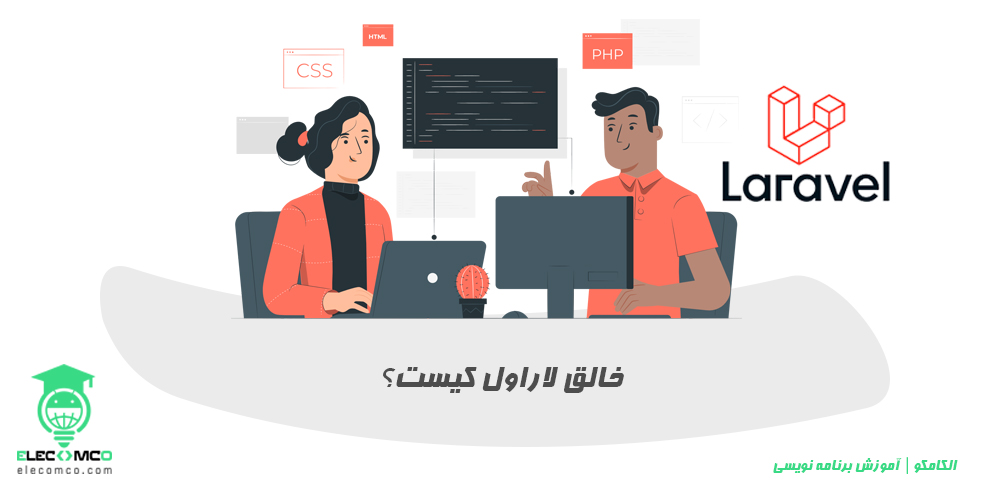



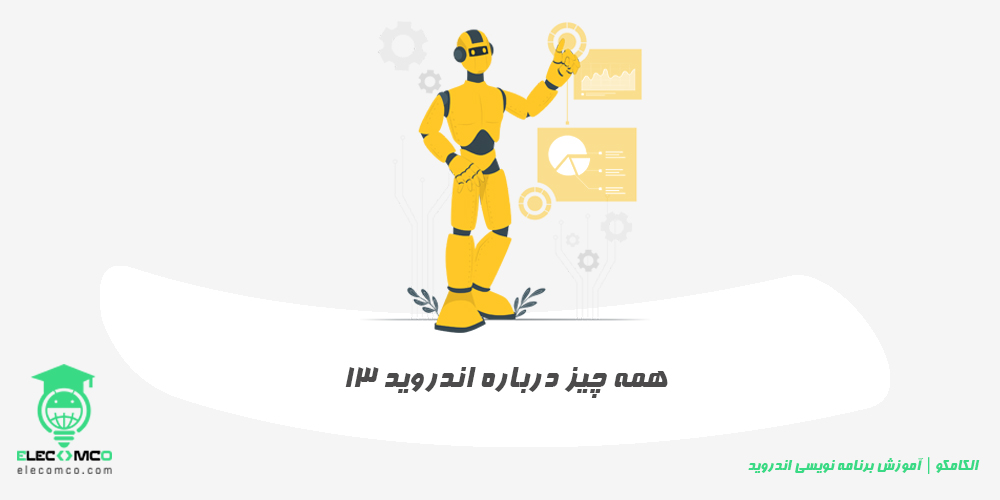





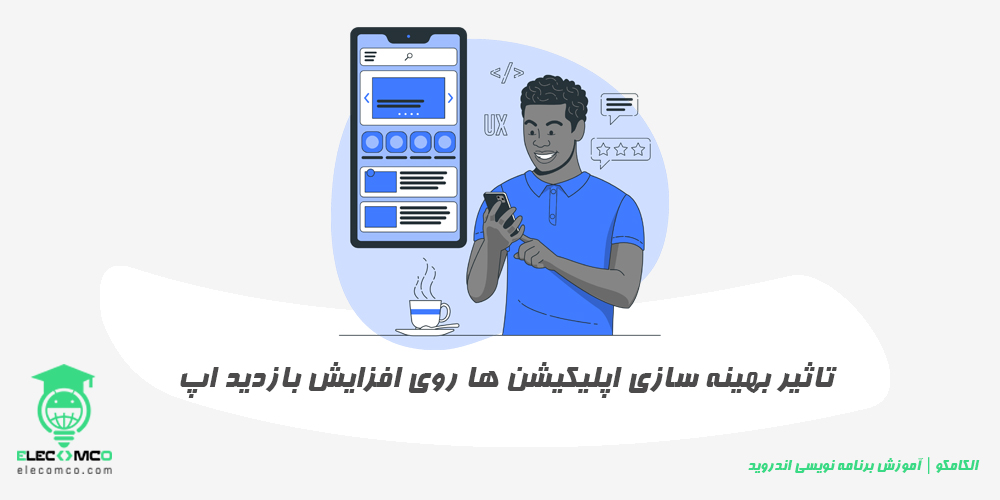









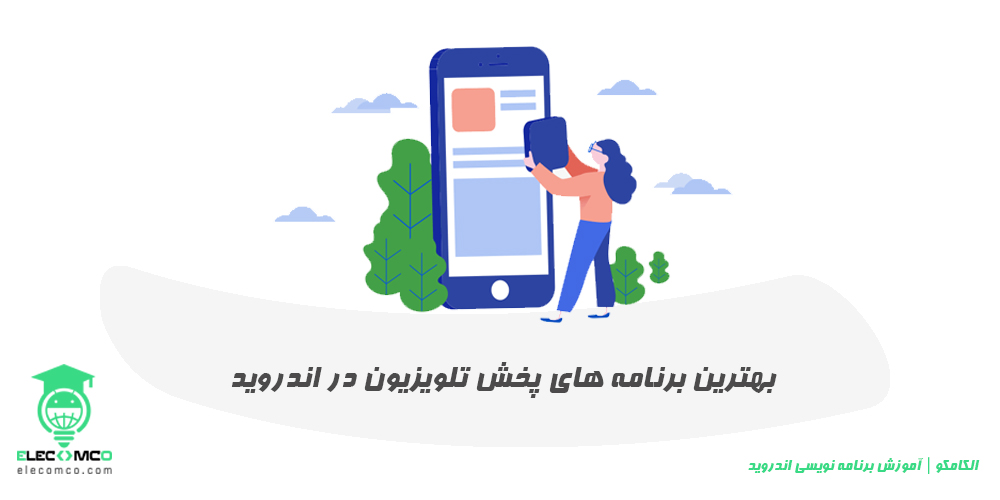

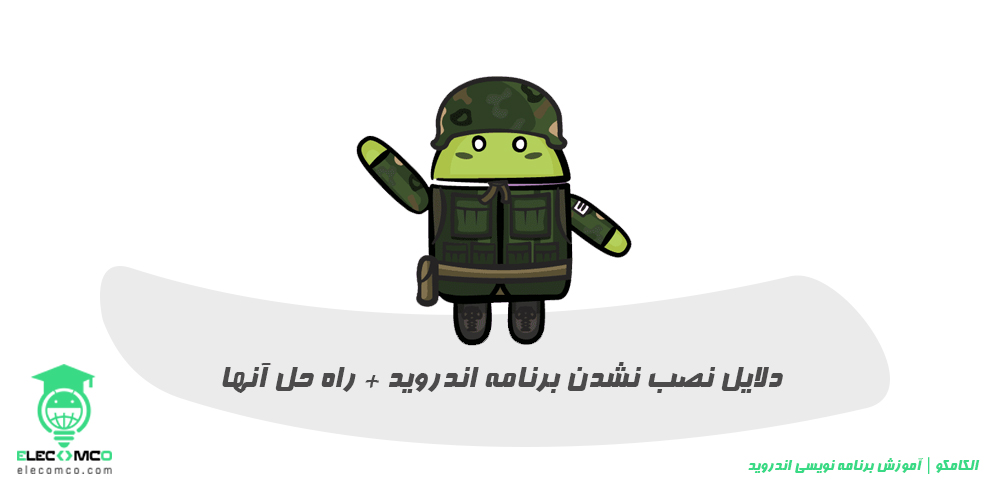
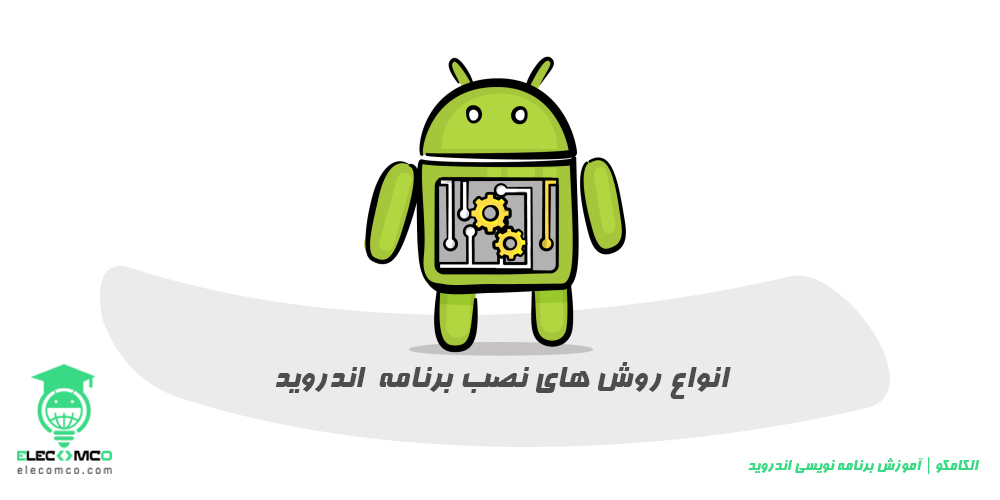



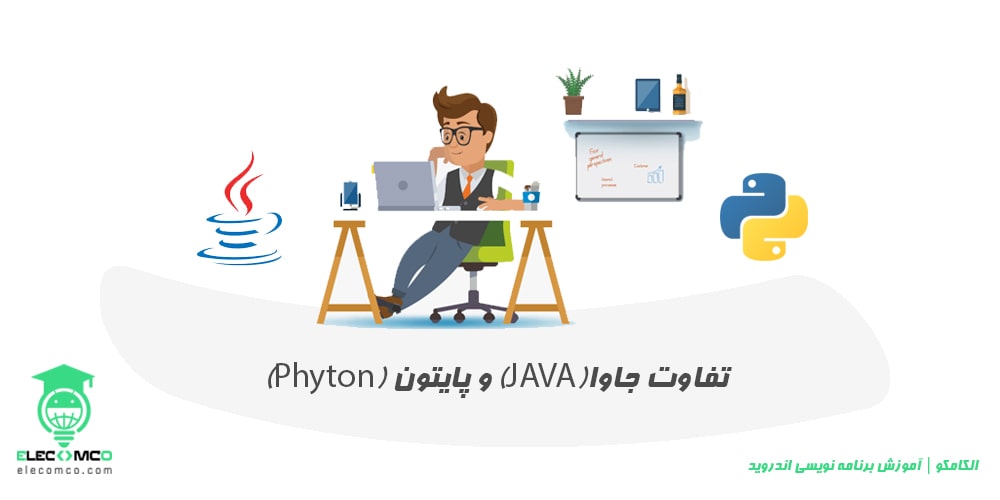





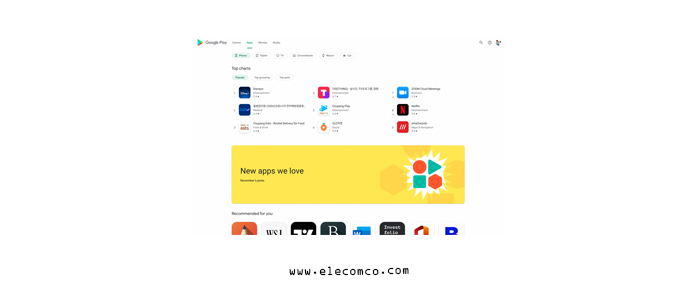





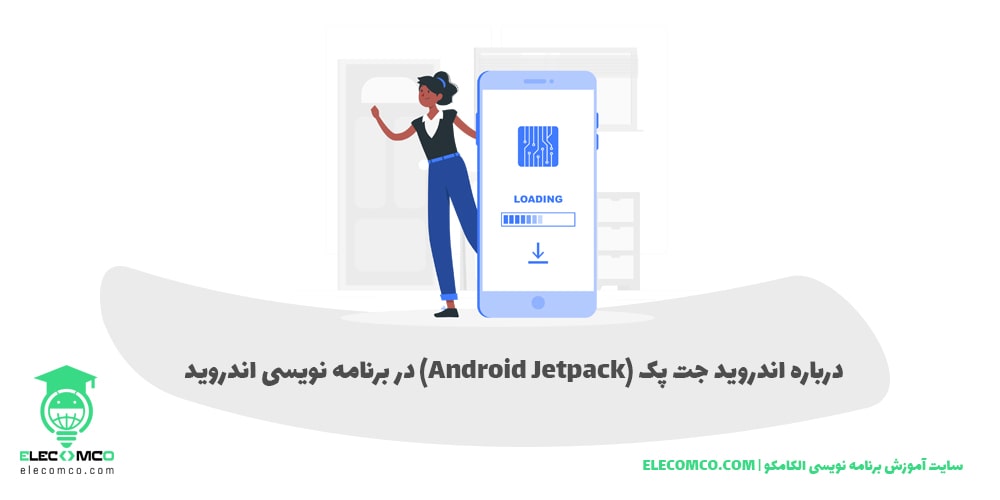

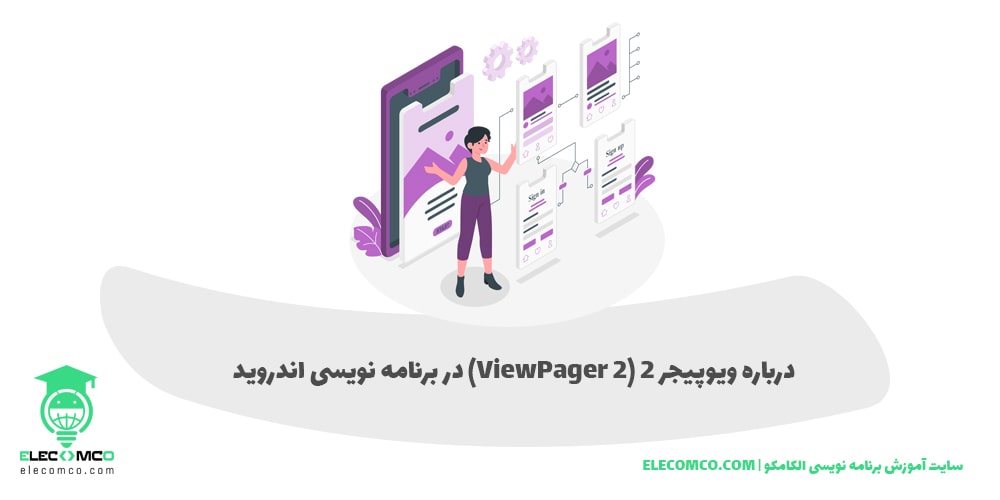





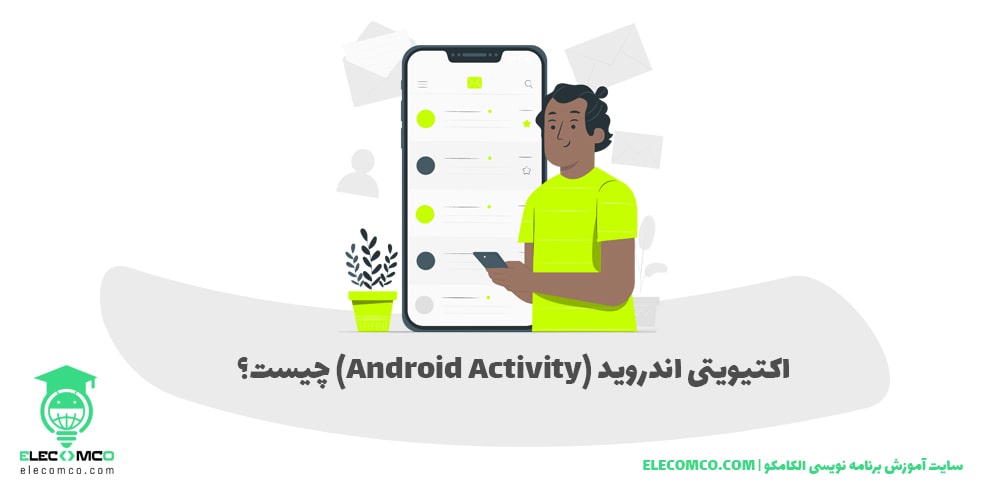
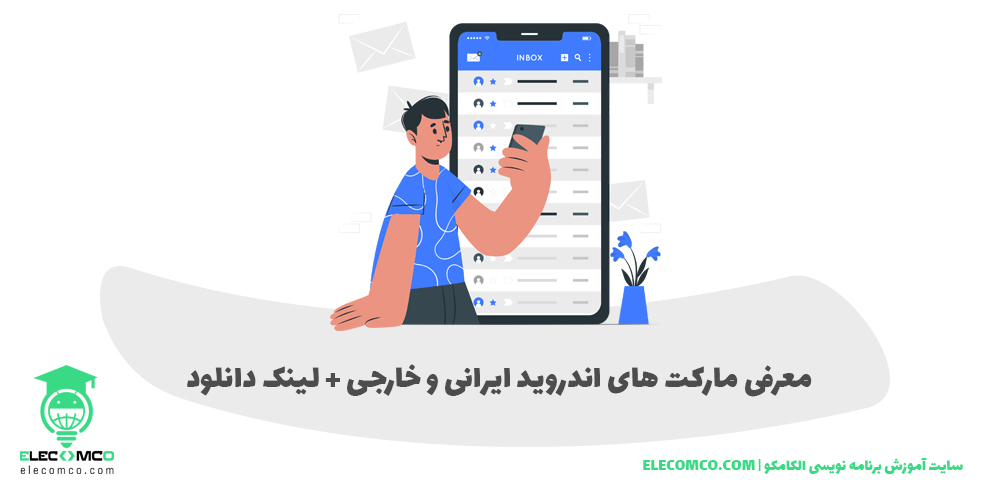






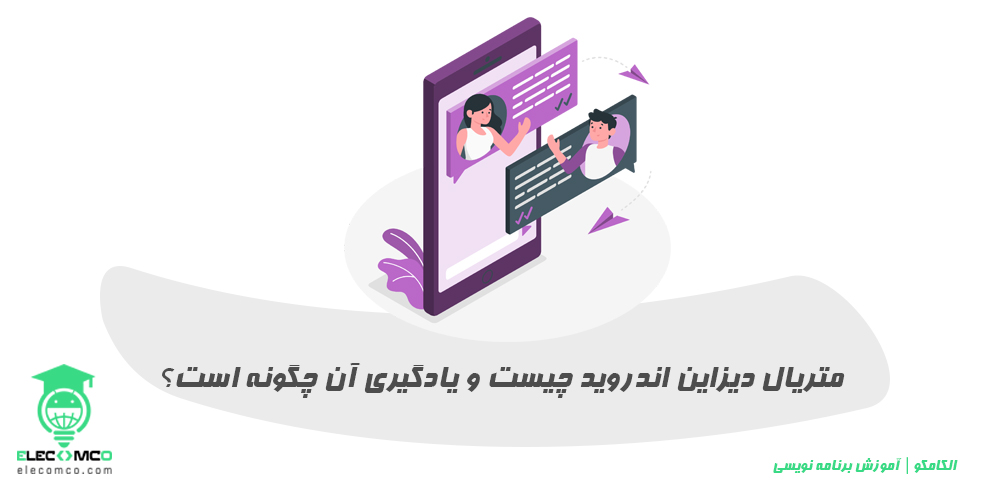










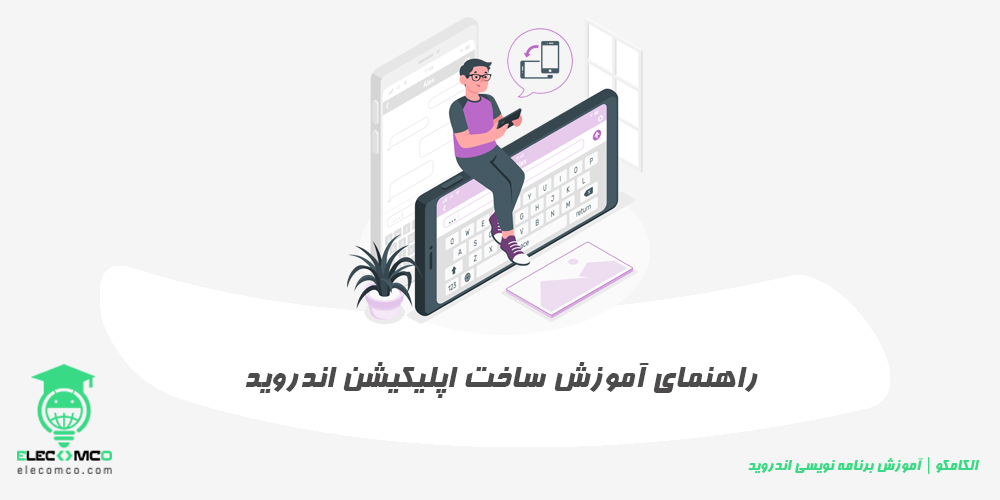

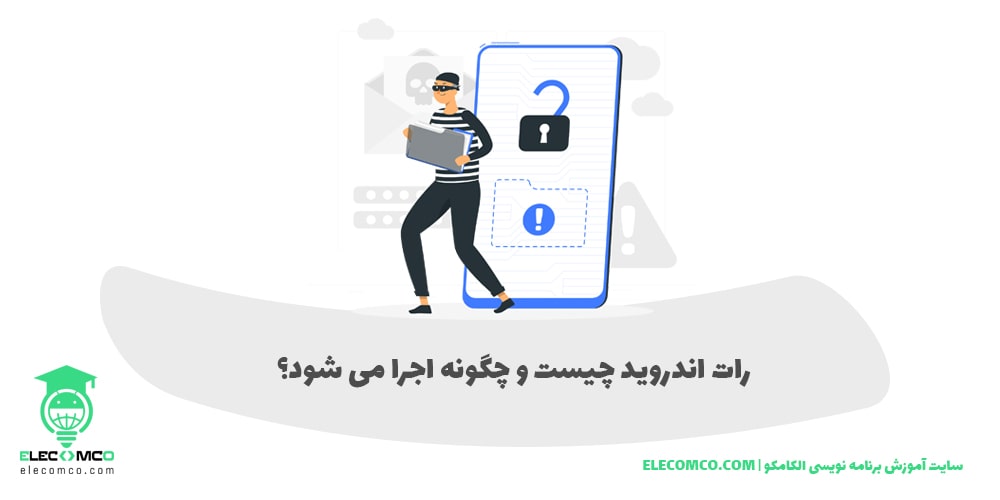



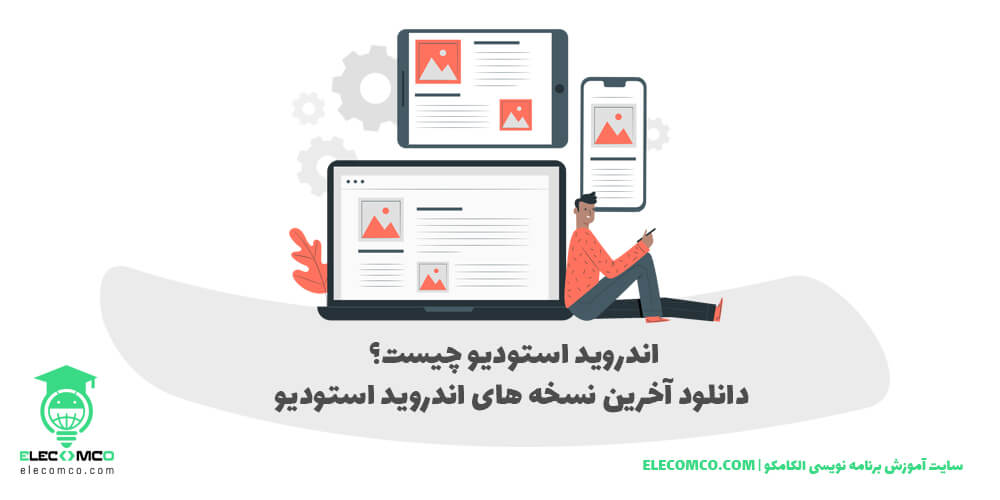




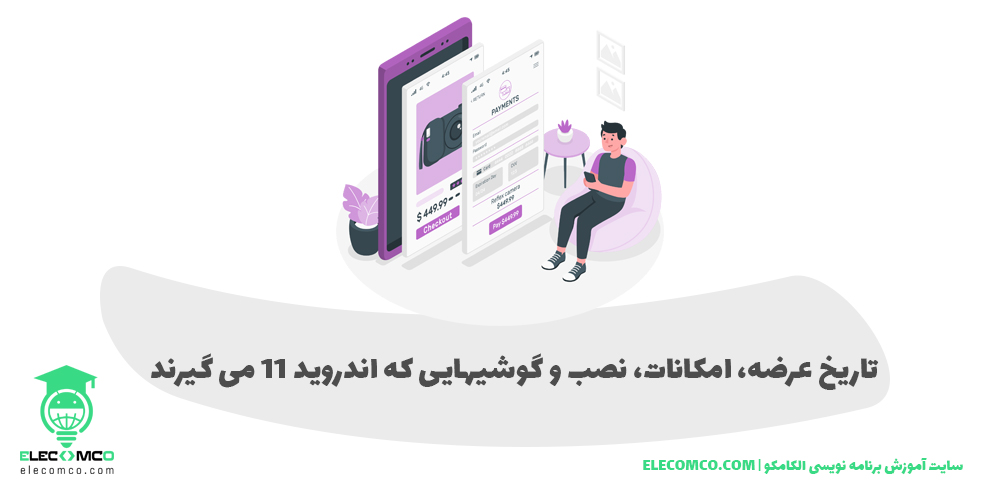
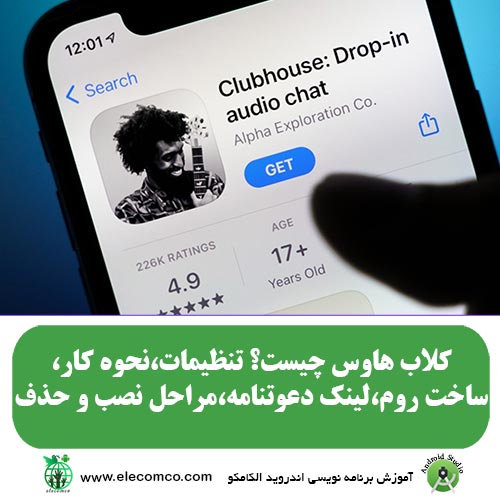
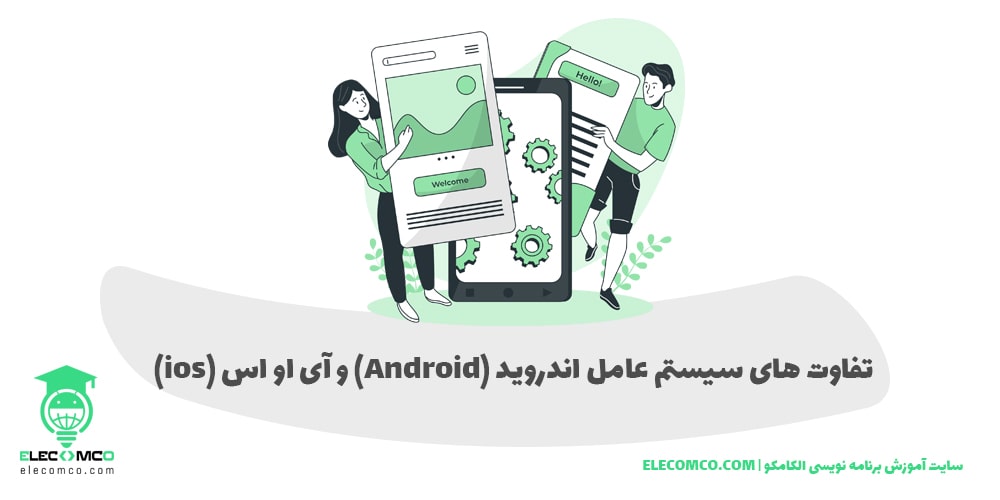












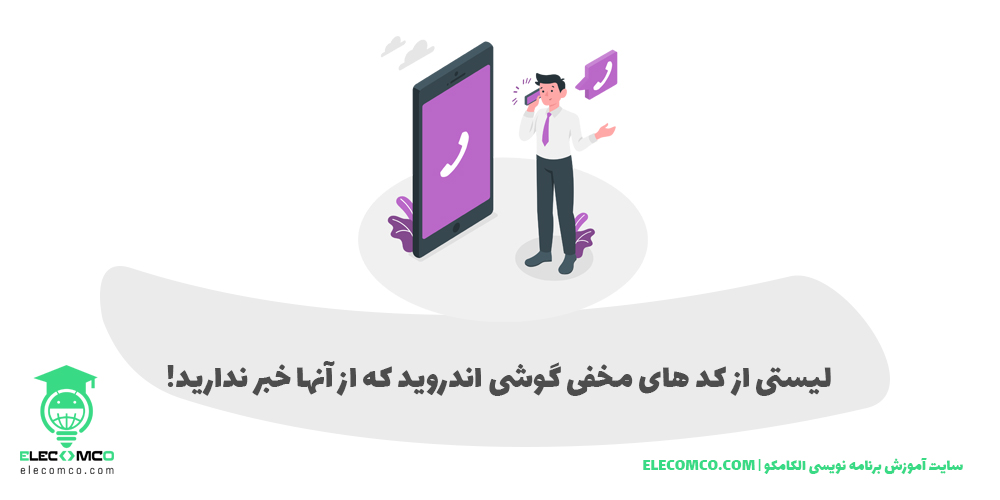






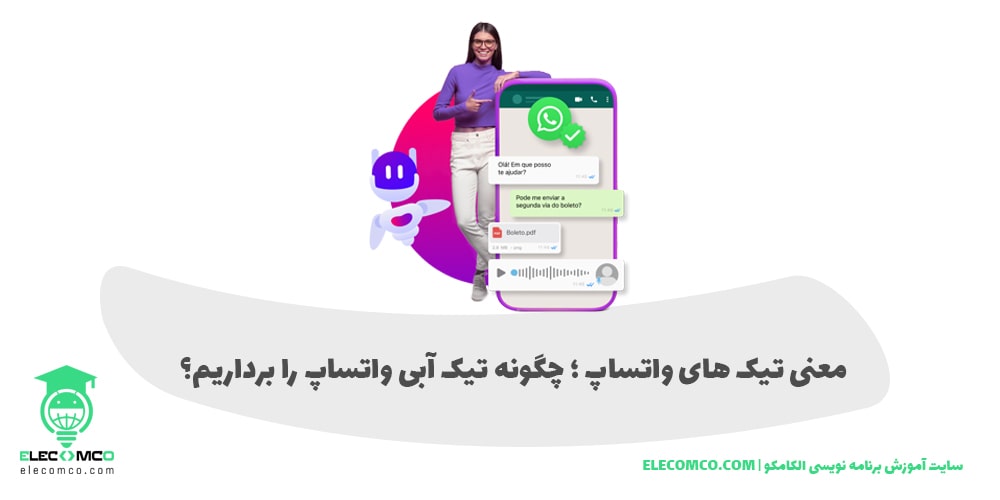

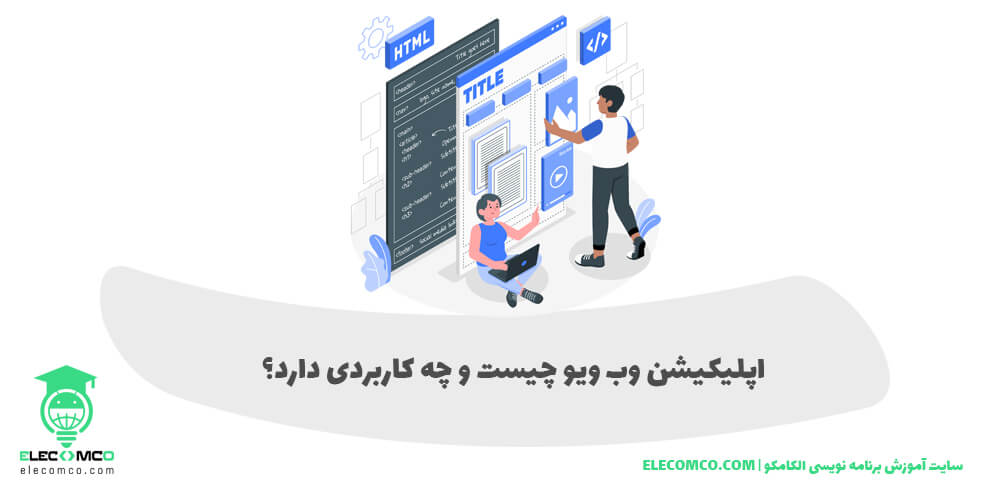
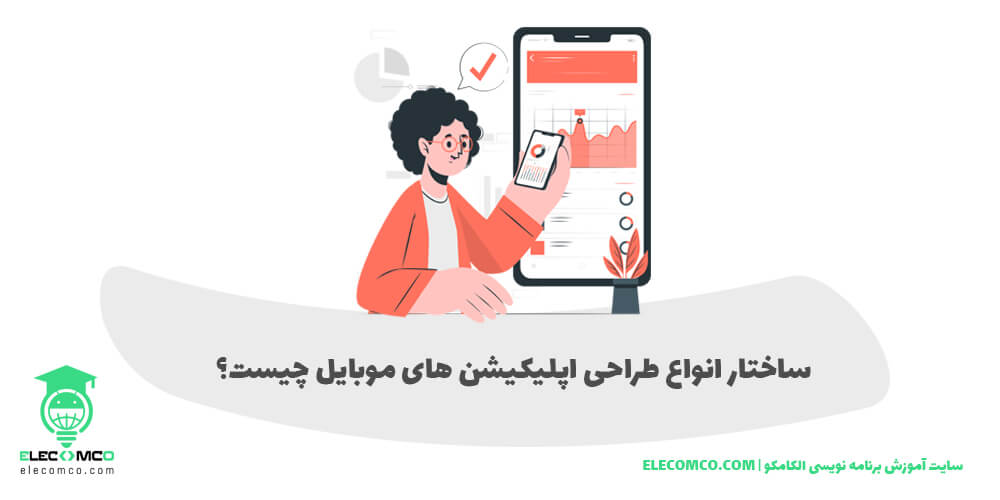
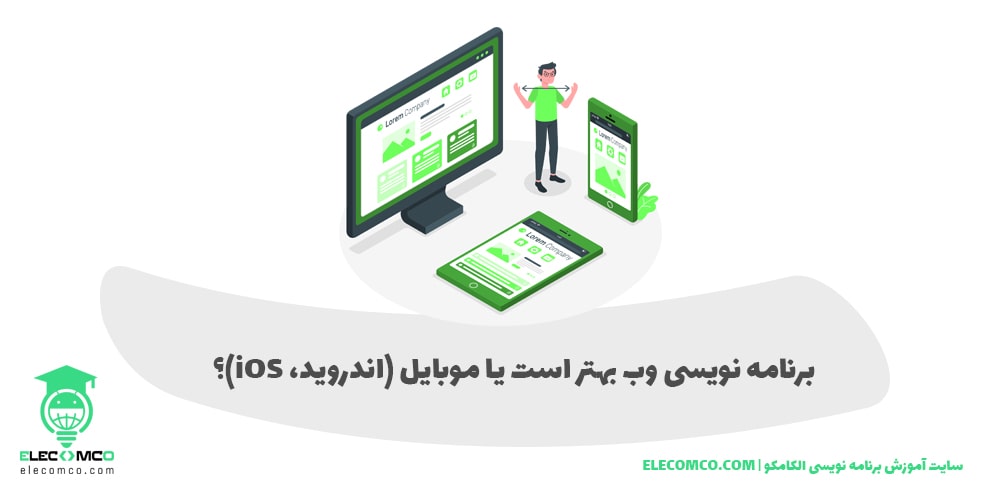



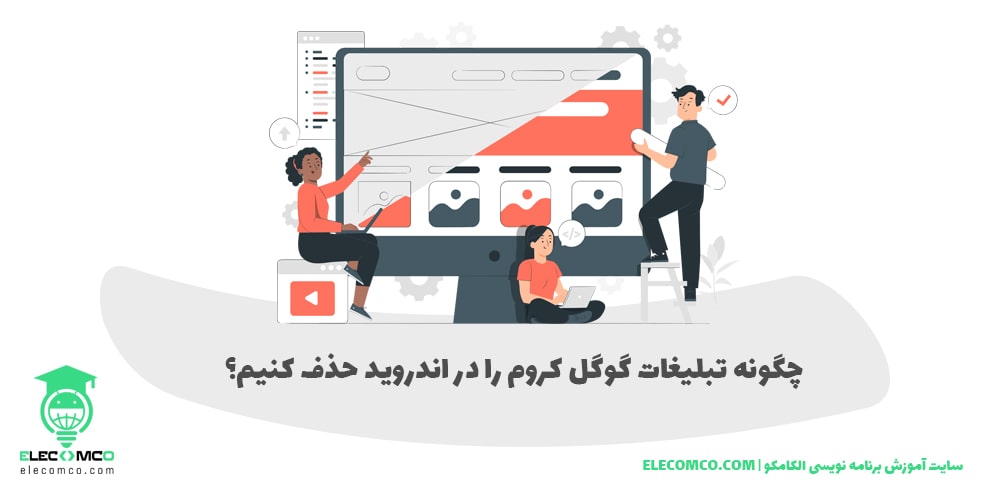
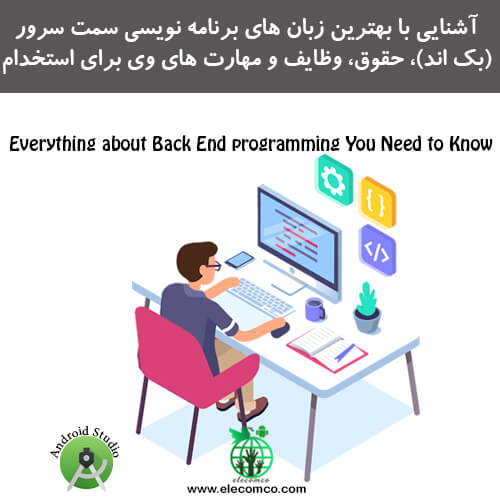

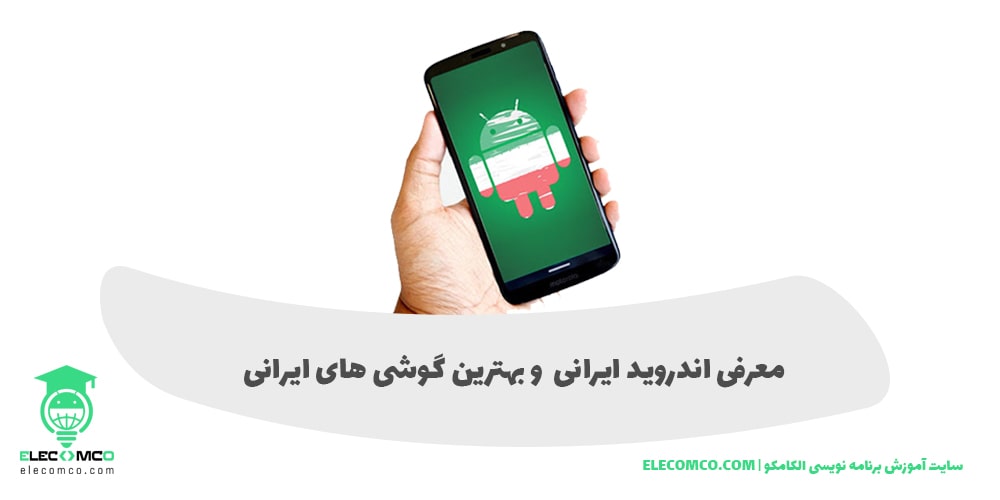

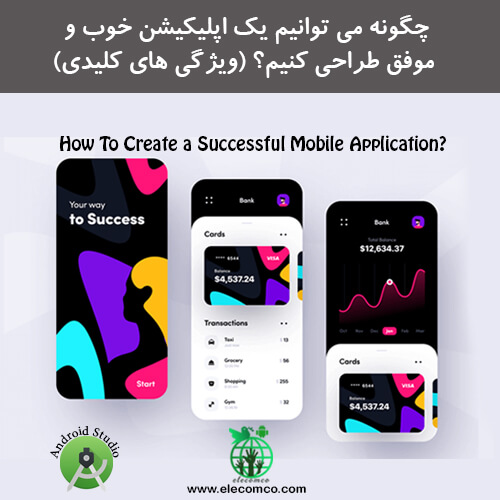







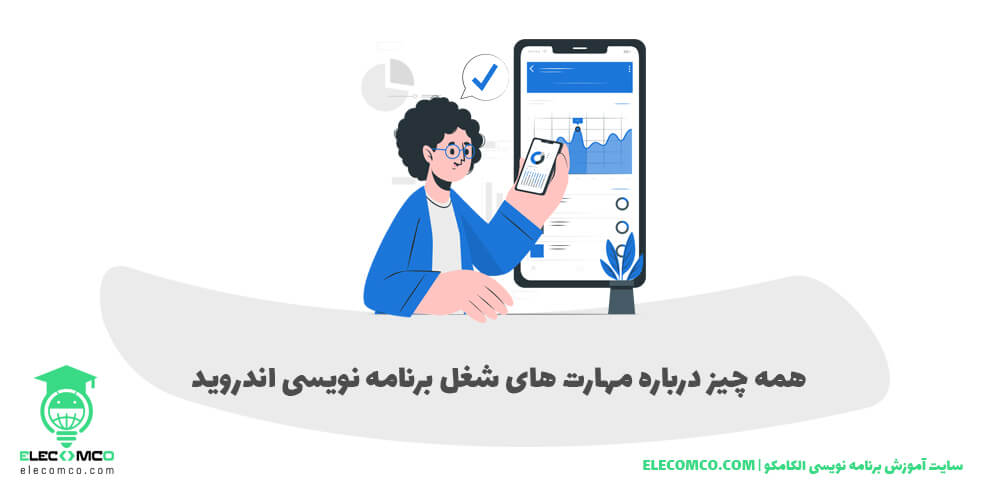
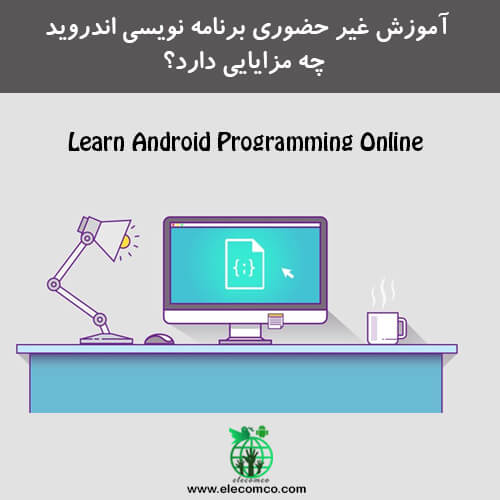
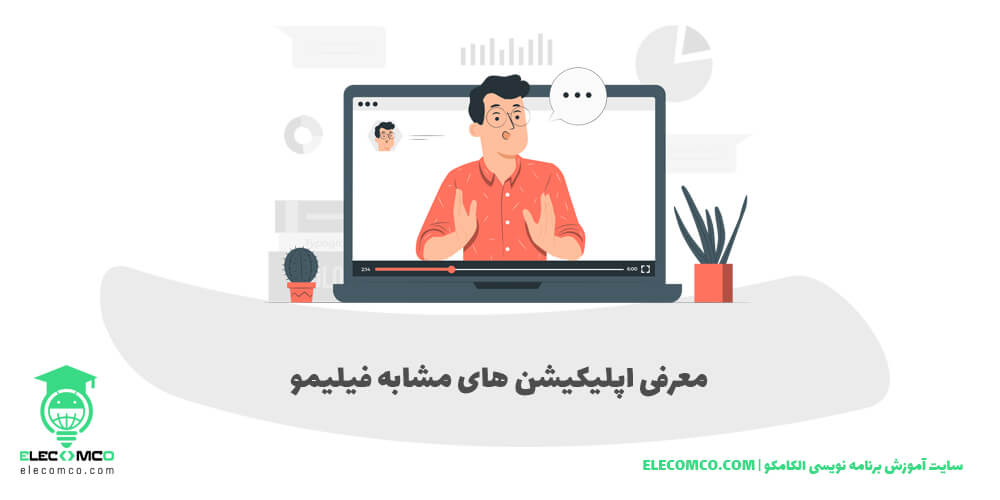



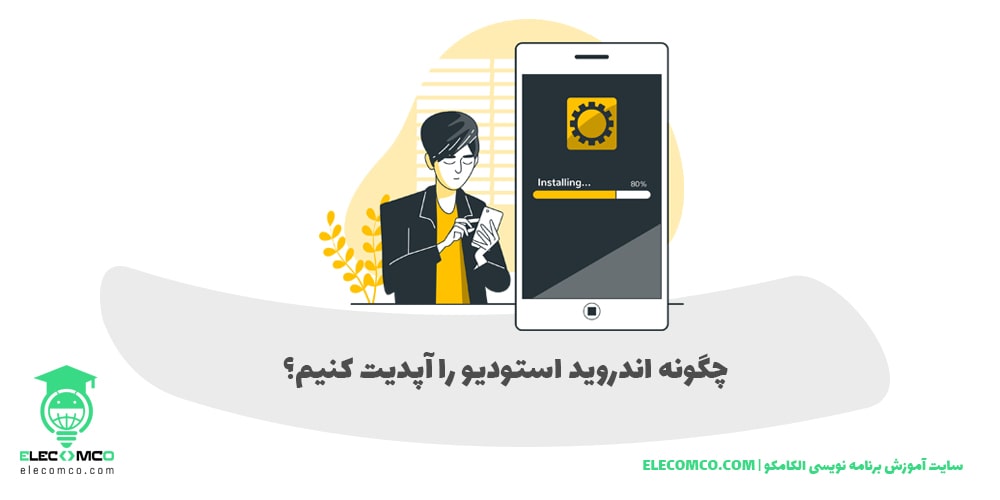


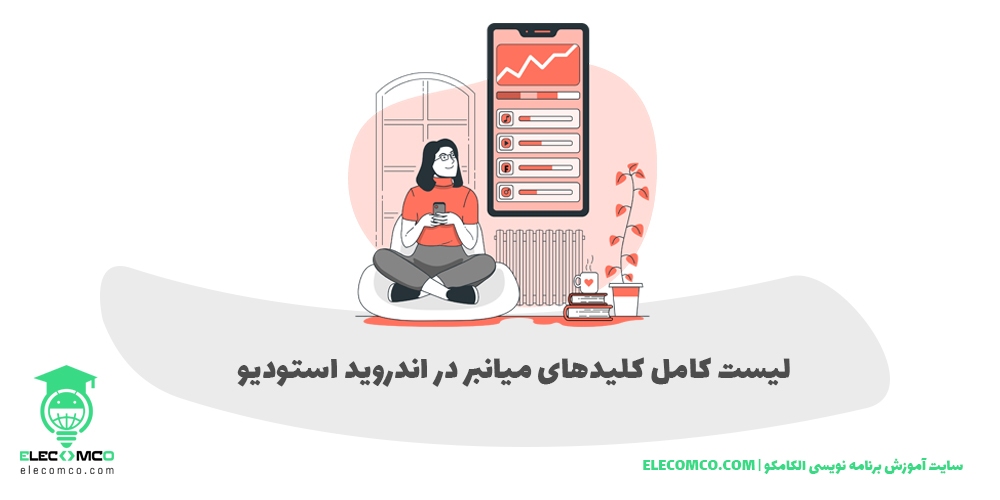

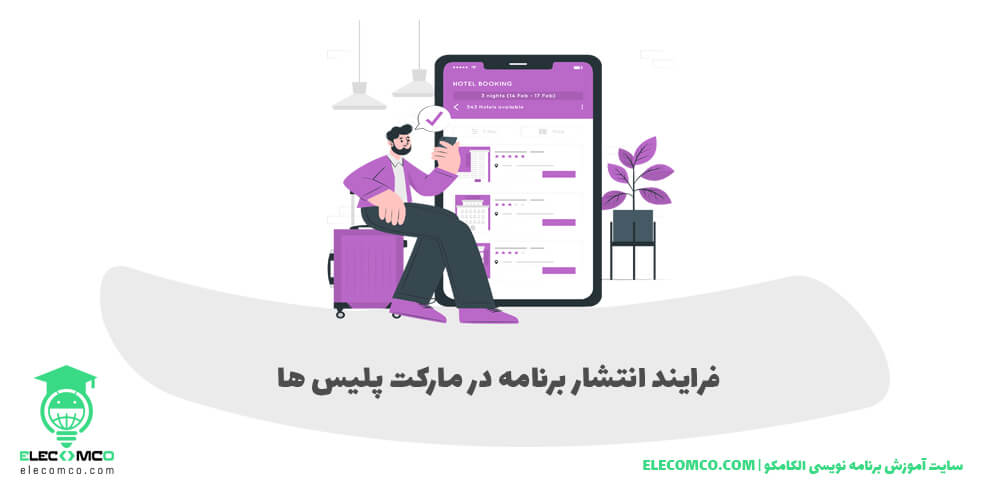




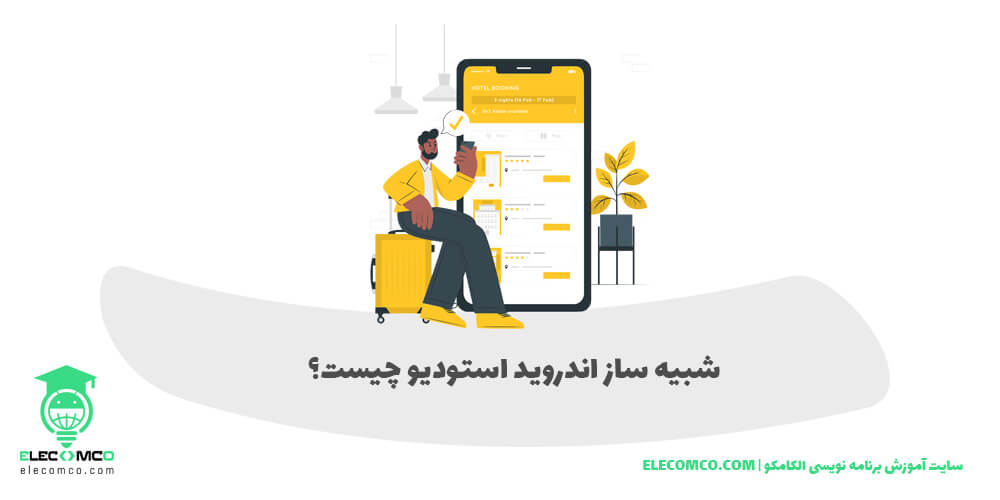


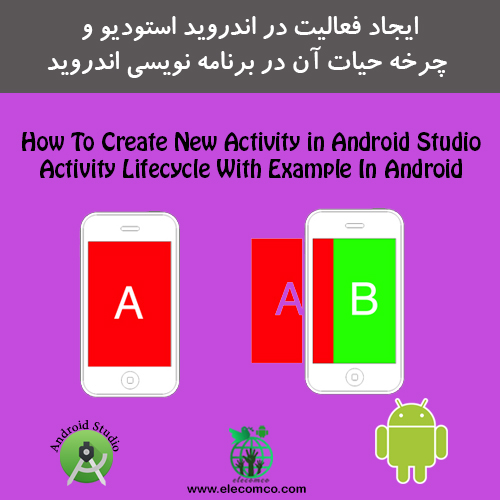
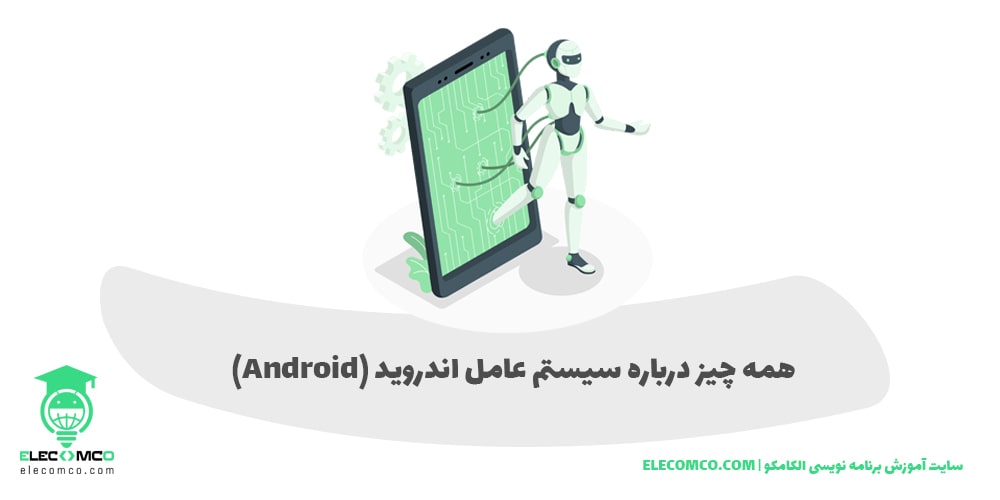




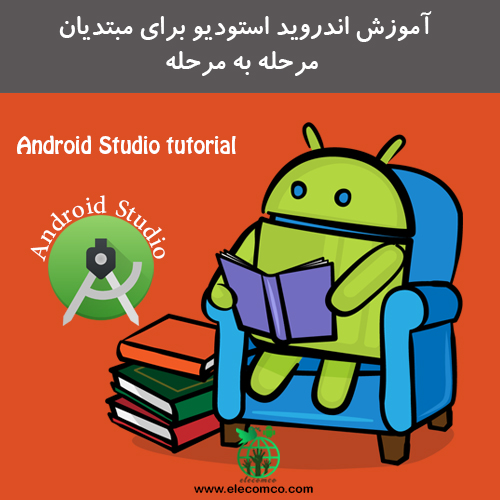



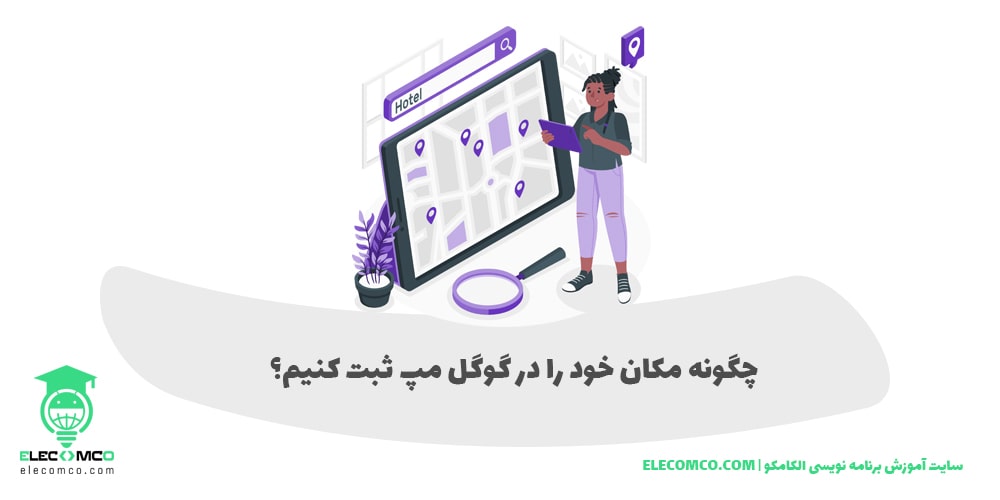

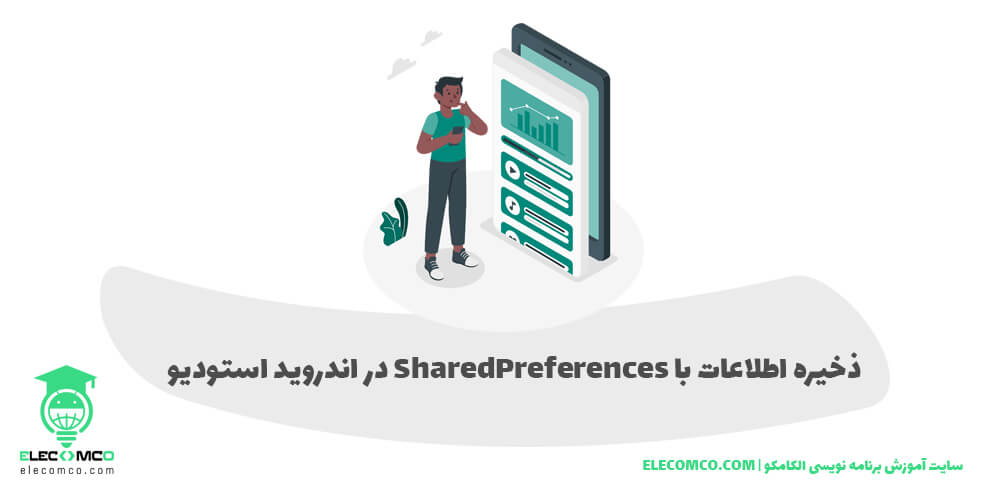
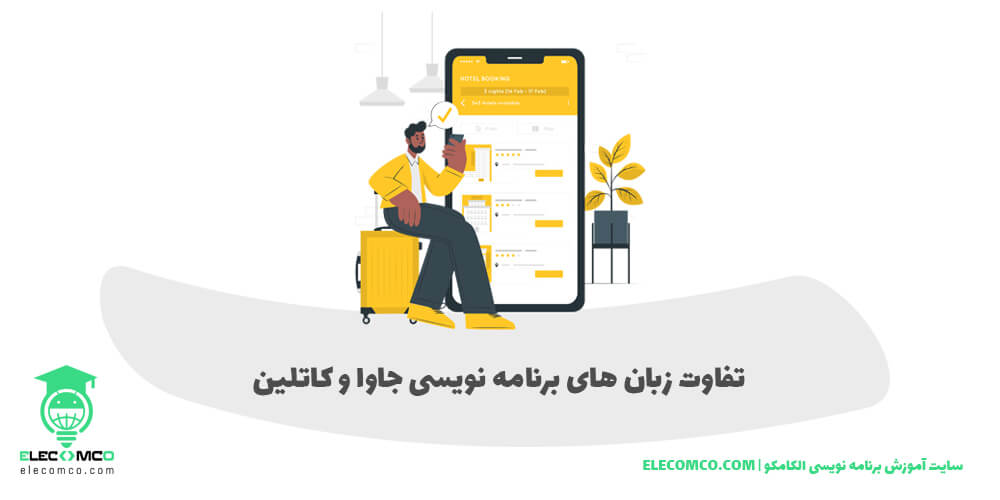



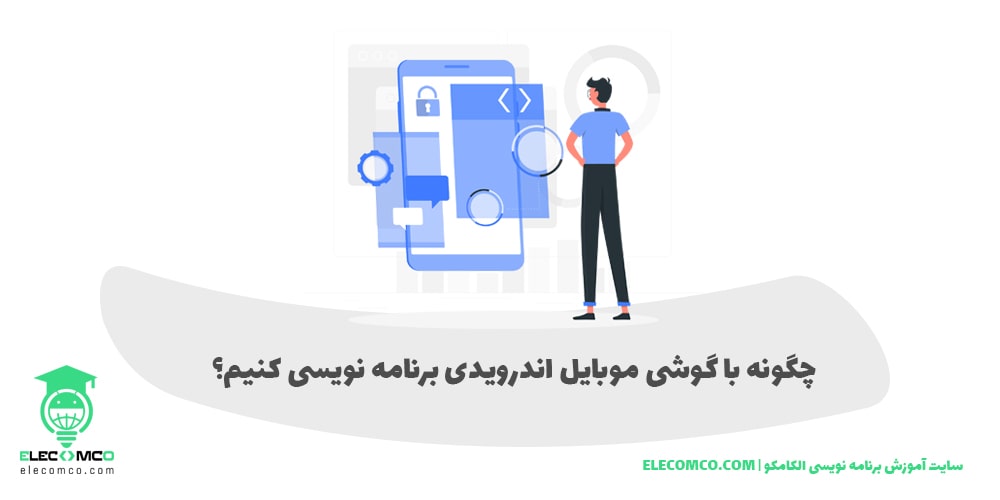
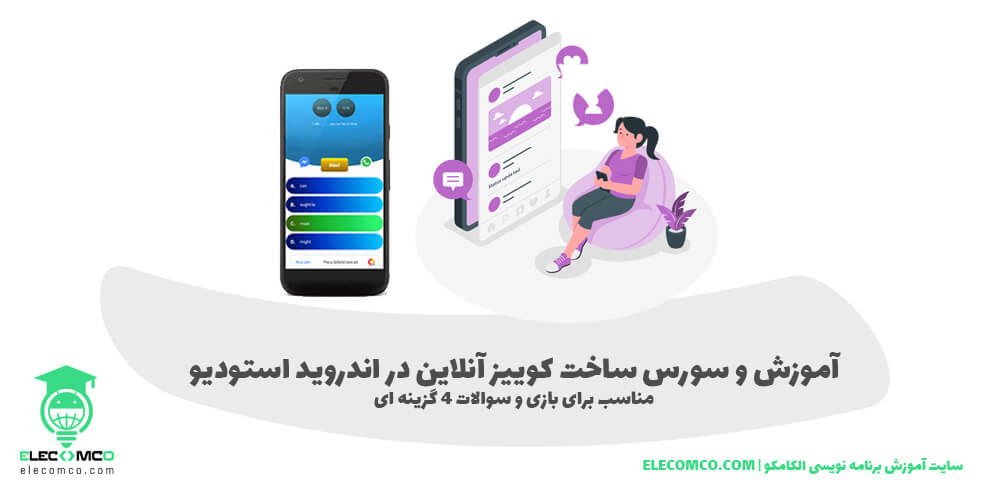
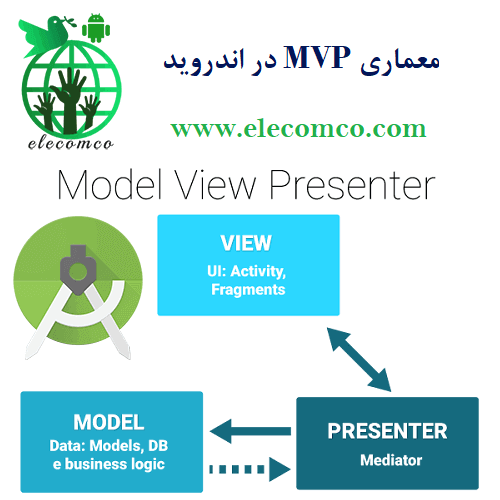



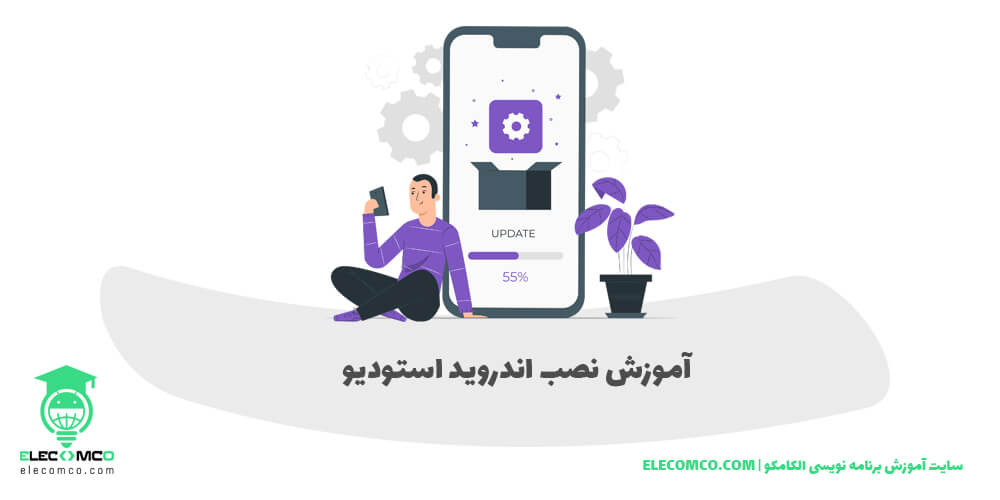

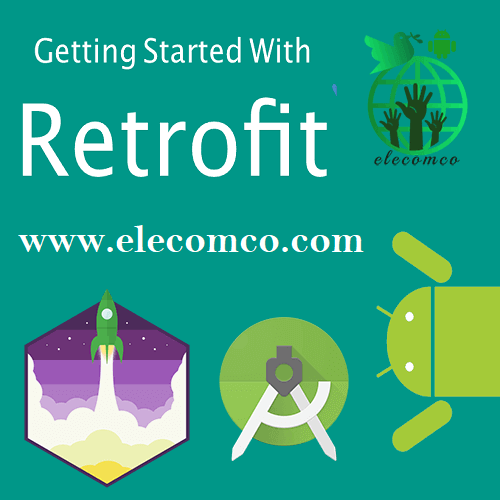

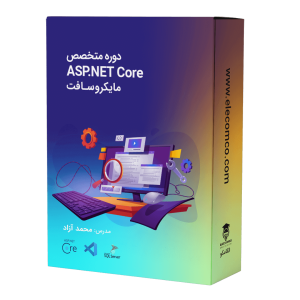

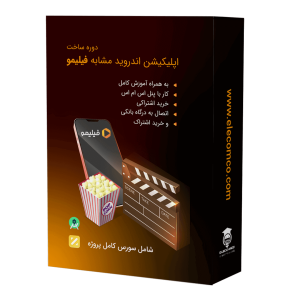
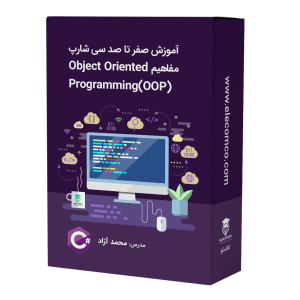

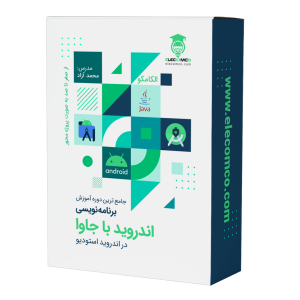



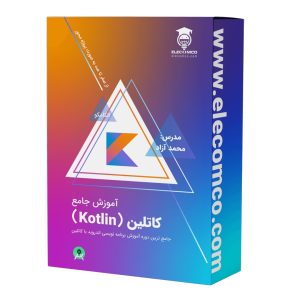





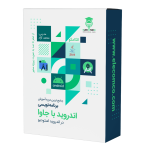

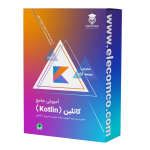

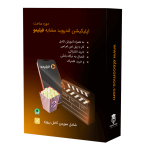


مرسی مطلب خوبی در مورد uninstall کردن اندروید استودیو بود. حذف پروژه در اندروید استودیو چطوریه؟
برای حذف یک پروژه در Android Studio، میتوانید مراحل زیر را دنبال کنید:
باز کردن Android Studio: ابتدا Android Studio را باز کنید.
Project View: پروژههای موجود را در پنجرهی اصلی Android Studio مشاهده خواهید کرد. بهطور پیشفرض، لیست پروژهها در قسمت “Welcome to Android Studio” نمایش داده میشود.
Close project: اگر پروژه در حال حاضر باز است، ابتدا آن را ببندید. برای این کار، میتوانید به منوی “File” بروید و بعد از آن “Close Project” را انتخاب کنید.
Delete project: حالا میتوانید پروژه مورد نظر را از لیست پروژهها حذف کنید. برای این کار، میتوانید از گزینهی “Remove from Welcome Screen” (حذف از صفحهی خوشآمدگویی) استفاده کنید. برای این کار، روی نام پروژه کلیک راست کنید و گزینهی “Remove from Welcome Screen” را انتخاب کنید. در صورتی که پروژه بسته باشد، میتوانید آن را از مسیر فایلی که پروژه در آن قرار دارد، حذف کنید.
لطفاً توجه داشته باشید که حذف یک پروژه، به طور دائمی آن را از سیستم شما حذف میکند. بنابراین، قبل از حذف، مطمئن شوید که از پشتیبانگیری مناسب از پروژه خود استفاده کردهاید.