انتقال اطلاعات از گوشی اندروید به کامپیوتر یکی از کارهایی است که همه روزه برای انجام دادن کارها در خانه یا اداره یا هر جایی به آن نیاز داریم. در این مطلب از مجله برنامه نویسی می خواهیم روش های کاربردی برای انتقال اطلاعات گوشی اندرویدی به کامپیوتر را به شما آموزش دهیم تا بتوانید عکس ها، فیلم ها، شماره های تماس و هرگونه اطلاعات ارزشمند دیگر را از موبایل یا تبلت اندرویدی خود به لپ تاپ یا کامپیوتر و برعکس انجام دهید. تا اخر سایت برنامه نویسی الکامکو همراه ما باشید.
روش های انتقال اطلاعات گوشی به کامپیوتر
-
انتقال اطلاعات گوشی به کامپیوتر با کابل USB
این روش یکی از قدیمی ترین و متداول ترین روش های انتقال اطلاعات گوشی به کامپیوتر است که دارای سرعت انتقال خوبی نسبت به سایر روش هاست و برای عموم آسان است. برای اینکار باید مراحل زیر را انجام دهید:
مراحل روش انتقال اطلاعات از گوشی به کامپیوتر با کابل:
- قفل گوشی تان را باز کنید.
- کابل USB که برای گوشی شماست که معمولا همان کابلی که گوشی خود را با آن شارژ می کنید است را بیاورید و یکسر آن را به گوشی تان و سر USB را به کامپیوتر وصل کنید.
- در گوشی خود، روی نوتیفیکیشن “شارژ کردن این دستگاه از طریق USB” ضربه بزنید.
- در بخش “Use USB for” انتقال فایل را انتخاب کنید.
- در کامپیوترتان به بخش My Computer یا This PC بروید. می بینید که یک درایو جدید در این بخش اضافه میشود که مربوط به دستگاه هوشمند شماست. بر روی این درایو دابل کلیک کنید تا محتوای آن قابل مشاهده شود.
- در اینجا می بینید که دو تا بخش اضافه شده یکی phone (حافظه دستگاه تلفن شماست) و دیگری card (کارت حافظه گوشی شماست) اطلاعات شما هر جا هست می توانید با کپی و پیست یا کشیدن و رها کردن آن را از گوشی به کامپیوتر منتقل کنید.
- بعد از انتقال اطلاعات از گوشی اندروید به کامپیوتر حالا میتوانید کابل USB از کامپیوتر و گوشی هوشمندتان جدا کنید.
-
انتقال اطلاعات از گوشی اندروید به کامپیوتر با فلش:
برای انتقال اطلاعات از گوشی اندروید به کامپیوتر با فلش باید کابل OTG مناسب با گوشی خودتان را داشته باشید.
- بعد از داشتن یا خرید OTG کافی است یکسر آن را به گوشی و طرف USB کابل OTG را به پورت USB کامپیوتر وصل کنید.
- بقیه مراحل مثل روش بالاست.
-
انتقال اطلاعات بین اندروید و کامپیوتر با واتساپ وب:
این روش برای وقتی بدرد می خورد که می خواهید اطلاعاتی را از کامپیوتر به موبایل خود وارد کنید و برای استفاده از این روش نیاز به اینترنت دارید و کافیه مراحل زیر را انجام دهید:
- اگر می خواهید از واتساپ وب برای انتقال اطلاعات بین اندروید و کامپیوتر استفاده کنید، کافی است وارد سایت https://web.whatsapp.com که سایت رسمی واتساپ وب است شوید.
- یکی از مخاطبین خود را انتخاب کنید و فایلهای مورد نظر را برایش ارسال کنید. یا اگر خطی دارید که واتساپ آن فعال هست بفرستید.
- حالا وارد گوشی خودتان شوید و واتساپ گوشی تان را باز کنید و وارد چت آن مخاطب شوید و فایل ها را دانلود کنید.
همچنین بخوانید: معنی تیک های واتساپ ؛ چگونه تیک آبی واتساپ را برداریم ؟
-
انتقال اطلاعات بین اندروید و کامپیوتر با تلگرام:
اگر می خواهید از تلگرام وب برای انتقال اطلاعات بین اندروید و کامپیوتر استفاده کنید هم باید مراحل زیر را انجام دهید:
- اول باید فیلتر.شکن را روشن کنید. نیاز نیست نگران این قضیه باشید می توانید از افزونه فیلترشکن برای اینکار برای مرورگر خود استفاده کنید برای اینکار اکستنشن های زیادی وجود دارد که یکی از بهترین ها ZenMate است. با نصب این افزونه با مرورگر کروم می توانید وارد هر سایتی که فیلتر است شوید. این از فیلترشکن! خب حالا بریم مرحله بعد!
- کافی است وارد سایت https://web.telegram.org که سایت رسمی تلگرام وب است شوید.
- وارد چت saved Messages شوید و فایلهای مورد نظر را اینجا ارسال کنید.
- حالا وارد گوشی خودتان شوید و تلگرام گوشی تان را باز کنید و وارد چت saved Messages شوید و فایل ها را دانلود کنید.
همچنین بخوانید: آموزش انتقال چت از واتساپ به تلگرام در اندروید و آیفون
- مراحل روش انتقال اطلاعات از گوشی به کامپیوتر با ایمیل:
اگر دسترسی به کابل یا فلش ندارید در این روش می توانید از ایمیل برای انتقال اطلاعات از گوشی اندروید به کامپیوتر استفاده کنید ولی باید اینترنت داشته باشید. برای اینکار کافی است باید مراحل زیر را انجام دهید.
- اول گوشی خودتان را با داده تلفن همراه یا وای فای به اینترنت وصل کنید.
- وارد ایمیلتان شوید. اگر حساب جیمیل دارید برای وارد شدن به جیمیل می توانید از اپلیکیشن Gmail که در گوشی های اندرویدی به صورت پیشفرض نصب شده استفاده کنید و لاگین کنید. اگر یاهو یا هر سرویس دهنده دیگری دارید می توانید از اپلیکیشن های مربوطه آنه استفاده کنید یا حتی می توانید وارد مرورگر کروم گوشی تان شوید و مستقیم مثلا وارد سایت یاهو یا جیمیل شوید و اونجا لاگین کنید به هر حال فرقی ندارد. چیزی که مهم است این است که داخل گوشی تان وارد یکی از ایمیل هایتان شوید.
- حالا از گزینه Compose فایل های مورد نظرتان را از گوشی به ایمیل خودتان بفرستید (با اون علامت گیره Attach کنید). یعنی در قسمت to آدرس ایمیل خودتان را وارد کنید. درسته همین آدرسی که الان به آن لاگین شدید! و در قسمت subject می توانید مثلا بنویسید transform و گزینه send رو بزنید.
- حالا کامپیوتر خودتان را به اینترنت وصل کنید و همان جیمیلتان را از مرورگر کامپیوتر باز کنید.
- وارد قسمت inbox شوید و اطلاعات ارسال شده را دانلود کنید و از طریق گزینه save all to my computer روی کامپیوترتان ذخیره کنید.
-
مراحل روش انتقال اطلاعات از گوشی اندروید به کامپیوتر با استفاه از کارت های حافظه یا رم ریدر (RAM Reader)
در صورتیکه می خواهید انتقال اطلاعات بین گوشی های اندروید و کامپیوتر را از درون کارت حافظه گوشی انجام دهید و دسترسی به اینترنت هم ندارید این روش کاربرد دارد.
لپ تاپ ها معمولا پورت هایی برای اینکار دارند که می توانید کارت حافظه گوشی را وارد آن قسمت از لپ تاپ کنید و اطلاعات را از my computer و درایو مربوطه که نمایش داده می شود از طریق کپی و پیست یا کشیدن وارد محل مورد نظر از کامپیوترتان کنید.
ولی برای انتقال اطلاعات بین گوشی های اندروید و کامپیوترهای pc باید از رم ریدر استفاده کنید و رم را داخل ان بگذارید و سپس به پورت کامپیوتر وصل کنید و اطلاعات را از my computer و درایو مربوطه که نمایش داده می شود از طریق کپی و پیست یا کشیدن وارد محل مورد نظر از کامپیوترتان کنید.
همچنین بخوانید: برنامه کلاب هاوس چیست؟ تنظیمات،نحوه کار،ساخت روم،لینک دعوتنامه،مراحل نصب و حذف اپلیکیشن Clubhouse
-
مراحل روش انتقال اطلاعات از گوشی اندروید به کامپیوتر با بلوتوث
در این روش برای ردوبدل کردن اطلاعات دو دستگاه مورد نظر نباید فاصله آنها زیاد شود. به طور استاندارد این فاصله باید کمتر از ۹.۱ متر باشد.
- ابتدا بلوتوث کامپیوتر را روشن کنید. لپ تاپ ها قابلیت بلوتوث را بصورت پیشفرض دارند ولی اگر می خواهید از کامپیوترهای رومیزی با استفاده از بلوتوث برای انتقال اطلاعات استفاده کنید باید یک قطعه ای سخت افزاری بنام ” آداپتور بلوتوث” بخرید که قیمت های مختلفی دارند. این آداپتورها که دارای پورت اتصال USB هستند به کامپیوترتان وصل می شوند کامپیوتر شما را به قابلیت بلوتوث مجهز می کنند.
- در کامپیوترهای رومیزی برای اینکه مطمئن شوید دستگاه های دیگر شما را می بینند باید تیک این گزینه زیر را بزنید:
وارد بخش Control Panel کامپیوتر شده و گزینه Network and Internet Sharing را انتخاب کنید. نهایتا وارد بخش Bluetooth Devices شوید. در تب option ، تیک گزینه Bluetooth devices for find this pc Allow را بزنید. در غیر این صورت هیچ دستگاهی قادر به شناسایی بلوتوث کامپیوترتان نخواهد بود. - در ویندوز کلید های Win+i را بزنید در پنجره تنظیمات ویندوز به Devices بروید و Bluetooth & other devices را از زبانه سمت چپ انتخاب کنید. سپس دوباره گزینه بلوتوث را انتخاب کنید تا اسکن دستگاه های بلوتوث اطراف، آغاز شود.
- حالا بلوتوث گوشی یا تبلت را روشن کنید و انها را با هم جفت کنید.
- در تبلت یا گوشی اندرویدی خود به مسیری که فایل ها قرار دارند بروید و آنها را انتخاب (select) کنید.
- بعد از اینکه فایل ها را انتخاب کردید دنبال گزینه ای بنام Share یا Send بگردید و آن را بزنید و سپس گزینه اشتراک گذاری با بلوتوث (Via Bluetooth) را بزنید تا انتقال اطلاعات از گوشی اندروید به کامپیوتر از طریق بلوتوث انجام شود.
- حالا تبلت یا گوشی شما شروع به جستجو به منظور یافتن دستگاههایی میکند که با بلوتوث فعال در محدوده مورد نیاز موجود هستند. اگر در پنجره پاپآپ نمایان شده گزینهای با عنوان More Devices موجود بود این گزینه را انتخاب کنید.
- حالا گزینه All Devices را انتخاب کنید تا تبلت یا گوشی هوشمند شما نام تمام دستگاههای مختلف با قابلیت بلوتوث فعال موجود در محیط اطرافتان را نمایش دهد.
- حالا دستگاه مورد نظرتان را انتخاب کنید.
- یک پیغام هشدار برای دستگاهتان ارسال میشود که باید با آن موافقت کنید.
- به محض موافقت کردن با این پیغام، فایلهای مورد نظرتان برای دستگاه انتخاب شده ارسال میشوند.
همچنین بخوانید: با این اپلیکیشن های دوستیابی از تنهایی بیرون بیا! پرطرفدارترین برنامه دوست یابی در ایران و جهان
-
انتقال اطلاعات بین اندروید و کامپیوتر با استفاده از قابلیت CDMA در دستگاههایی که از آن پشتیبانی میکنند
در این روش از قابلیت CDMA به منظور رد و بدل فایلهایی نظیر لیست مخاطبین، تصاویر و .. استفاده میشود. بدین منظور باید از یک کابل USB دیتا لینک (Data Link) سازگار با دستگاه هوشمندتان استفاده کنید. این کابلها عموما به همراه یک CD ارائه میشود. این CD را در کامپیوتر مورد نظرتان قرار داده درایورهای موجود در آن را نصب کنید. سپس با استفاده از لینک زیر نسبت به دانلود ابزار BitPim وارد عمل شوید.
پس از دانلود ابزار BitPim آن را بر روی کامپیوترتان نصب کنید. حالا این ابزار را اجرا کرده و با استفاده از کابل نامبرده شده، دستگاه خود را به کامپیوتر متصل کنید. در این شرایط ابزار BitPim به طور اتوماتیک دستگاه هوشمند موبایلیتان را شناسایی میکند. حال به راحتی میتوانید به رد و بدل فایل و اطلاعات مابین دستگاه موبایلی و کامپیوتر خود بپردازید.
با زدن View و سپس View Filesystems میتوانید به تنظیمات پیشرفتهتری نیز دست پیدا کنید. با مراجعه به این بخش امکان انتقال فایلهای دیگر مثل فایلهای ویدئویی، موزیک و … نیز فراهم می شود.
همچنین بخوانید: پاک کردن حافظۀ کش اینستاگرام در اندروید و آیفون چگونه است؟
-
انتقال اطلاعات از اندروید به کامپیوتر با پایگاه دادههای ابری (دراپباکس، گوگلدرایو، واندرایو و . . .)
یکی از رایجترین راهها برای نگهداری فایلها، قرار دادن آنها در پایگاه دادههای ابری است. دراپباکس، واندرایو، گوگلدرایو و شرکتهای مختلف دیگر این امکان را برای کاربران خود فراهم میکنند. این کار به شما اجازه میدهد تا دستگاههای مختلف خود را با هم سینک کنید و یکپارچگی بین کامپیوتر خود و دستگاههای دیگر بوجود آورید. این قابلیت باعث میشود تا شما فایلهای خود را به پایگاه دادهی ابری مورد نظر بفرستید و سپس از طریق مرورگر کامپیوتر خود به آن دسترسی پیدا کنید و حتی آن را دانلود کنید؛ عکس این کار نیز مقدور است و شما امکان این را دارید که اطلاعات خود را از کامپیوتر به پایگاه دادهی ابری آپلود کنید و سپس از طریق دستگاه اندروید خود به آن دسترسی پیدا کنید. پایگاه دادههای ابری کاربردهای فراوانی دارند و به سرعت در حال پیشرفت هستند. کاربرد مذکور تنها یکی از موارد کاربری آنها میباشد که بسیار کارآمد است.
نرم افزار Dropbox یا Google Drive یا One Drive را روی گوشی اندرویدی خود نصب کنید و فایل یا فایل های مورد نظر خود را از طریق گوشی، روی این فضاها قرار دهید و روی لپ تاپ یا کامپیوتر، آن را بردارید (یا برعکس). این روش در واقع مانند استفاده از روش ایمیل که در بالا توضیح دادیم است.
همچنین بخوانید: معرفی بهترین آنتی ویروس های اندرویدی قوی و رایگان موبایل
کلام آخر برای چگونگی انتقال اطلاعات گوشی به کامپیوتر
انتقال اطلاعات از گوشی اندروید به کامپیوتر موضوعی است که همه روزه برای همۀ افراد نیاز می شود. عکس ها، فیلم ها، شماره های تماس و هرگونه اطلاعات ارزشمند دیگر قابل انتقال از گوشی کامپیوتر یا لپ تاپ و برعکس هستند. ما در بالا برخی از موارد مهم در این زمینه را توضیح دادیم. این مقاله را سیو کنید چون در آپدیت های بعدی می خواهیم روش های جدیدتر و حتی نرم افزارهای مرتبط را به شما معرفی کنیم.
به دنبال یادگیری برنامهنویسی اندروید هستید؟
دوره های مرتبط با برنامه نویسی اندروید الکامکو را به شما پیشنهاد می کنیم، به دلایل زیر ↓
- دسترسی همیشگی به فایل های دوره به علاوه پشتیبانی رایگان
- از آنجایی که اندروید استودیو پلتفرم اصلی گوگل برای طراحی اپلیکیشن اندروید است، آموزش ها در راستای آموزش اندروید استودیو پیاده سازی شده است.
- این پکیج ها همواره در حال آپدیت هستند و جدیدترین نسخه از فیلم های آموزش برنامه نویسی مرتبط با دوره ها در پنل شما در سایت الکامکو قرار می گیرد.
- آموزش ها به صورت پروژه محور هستند و از هر گونه گزافه گویی خودداری شده است و نیاز به پیش نیاز برنامه نویسی اندروید هم نیست.
- محتوای این پکیج ها از کیفیت بالای تصاویر و صدا برخوردارند.
- از طریق راه های ارتباطی و پشتیبانی ۲۴ ساعته می توانید با ما در ارتباط باشید.
- چند جلسه از فیلم های آموزشی هر دوره به صورت رایگان برای دانلود در دسترس شما قرار دارد که ابتدا از کیفیت کار مطمئن شوید سپس پکیج ها را خریداری نمایید.
- سر فصل های دوره بر اساس سیلابس درسی گوگل طبقه بندی شده اند.
- خیلی از مواردی که سایر آموزشگاه ها به صورت جداگانه می فروشند ما همه را در همین دوره ها به صورت پکیجی برای شما جمع آوری کردیم.
- انجام انواع تمرین ها و پروژه ها در طول دوره ها، ورود آسان شما به بازار کار برنامه نویسی اندروید را فراهم می کنند.
- سورس کد تمامی پروژه های انجام شده در اختیاز شما قرار می گیرد.
- بعد از خرید هر دوره می توانید فورا به دوره ها دسترسی داشته باشید.
بخش های دوره آموزش ساخت اپلیکیشن موبایل اندروید با جاوا در اندروید استودیو
- بخش اول : مقدمه . آموزش جاوا
- بخش دوم : مفاهیم مقدماتی
- بخش سوم : آموزش کامل ریسایکر ویو (RecyclerView)
- بخش چهارم : مفاهیم کاربردی (قسمت اول)
- بخش پنجم : کار با دیتابیس و انواع فایل و ذخیره سازی در اندروید
- بخش ششم : مفاهیم کاربردی (قسمت دوم)
- بخش هفتم : آموزش کامل PHP
- بخش هشتم : آموزش HTML – CSS – Bootstrap
- بخش نهم : آموزش کامل کار با سرور در اندروید استودیو
- بخش دهم: مفاهیم تکمیلی
- بخش یازدهم : آموزش کامل کار با نقشه
- بخش دوازدهم : پروژه نهایی
- سرفصل های اندروید بصوت کامل
همچنین ببینید» همه دوره های برنامه نویسی اندروید مطابق با اموزش جاوا با اندروید استودیو در راستای ساخت اپ های اندرویدی
مقدمه و معرفی دوره کاتلین
- آشنایی با زبان کاتلین
- قوانین و مفاهیم پایه برای یادگیری برنامه نویسی کاتلین
- مقایسه جاوا و کاتلین
- آموزش نصب android studio
- شروع کار با اندروید استودیو
- آشنایی اولیه با سیستم عامل Android
- بررسی ایمولیتور (شبیه ساز) و انواع آن
- ساخت ایمولیتور در اندروید استودیو
- شناخت ابزارهای برنامه نویسی Android
- انتخاب ابزار مناسب برنامه نویسی اندروید
- آشنایی با معماری سیستم عامل Android
- آموزش نصب نرم افزار های مورد نیاز جهت برنامه نویسی Android
- شروع طراحی در اندروید استودیو
- اجرای برنامه در شبیه ساز
- آموزش مفاهیم شی گرایی در برنامه نویسی (Object Oriented Programming)
- آموزش کامل برنامه نویسی با زبان کاتلین (kotlin)
- برای مشاهده ادامه سرفصلها روی دوره کلیک کنید
همچنین بخوانید » سایر ثبت نام دوره های کاتلین | لیست کتاب های آموزش زبان Kotlin | kotlin یا flutter | فرق کاتلین با جاوا
دوره آموزش کامل برنامه نویسی اندروید شامل دوره های جاوا و کاتلین می باشد. همچنین دارای ۷ دوره حرفه ای دیگر برای تبدیل شدن به یک متخصص اندروید کامل می باشد.
بخش های مختلف دوره جامع متخصص اندروید
- بخش اول : آموزش برنامه نویسی اندروید با جاوا
- بخش دوم : آموزش حرفه ای طراحی UI/UX در اندروید
- بخش سوم : آموزش زبان برنامه نویسی کاتلین از صفر تا صد و پروژه محور
- بخش چهارم : اندروید پلاس (آموزش مفاهیم ضروری در اندروید)
- بخش پنجم : آموزش جامع معماری MVP در اندروید با ساخت پروژه اپلیکیشن خبری فول امکانات
- بخش ششم : آموزش جامع معماری MVVM در اندروید با چندین پروژه حرفه ای
- بخش هفتم : آموزش ساخت بازی در اندروید استودیو
- بخش هشتم : آموزش پرداخت درون برنامه کافه بازار
- بخش نهم : آموزش ساخت اپلیکیشن فروشگاهی فول امکانات
بخش های دوره فلاتر
- بخش اول : آموزش برنامه نویسی به زبان برنامه نویسی دارت
- بخش دوم : آموزش UI/UX – رابط کاربری و تجربه کاربری در فلاتر
- بخش سوم : مفاهیم کاربردی
- بخش چهارم : پیش نیاز بخش سرور
- بخش پنجم : آموزش کامل کار با سرور
- بخش ششم : مفاهیم پیشرفته
- بخش هفتم : مفاهیم تکمیلی
- بخش هشتم : طراحی و ساخت وبسایت فروشگاهی با فریمورک فلاتر
- بخش نهم : طراحی و ساخت اپ فروشگاهی
همچنین بخوانید » همه دوره های فلاتر | تفاوت React Native و Flutter | آینده شغلی فلاتر چگونه است؟ | لیست کتاب های اموزش فریمورک فلاتر | فیلم های آموزش فلاتر رایگان | نصب فلاتر | آموزش برنامه نویسی دارت
مقالات مرتبط با آموزش برنامه نویسی اندروید:
- روش های کسب درآمد برنامه نویسی اندروید چگونه است؟
- ایده جالب برای ساخت اپلیکیشن اندروید یا iOS برای راه اندازی یک کسب و کار نو
- برای داشتن شغل برنامه نویسی اندروید چه مهارتهایی باید داشته باشید؟
- دانلود فیلم های آموزش برنامه نویسی اندروید رایگان به زبان فارسی
- چگونه با گوشی برنامه نویسی کنیم؟ معرفی اپلیکیشن ها و ابزارها + لینک دانلود
- کدام زبان اندروید بعنوان جدیدترین، بهترین و قوی ترین زبان برنامه نویسی اندروید است؟
- معرفی بهترین کتابخانه های اندروید استودیو که یک برنامه نویس باید بداند! + لینک دانلود
- معرفی بهترین شبیه سازهای اندروید جدید برای ویندوز کامپیوتر،لپ تاپ، بازی و برنامه نویسی + لینک دانلود
- آموزش و سورس ساخت کوییز آنلاین در اندروید استودیو مرحله به مرحله
- لانچر اندروید چیست؟ معرفی بهترین لانچر های اندروید برای گوشی
- رات اندروید چیست و چگونه اجرا می شود + معرفی بهترین ها برای ساخت رات اندروید
- دانلود جدیدترین نسخه برنامه اندروید استودیو برای ویندوز، مک و لینوکس
- آموزش ساخت اپلیکیشن خرید اینترنتی اندروید همراه با source پروژه
دوره های مرتبط با آموزش های برنامه نویسی اندروید:
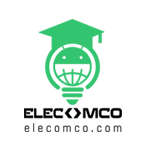

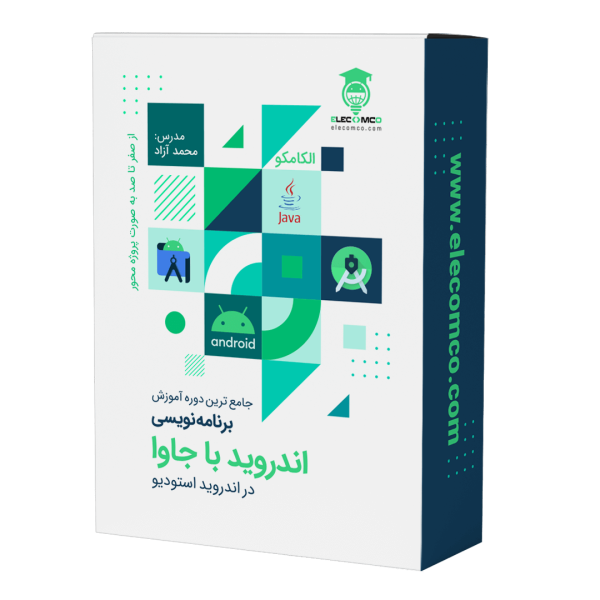
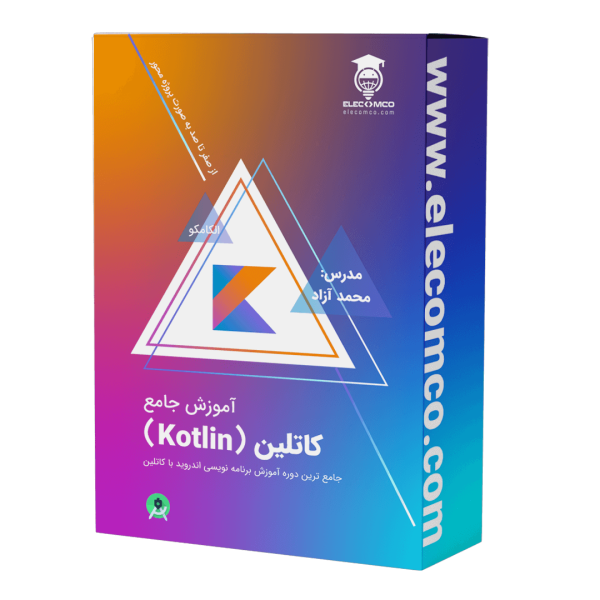




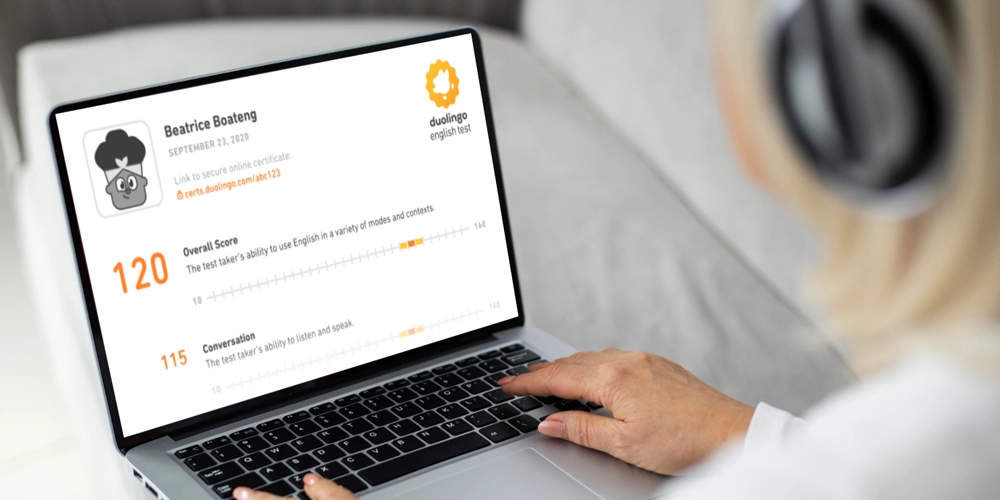
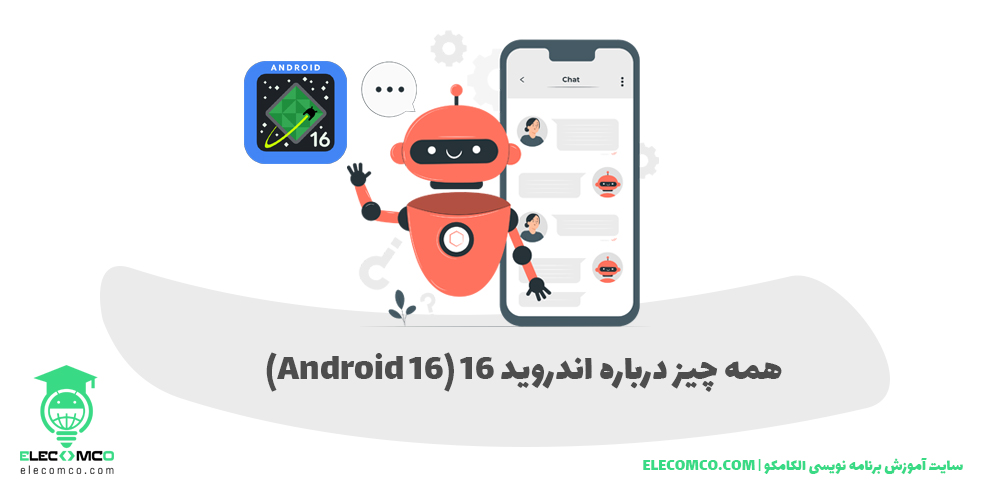





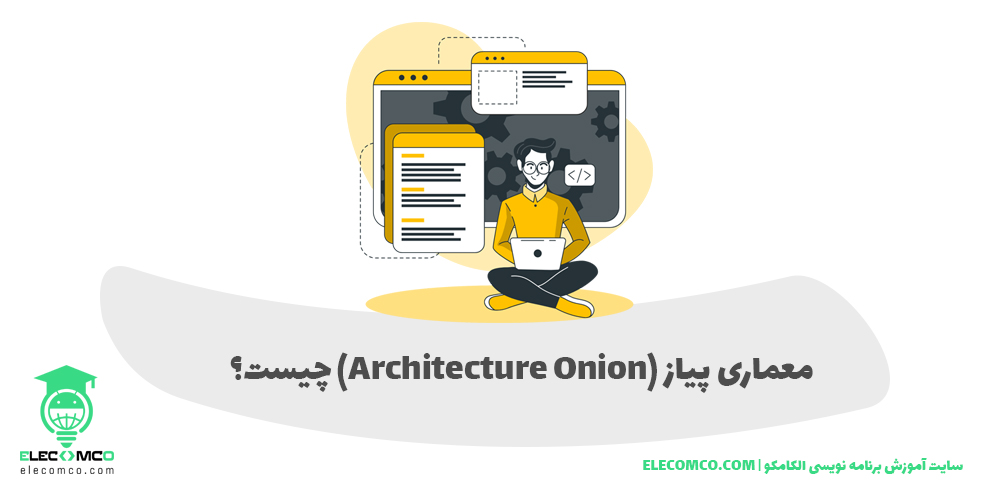
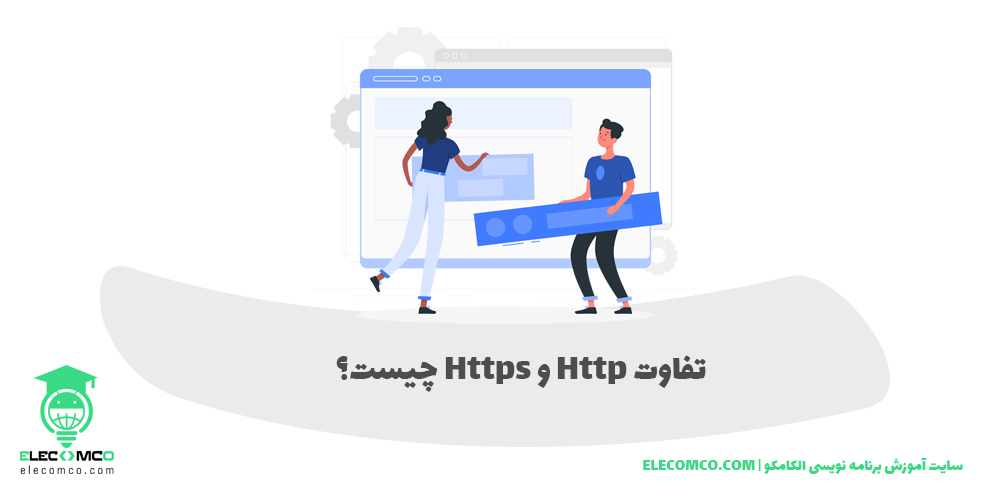



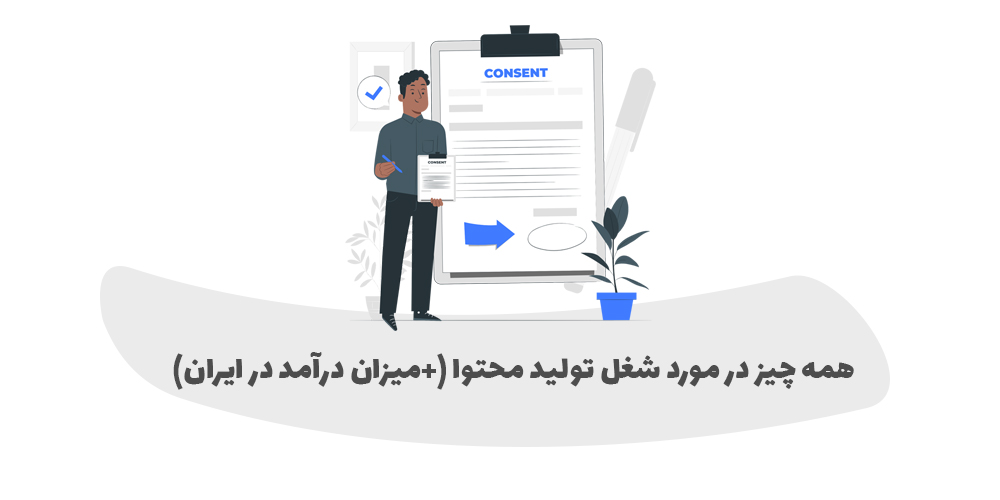









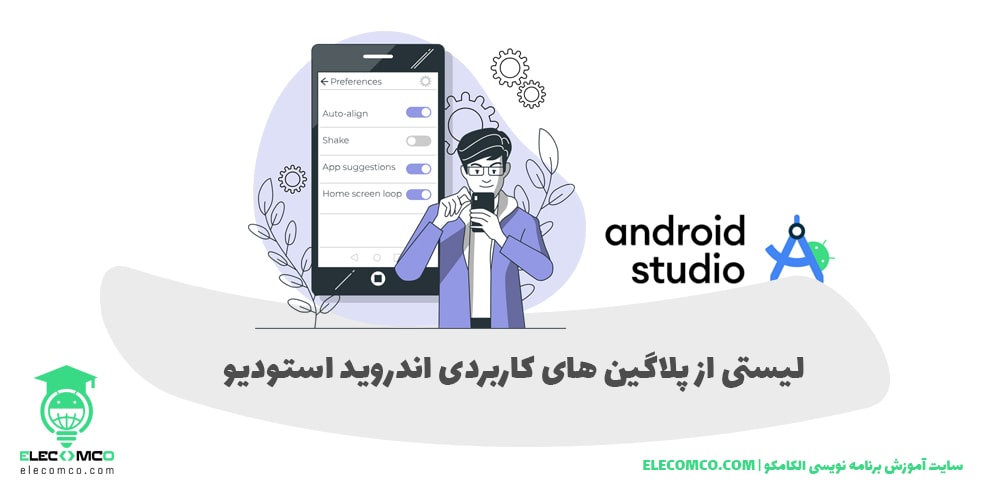
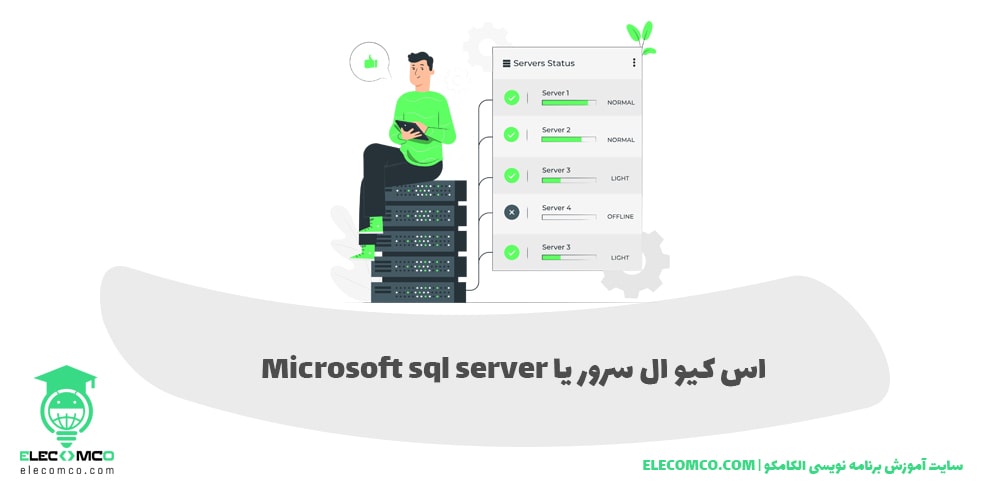
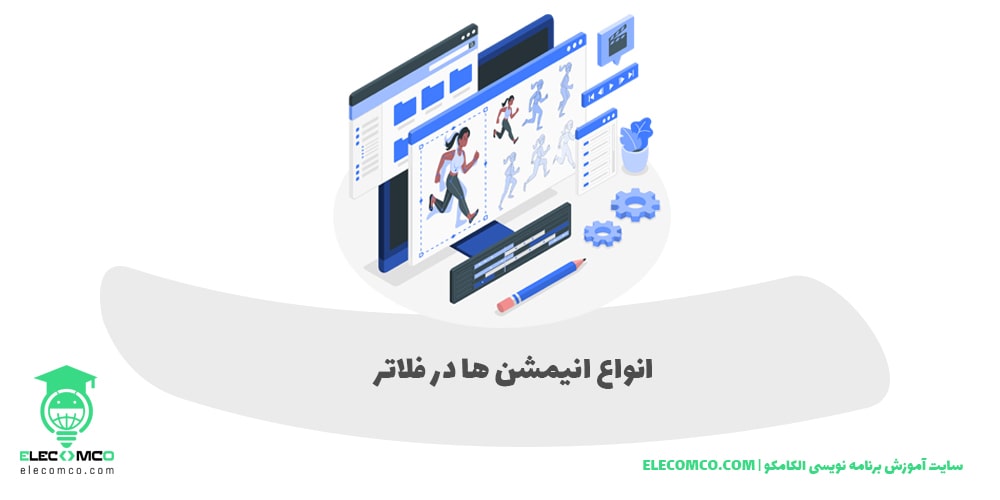
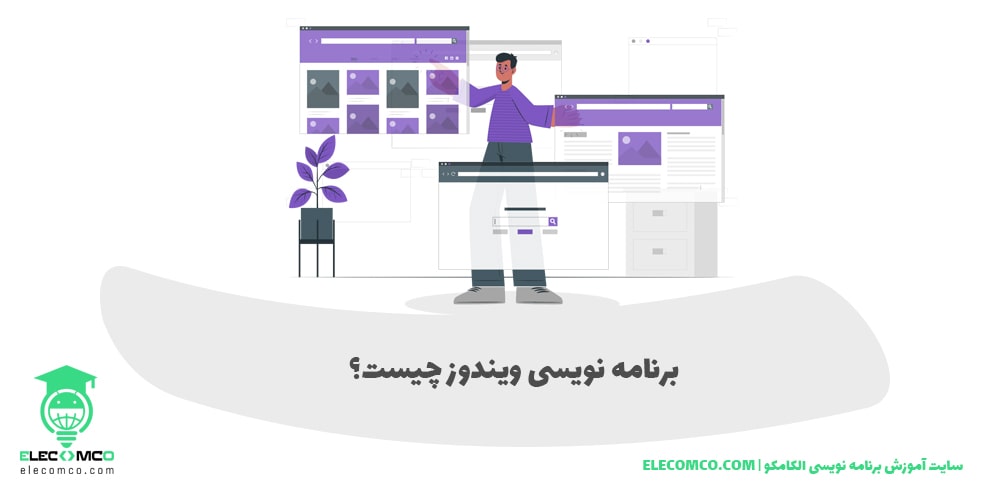
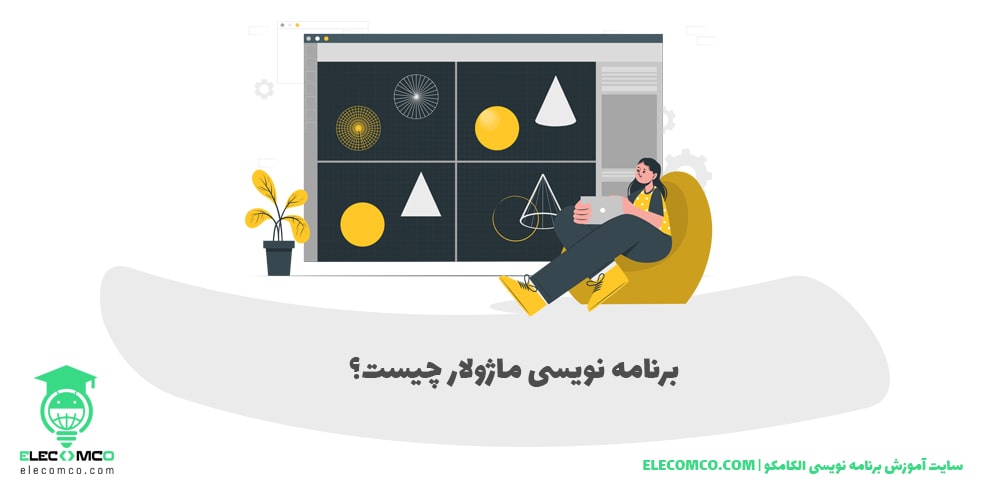
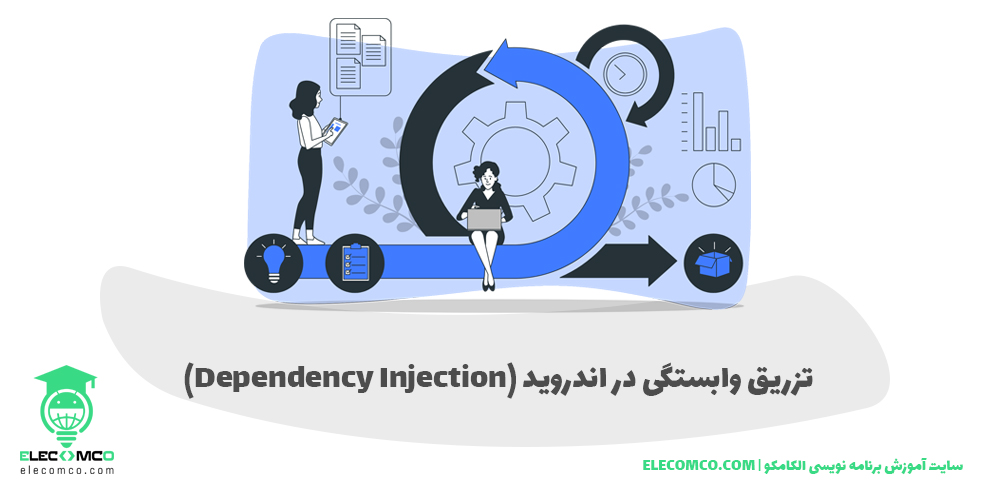





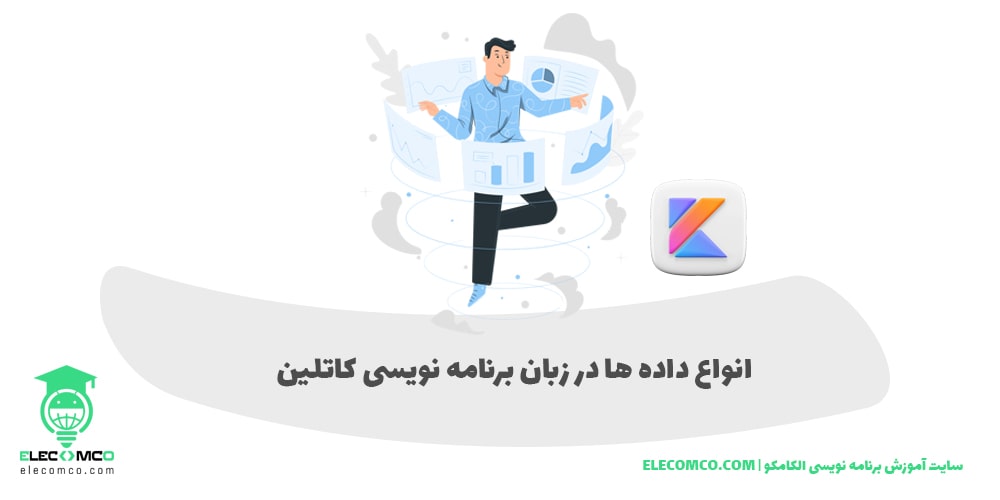


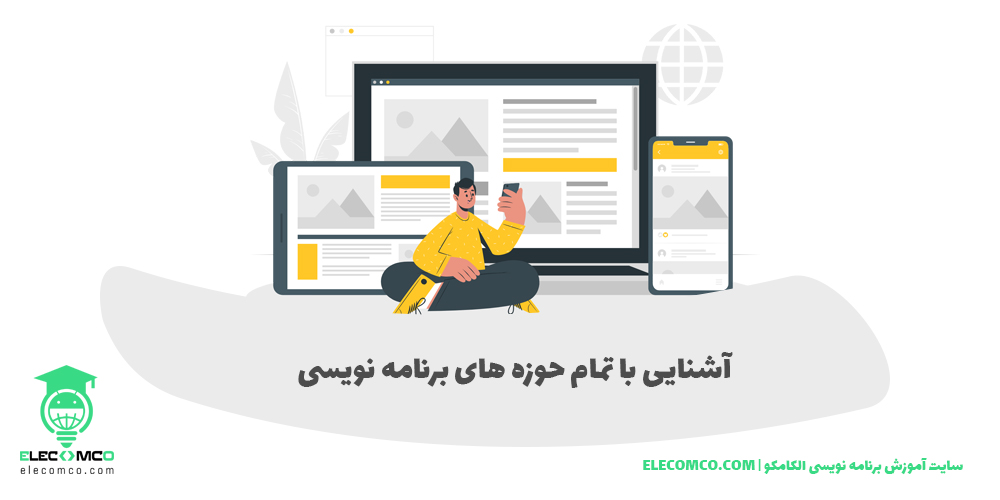
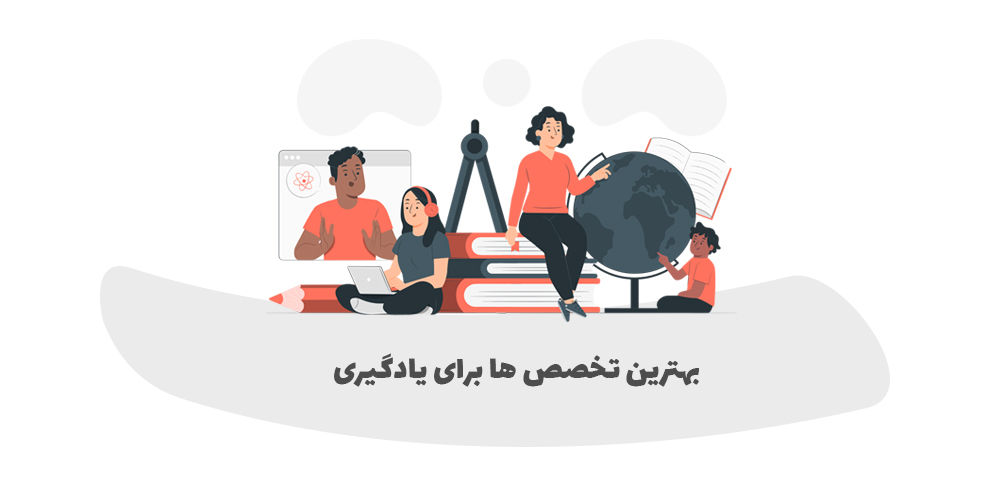






















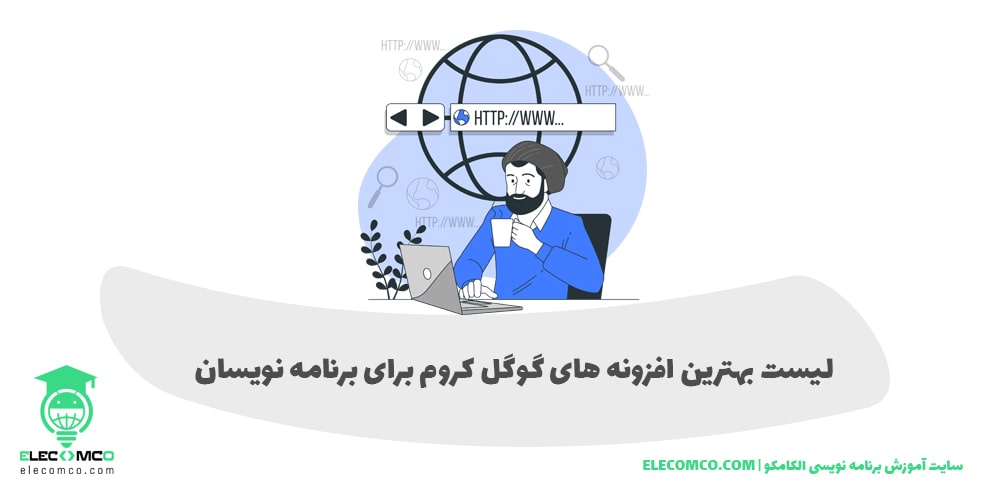
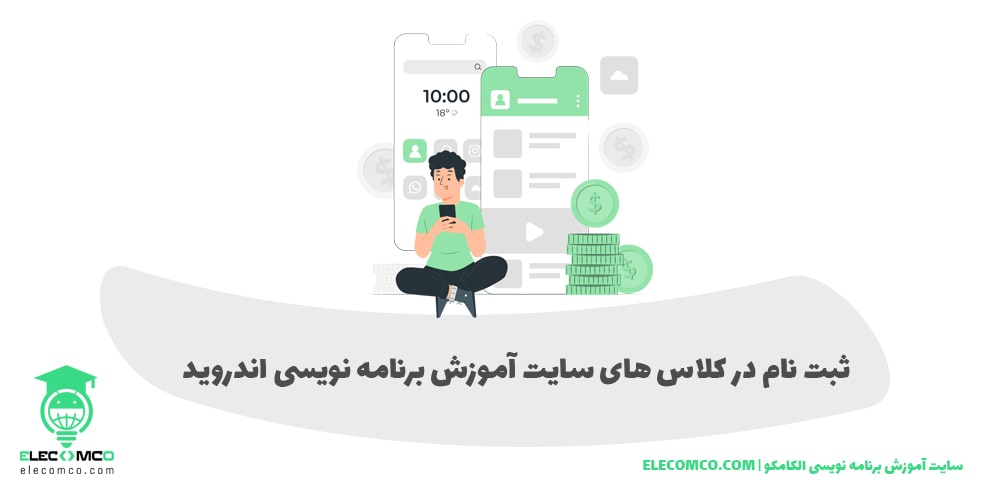







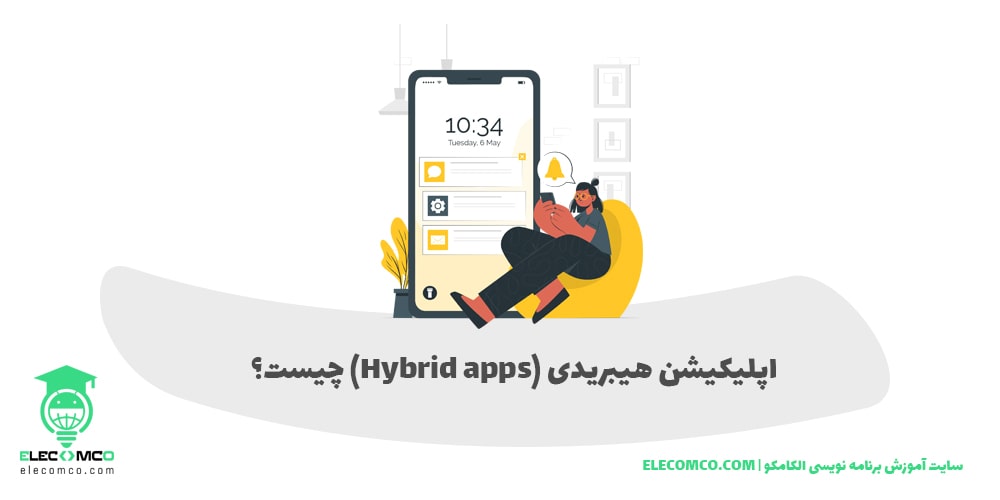






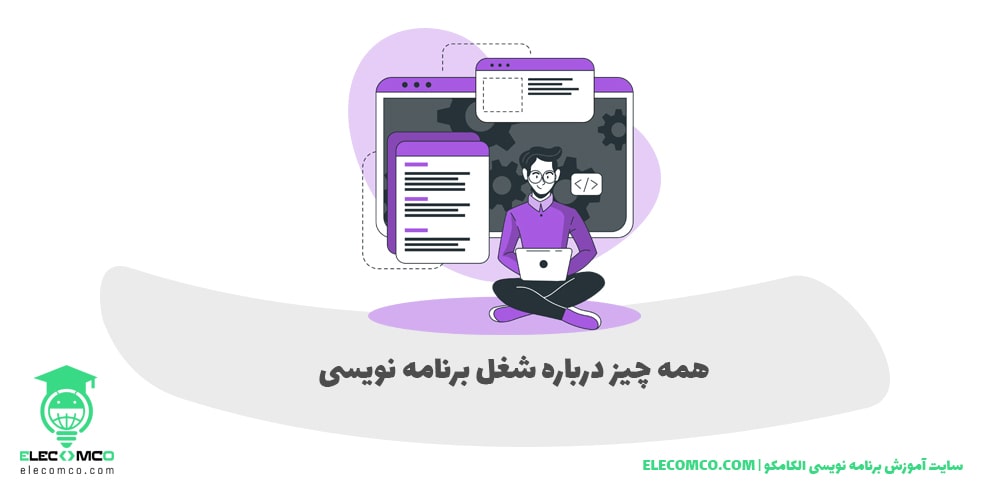



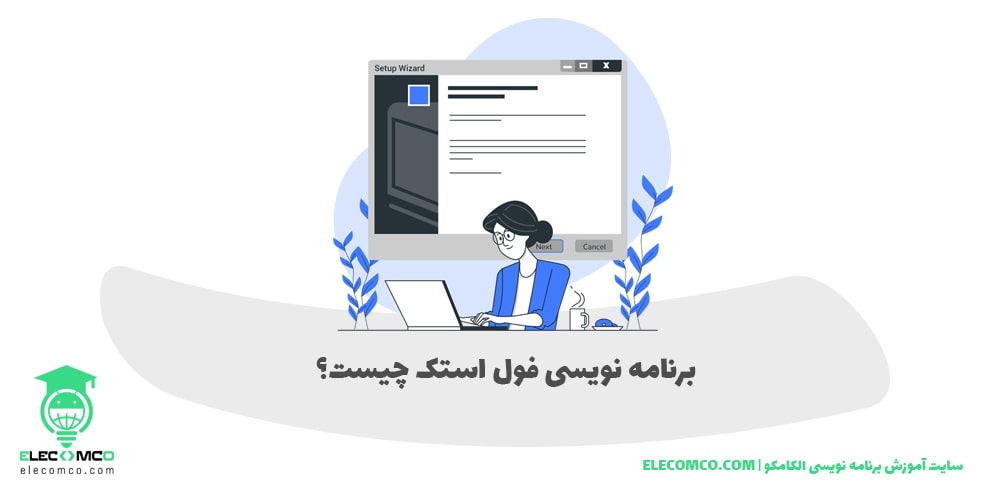

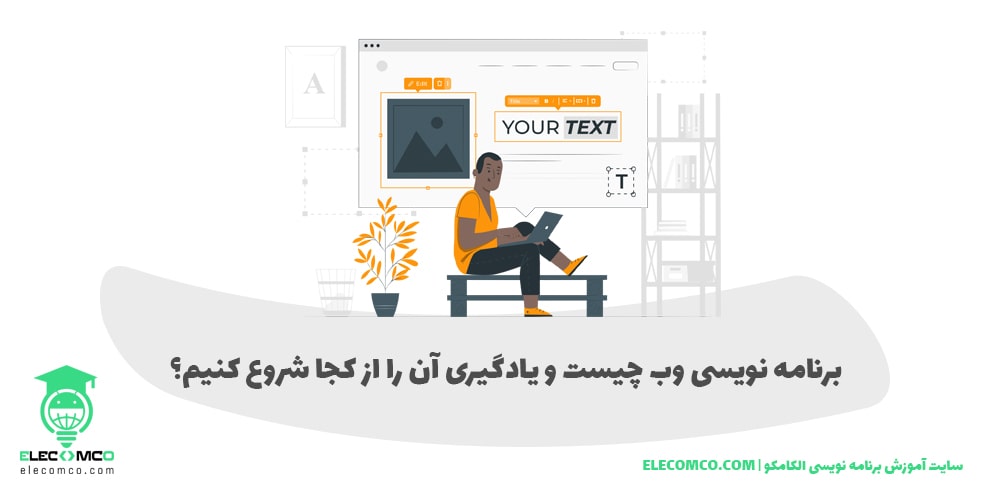
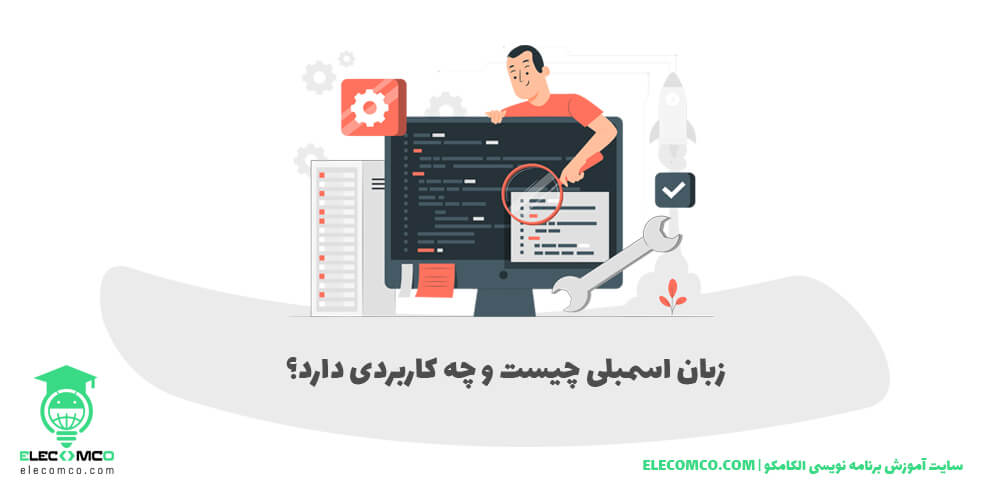


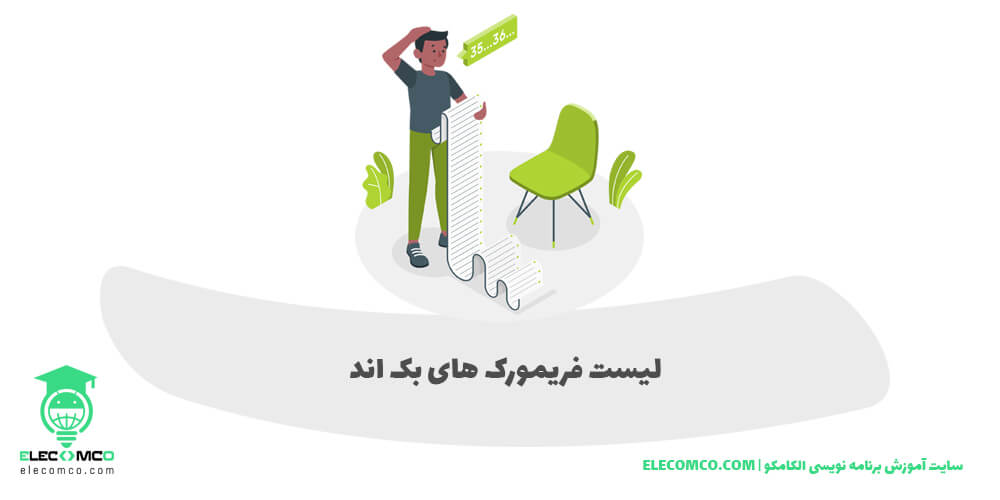
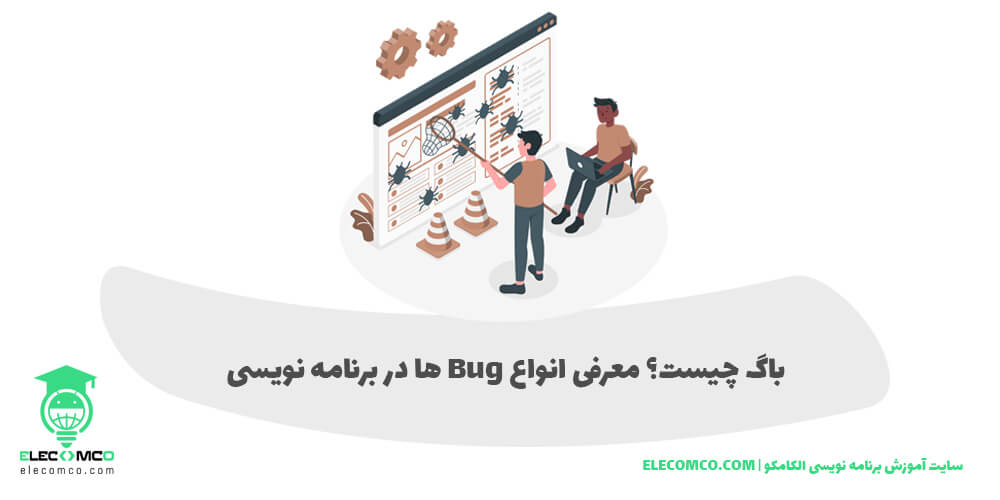
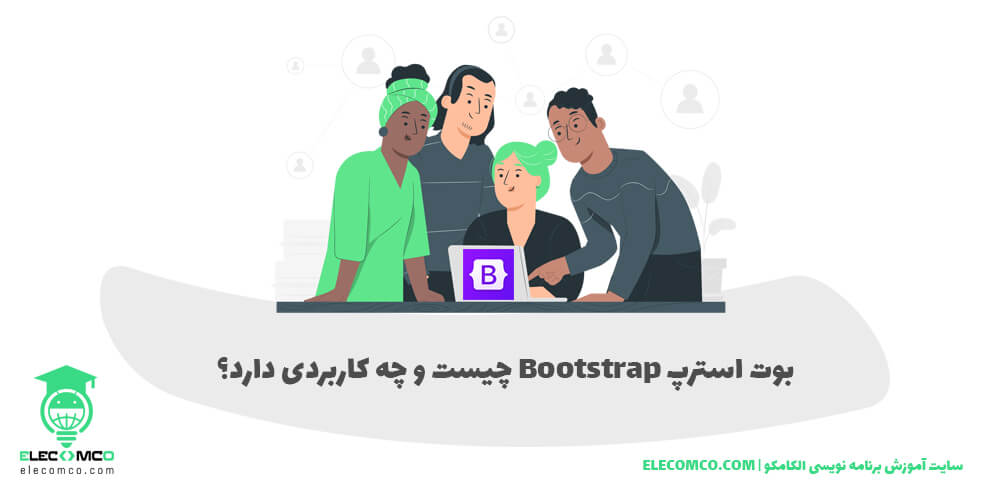



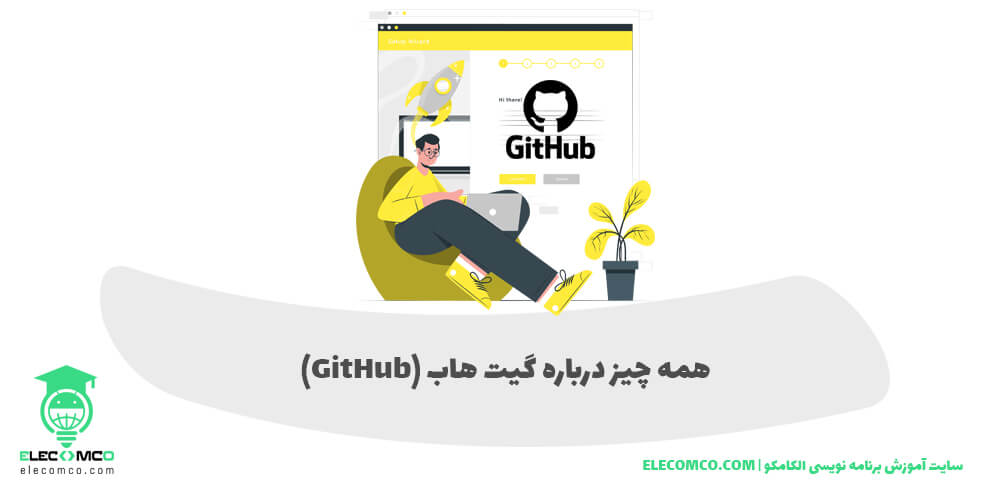


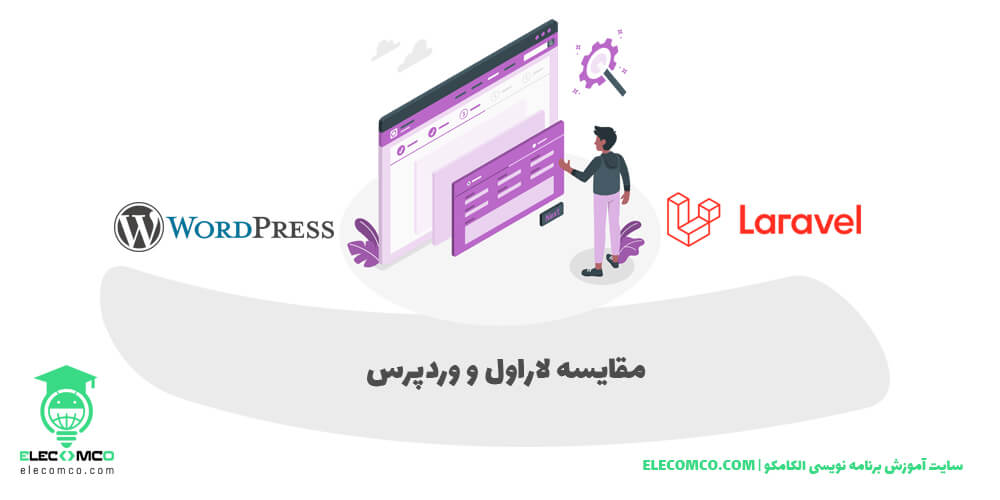



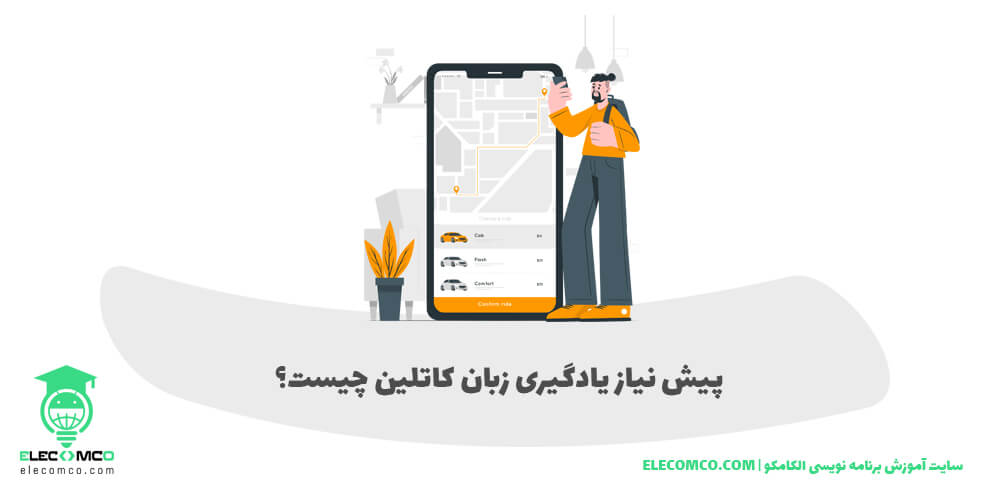
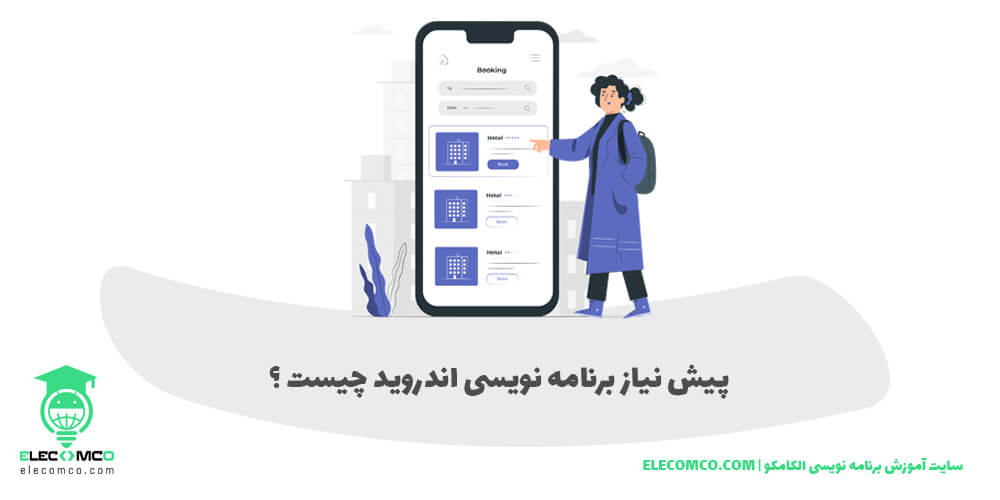






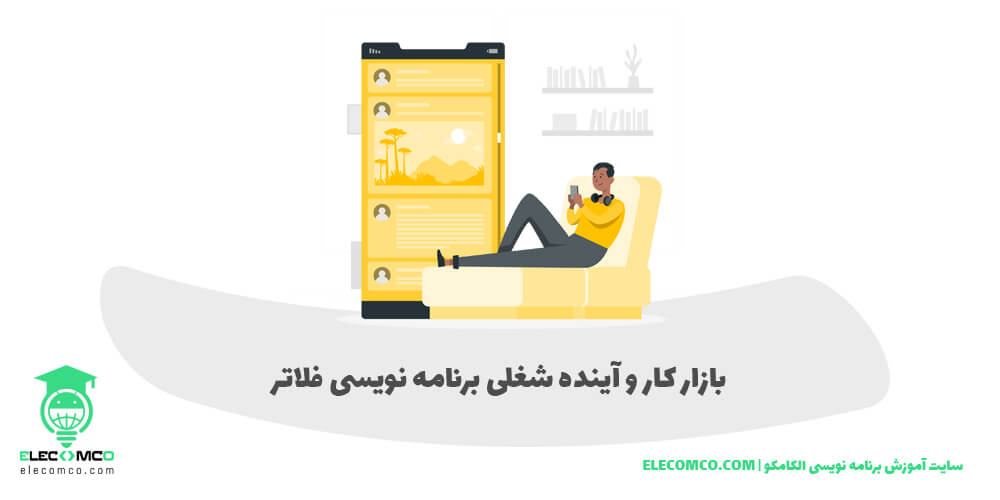
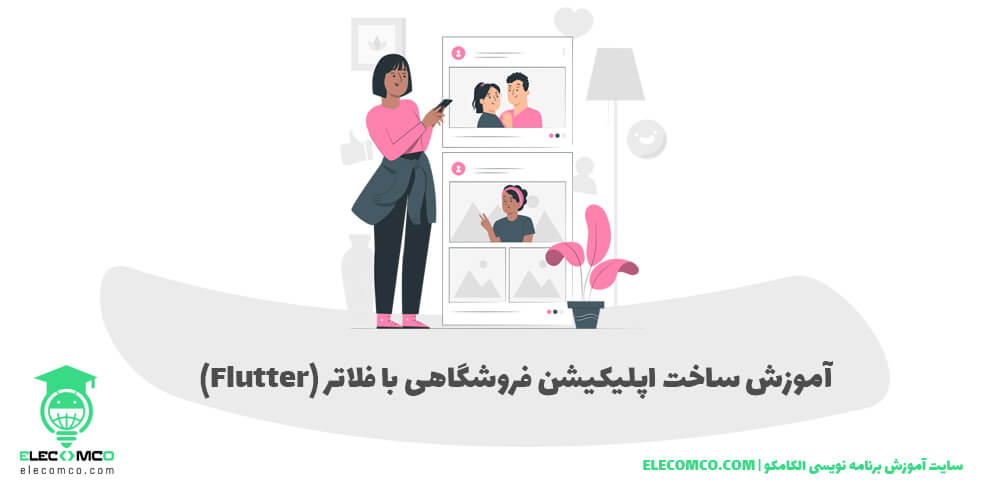
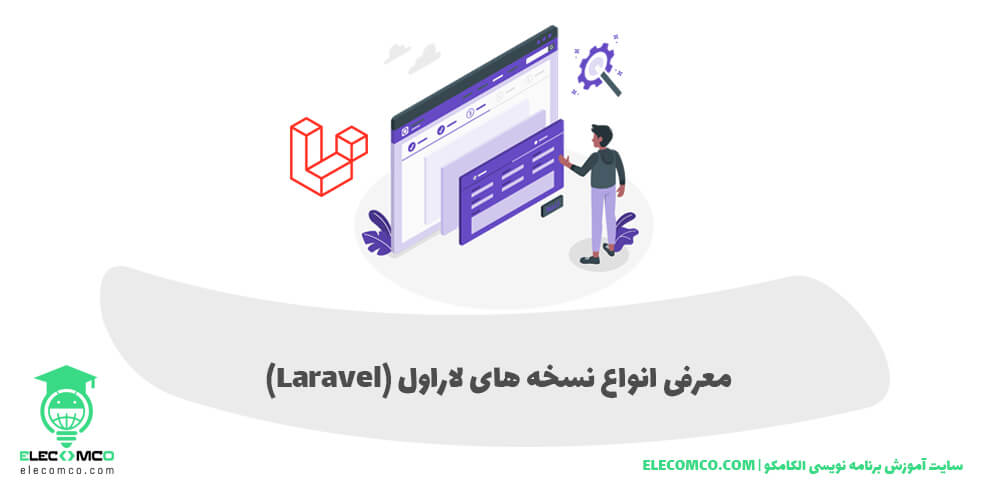
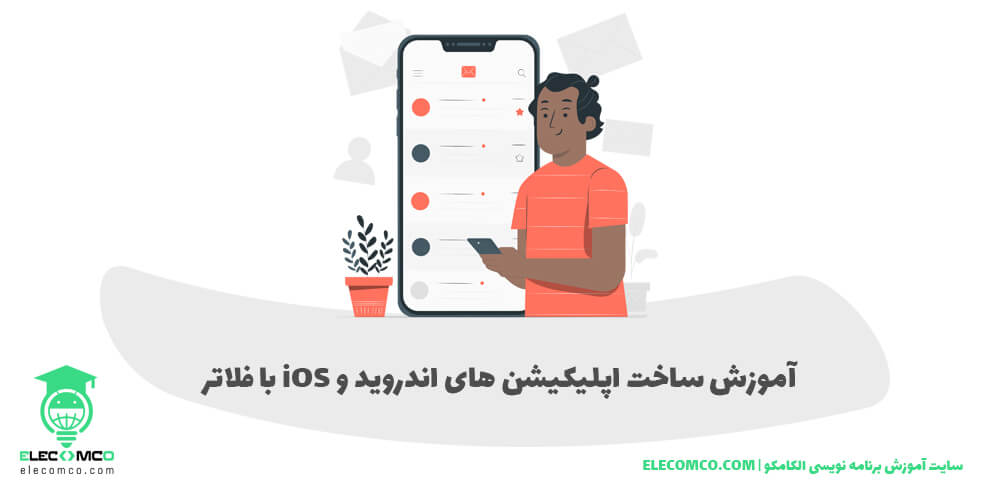



















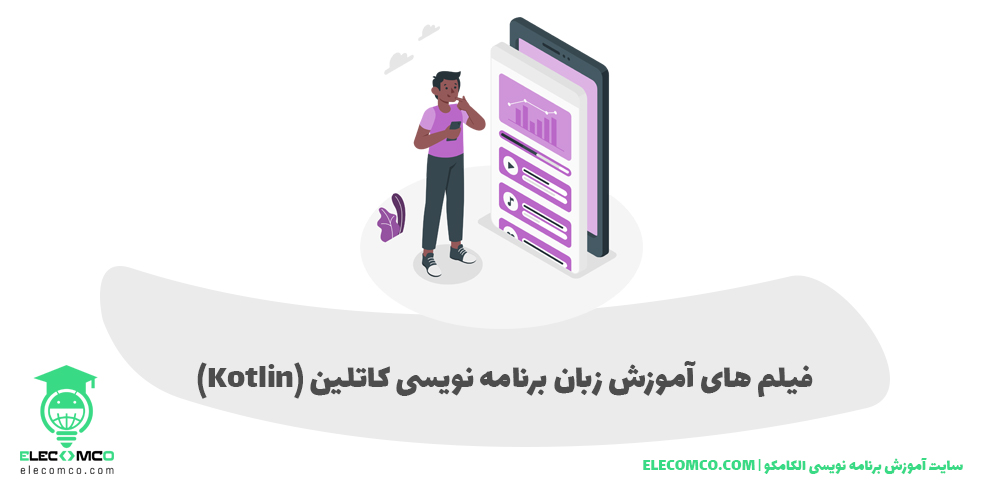


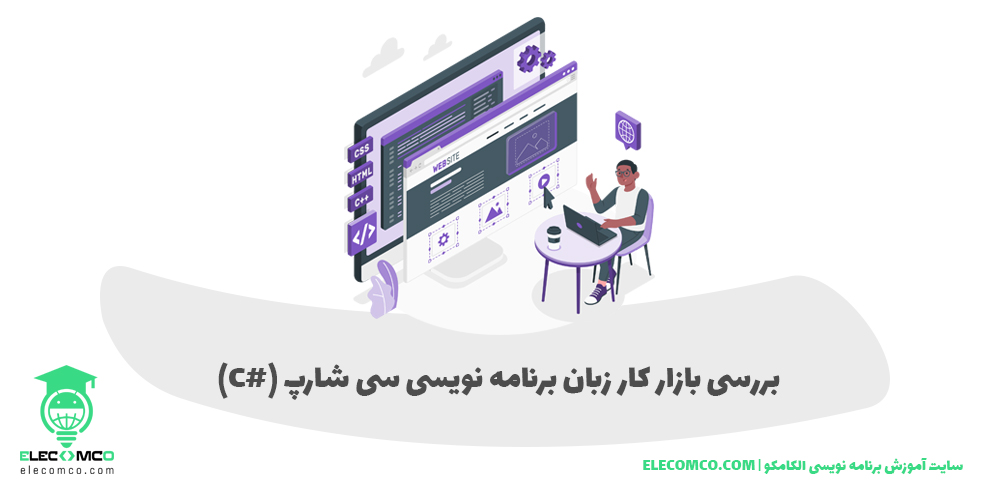


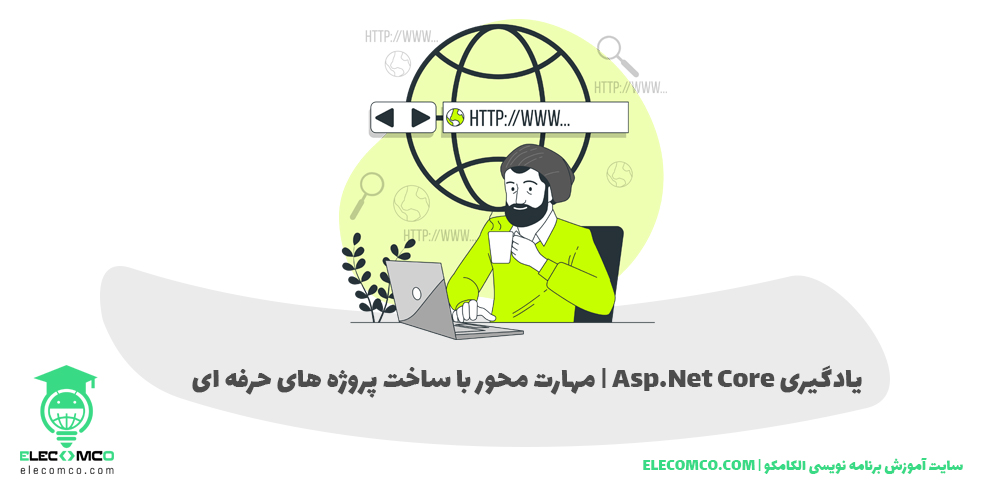

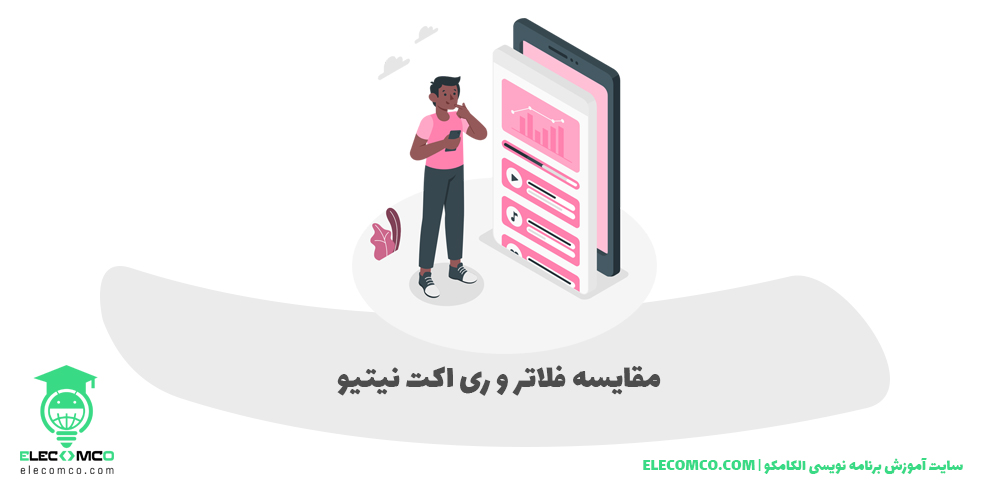








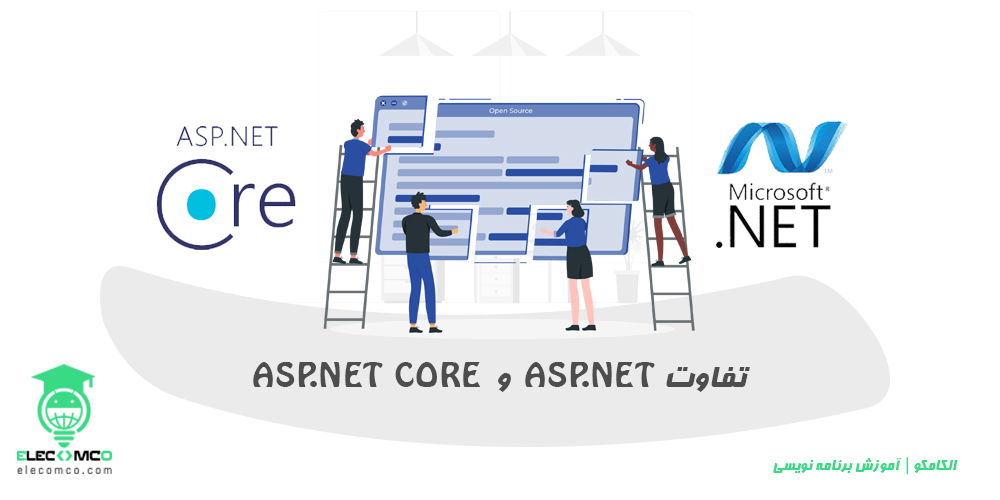
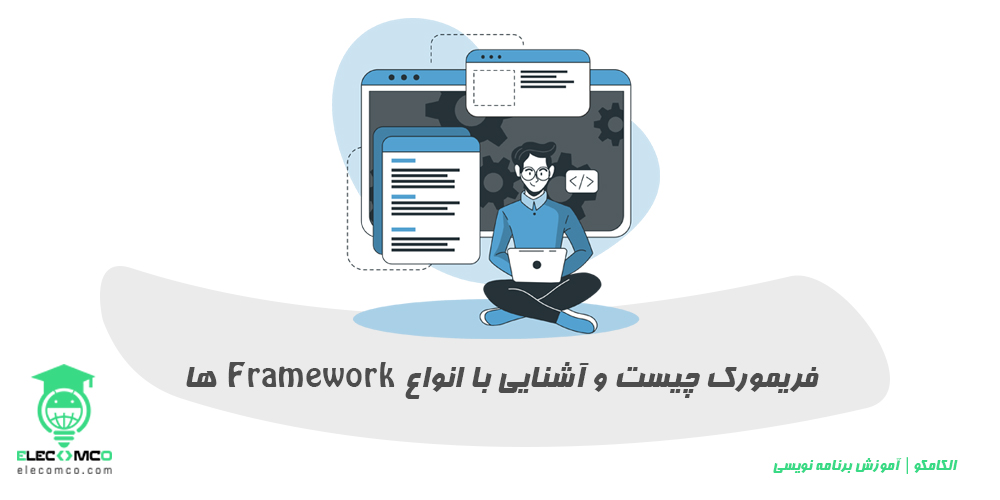





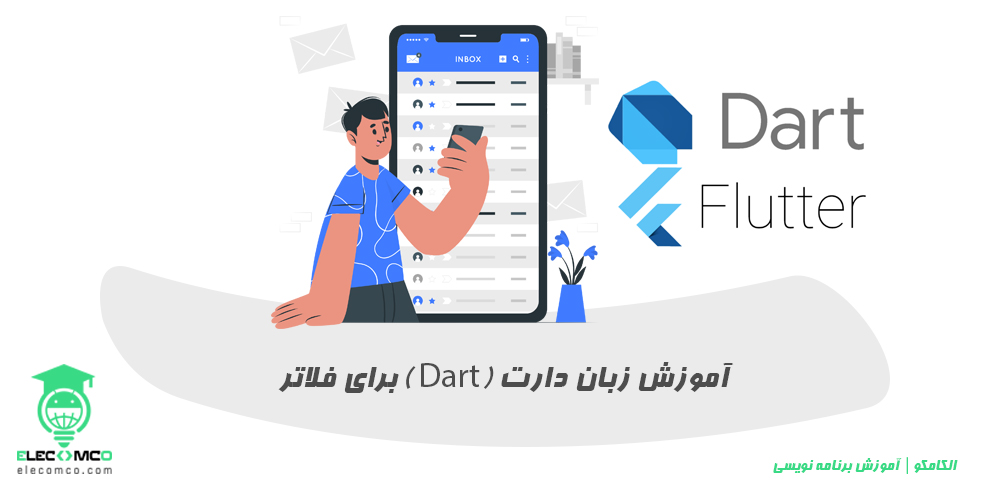
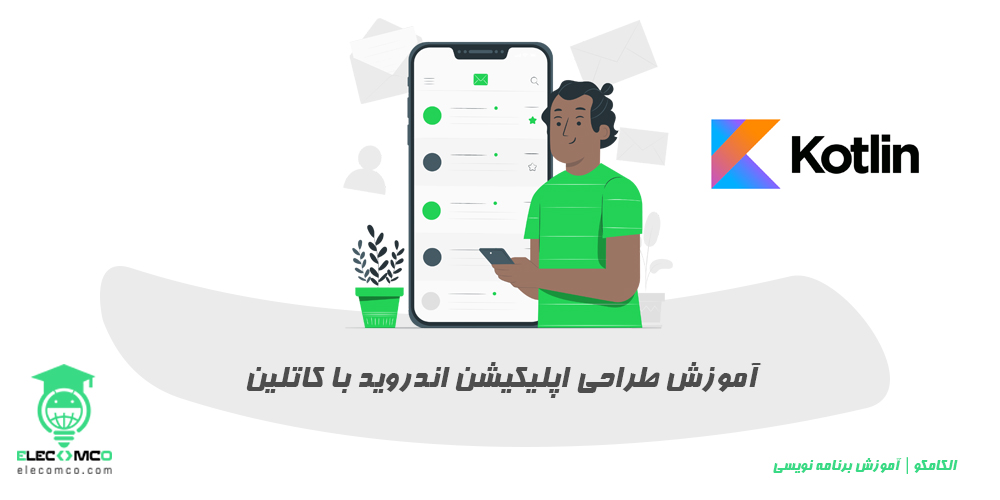
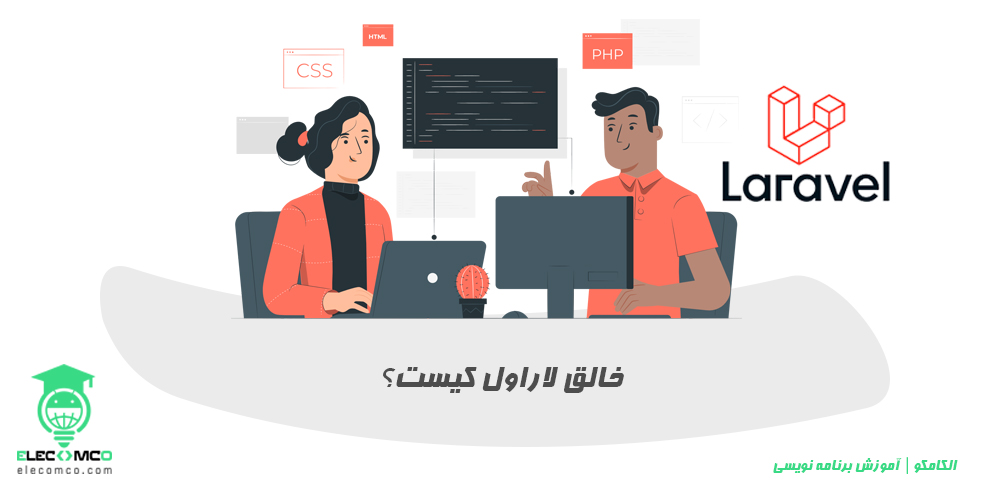



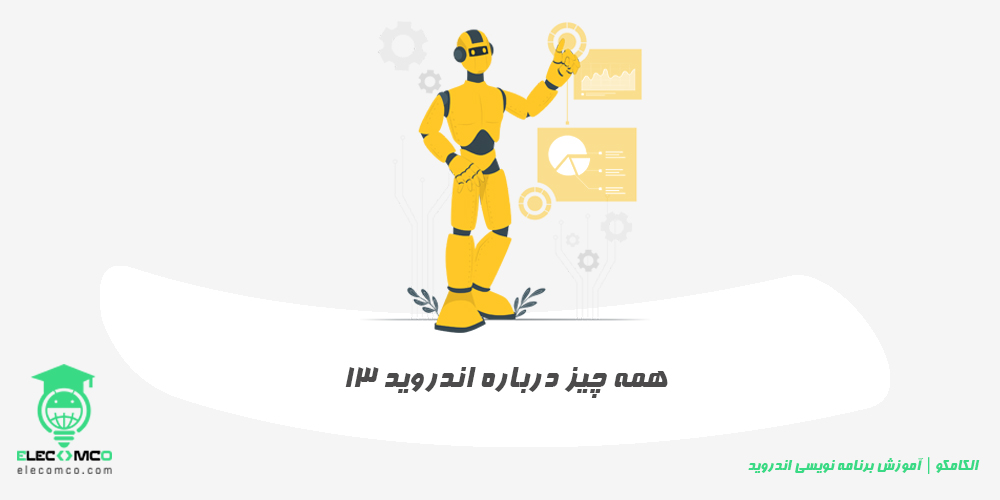





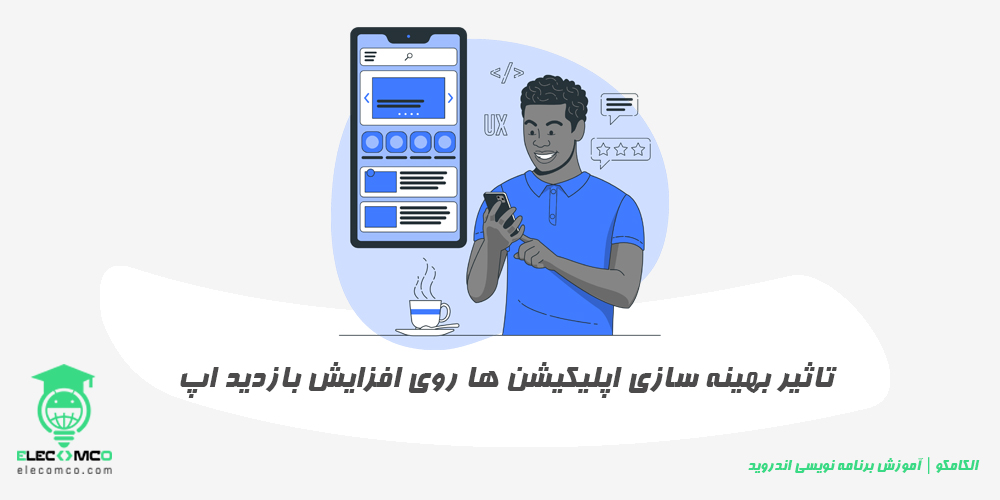









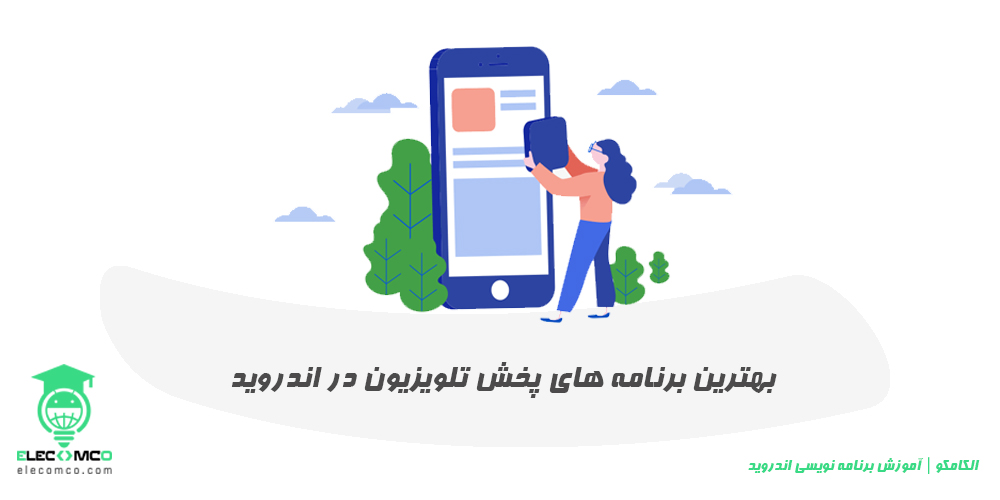

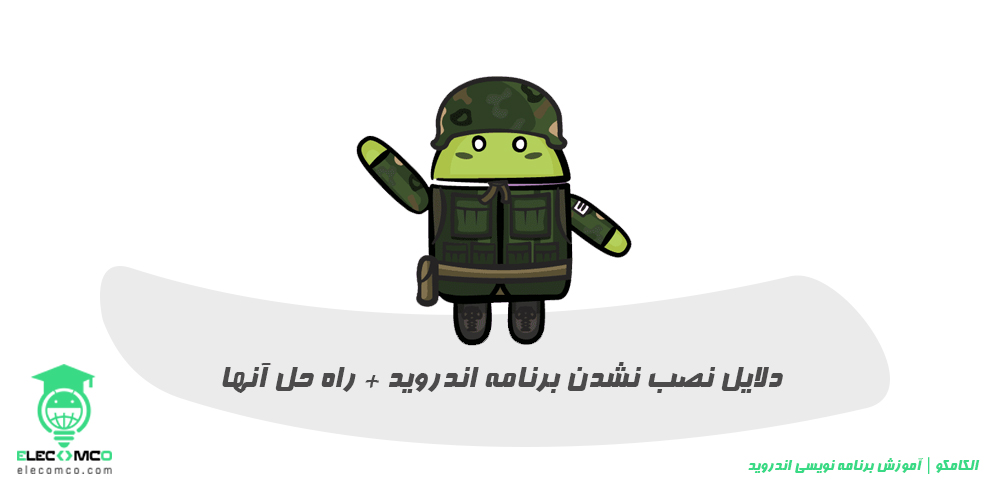
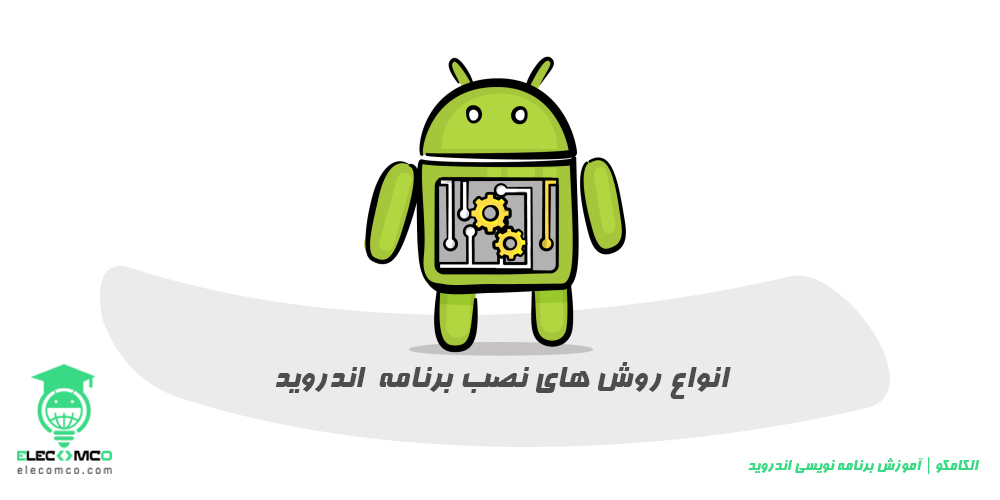



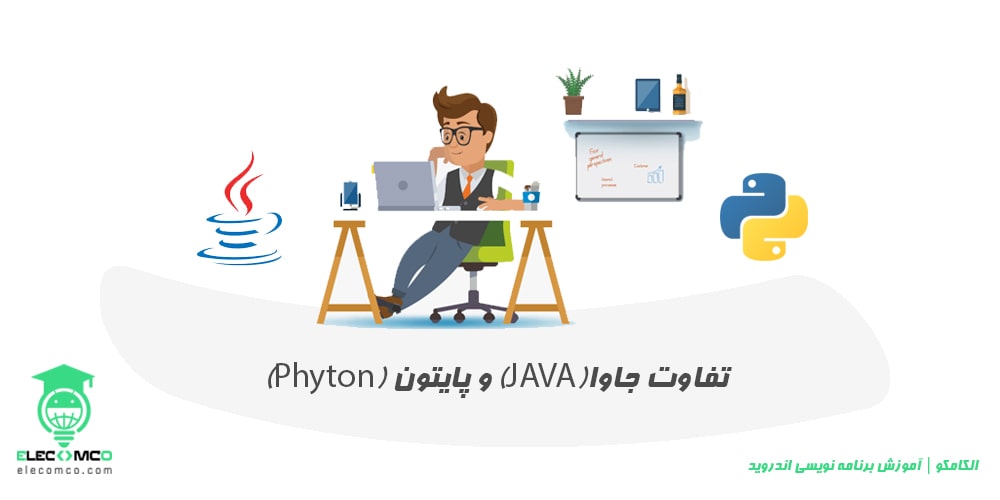





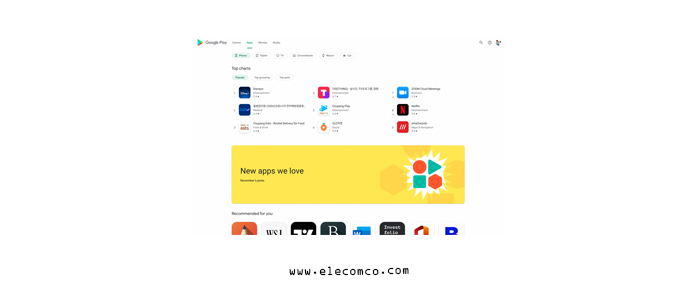





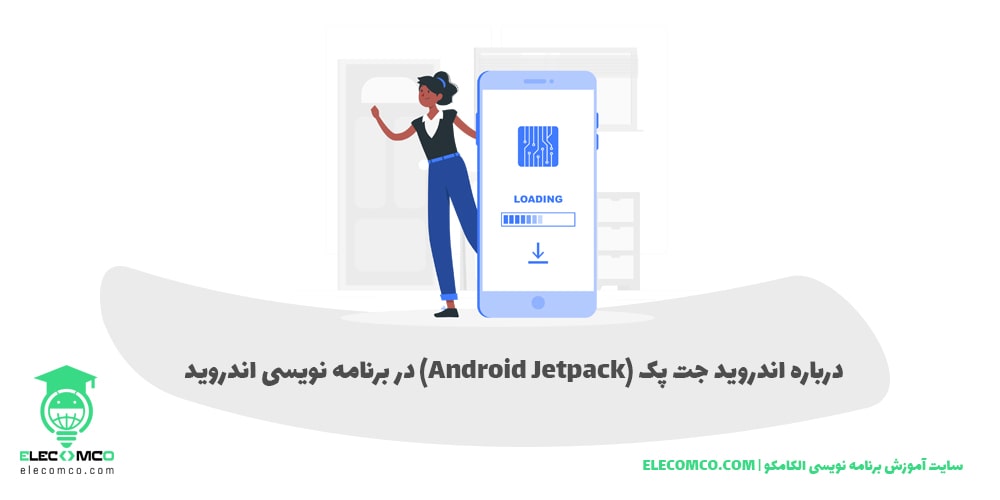

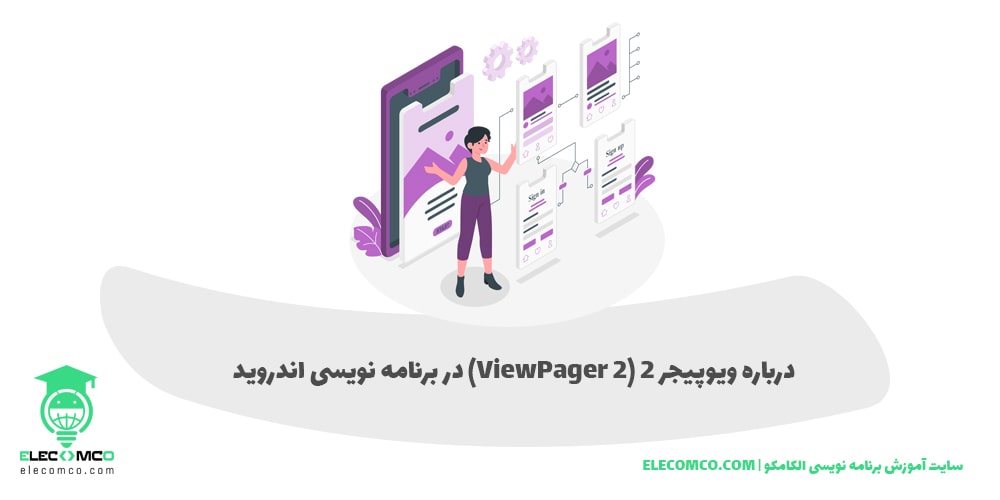





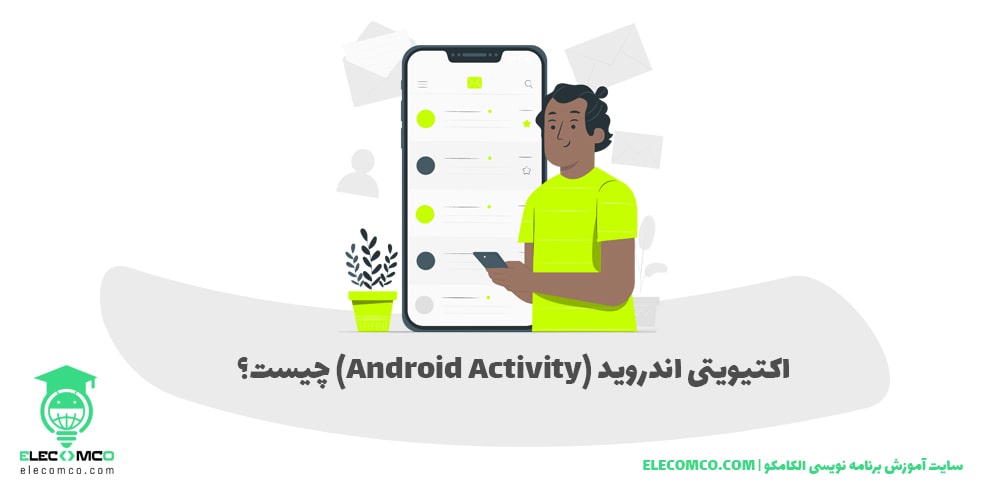
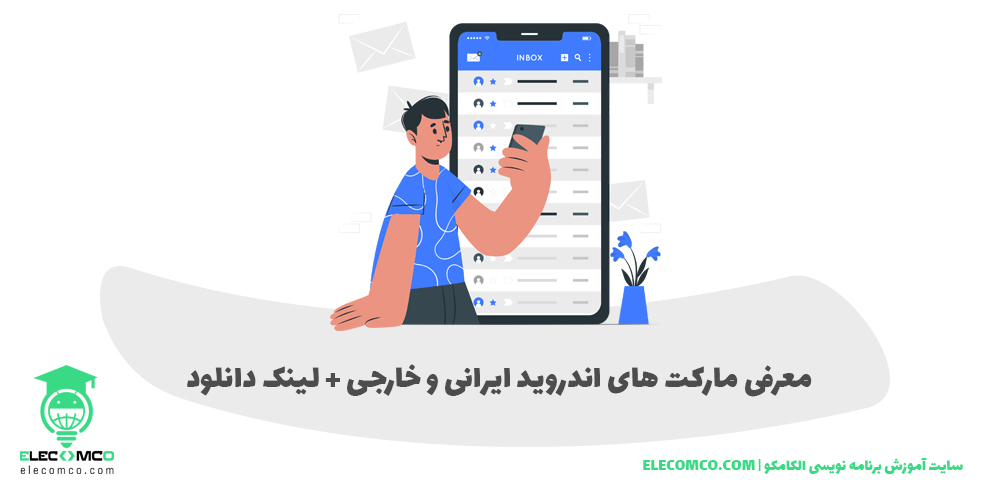






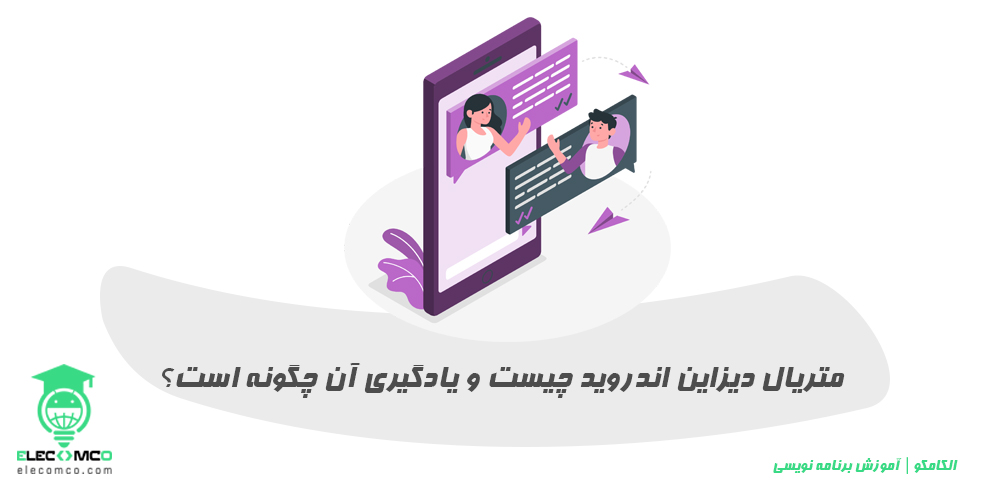









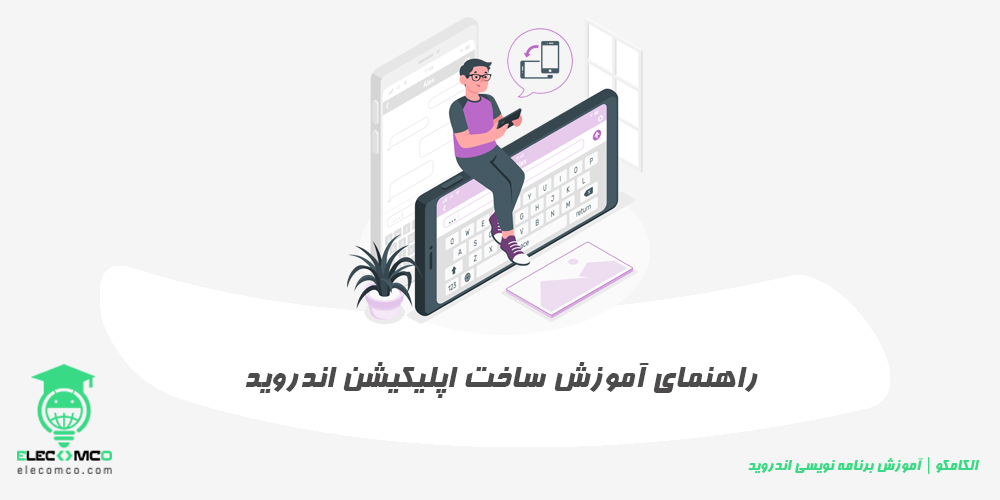

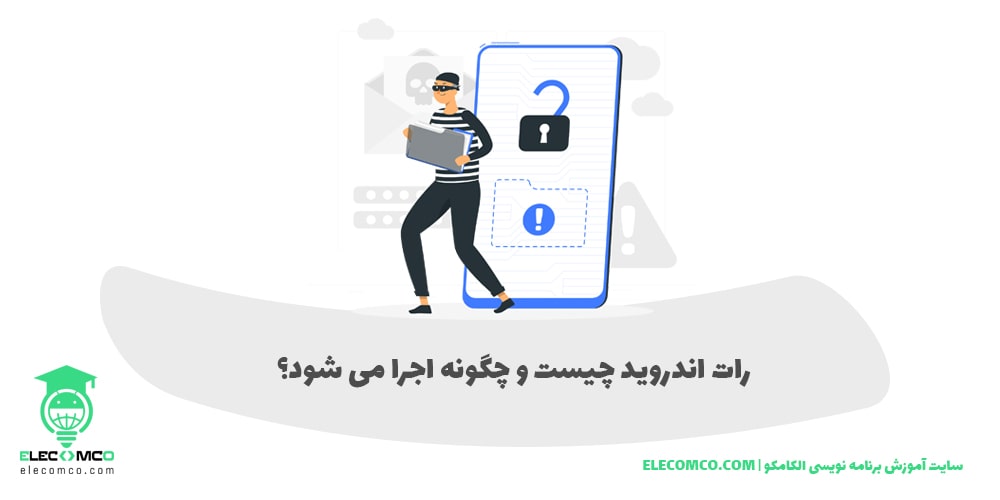



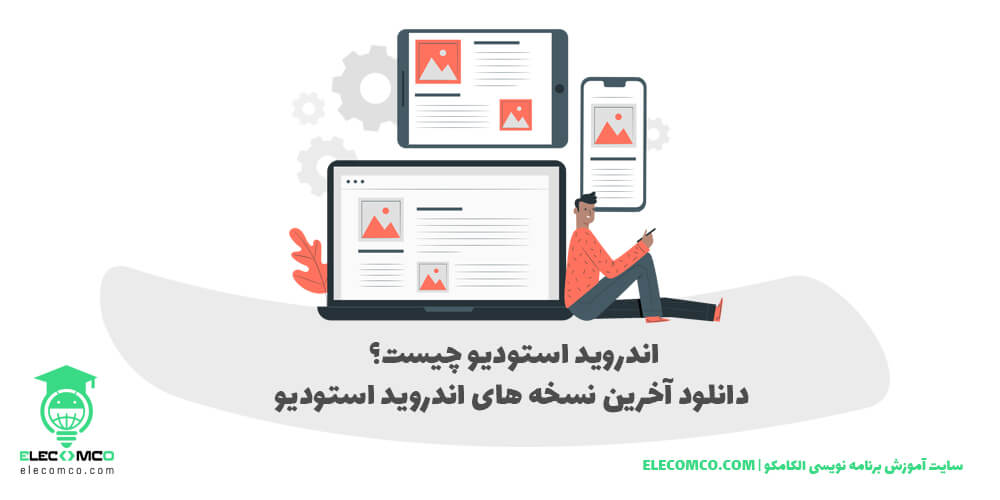




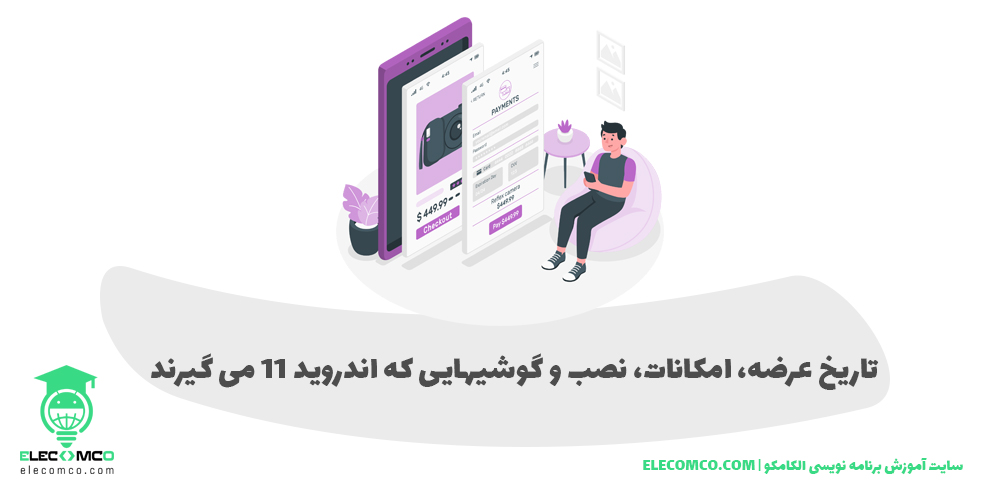
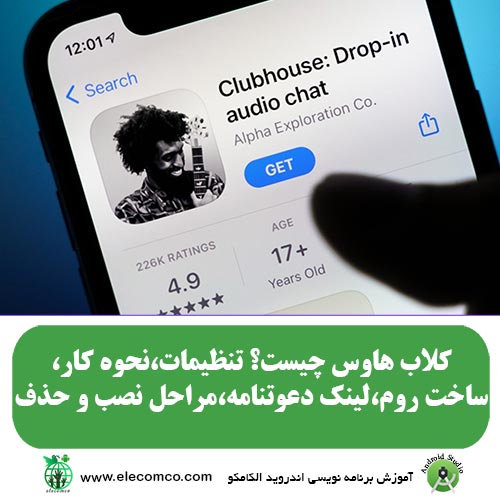
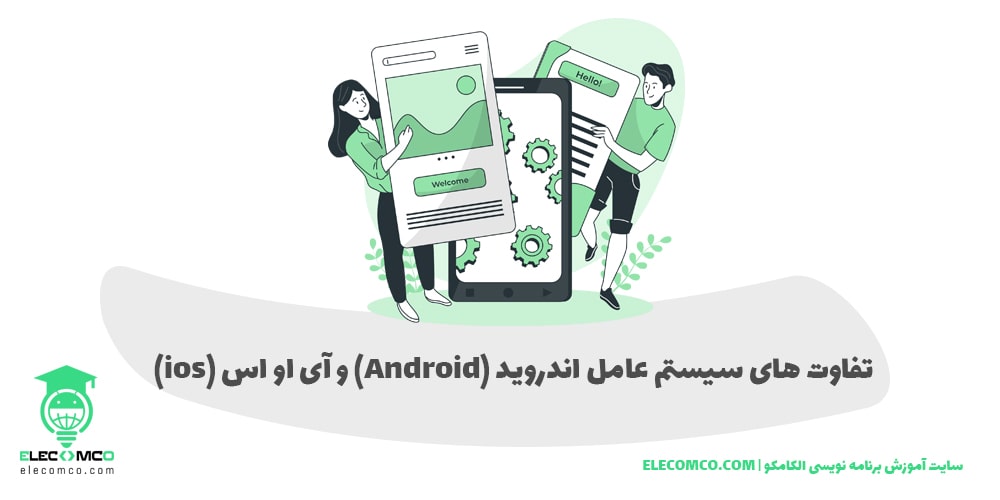












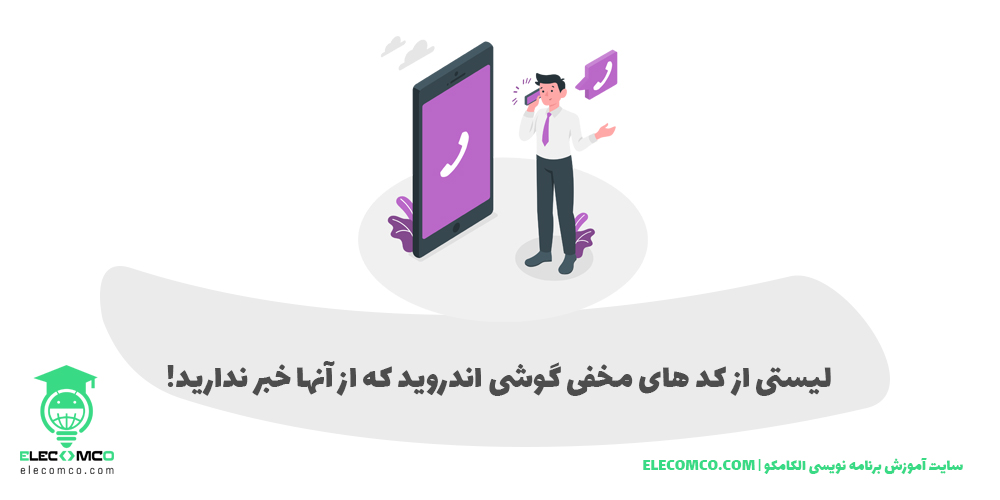






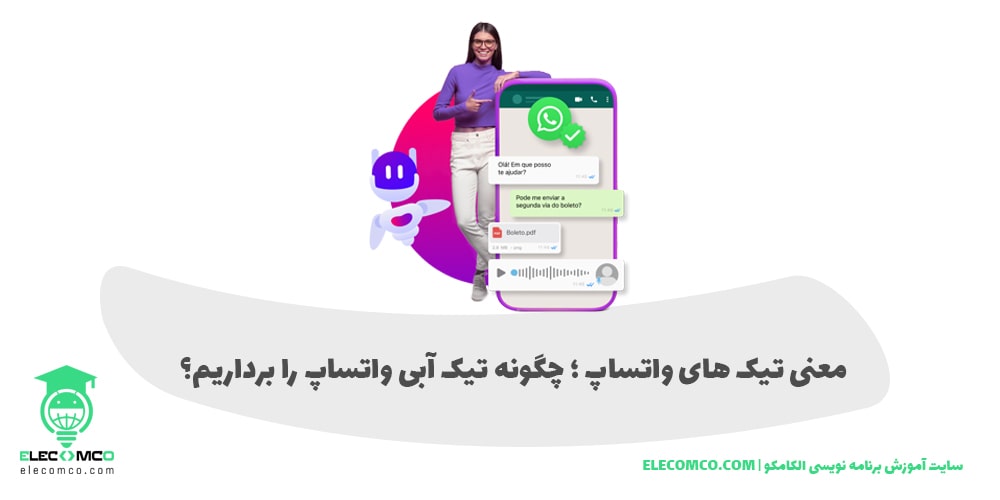

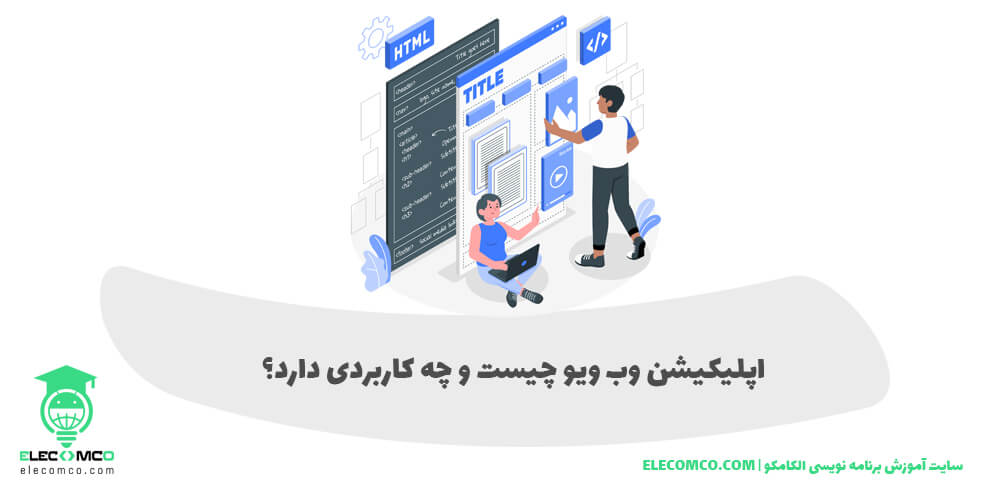
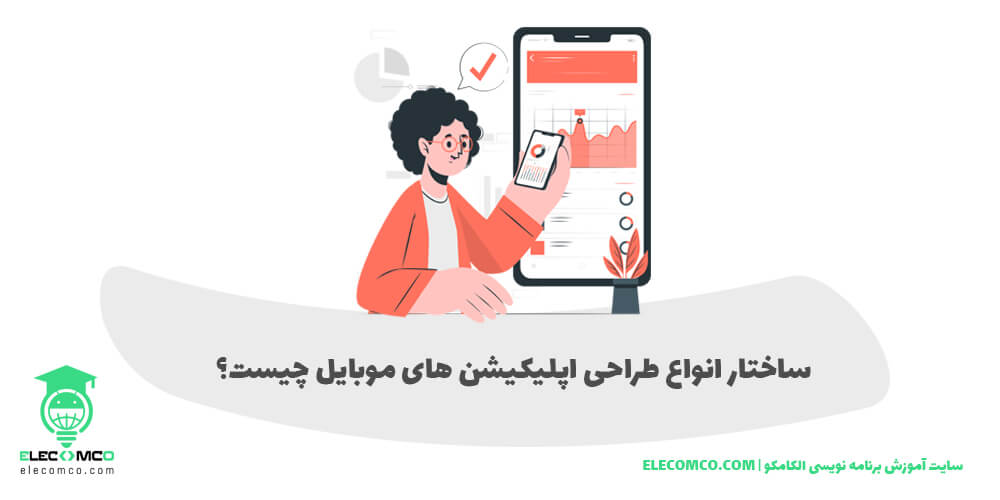
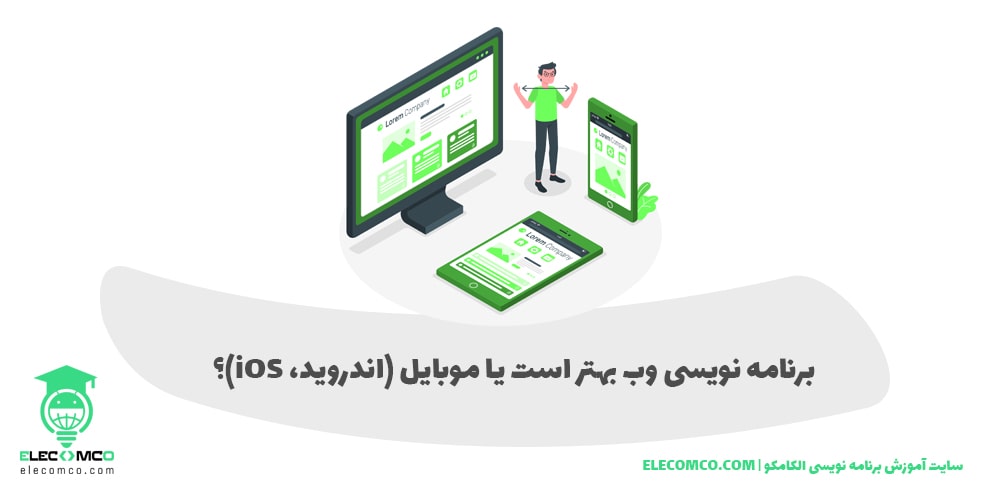



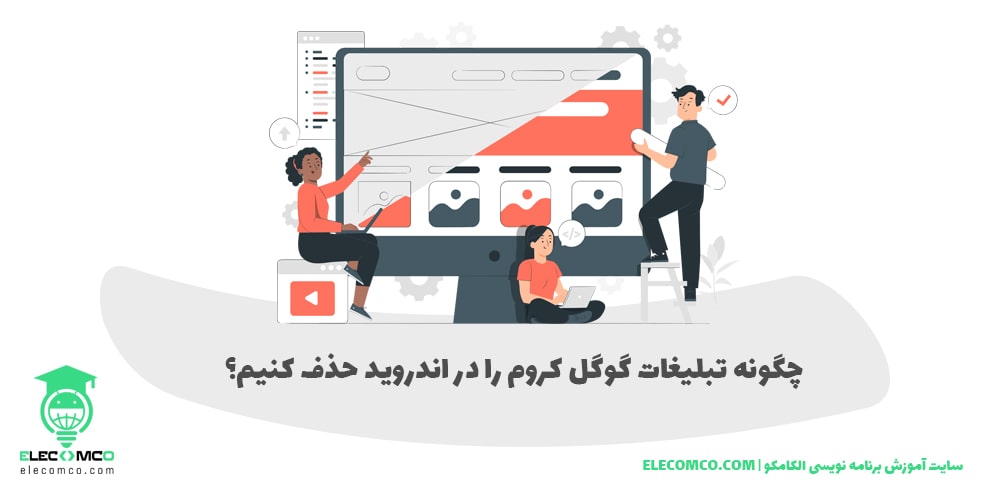
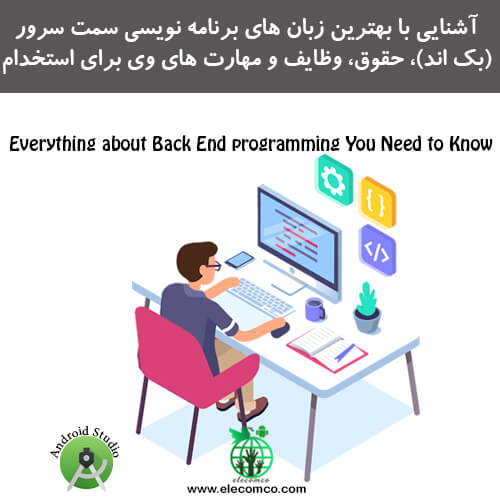

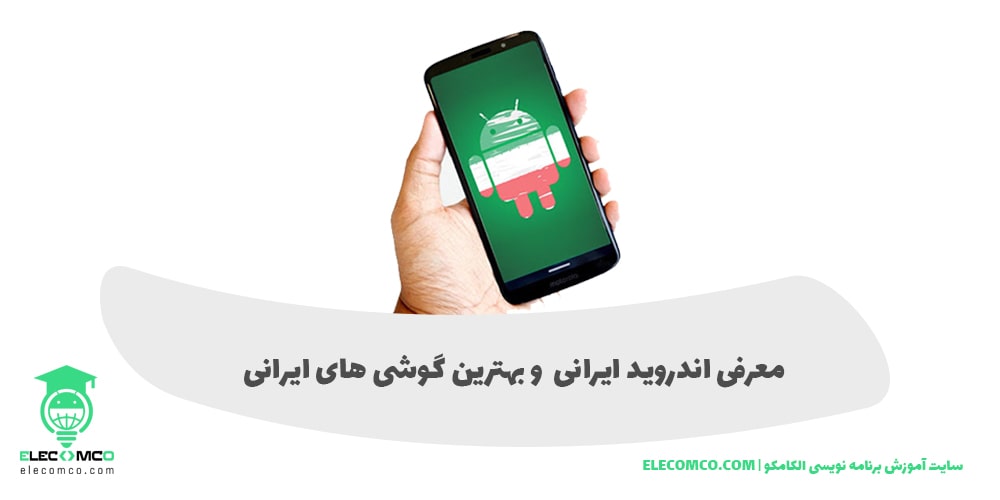

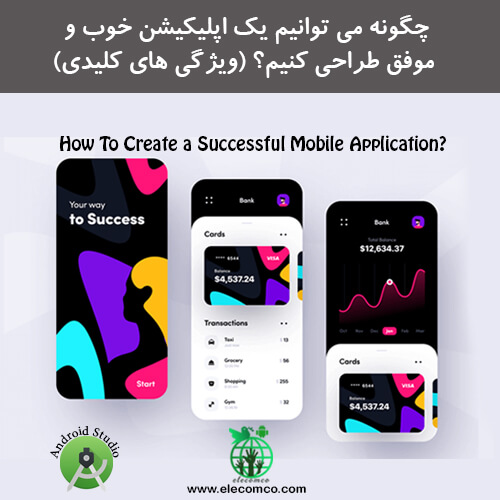








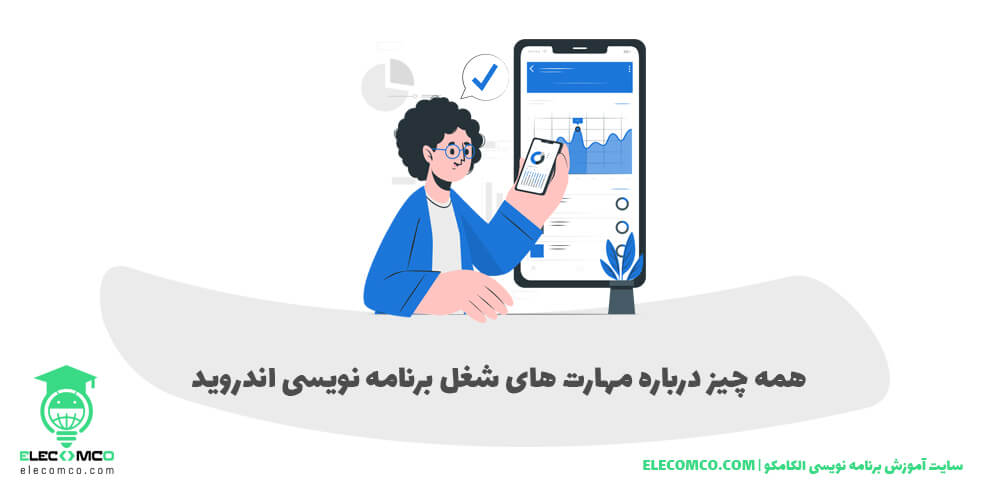
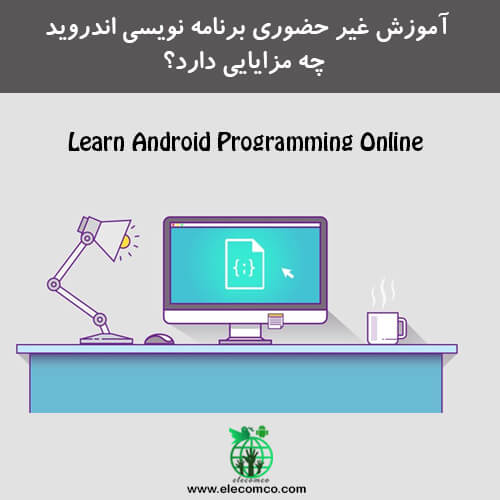
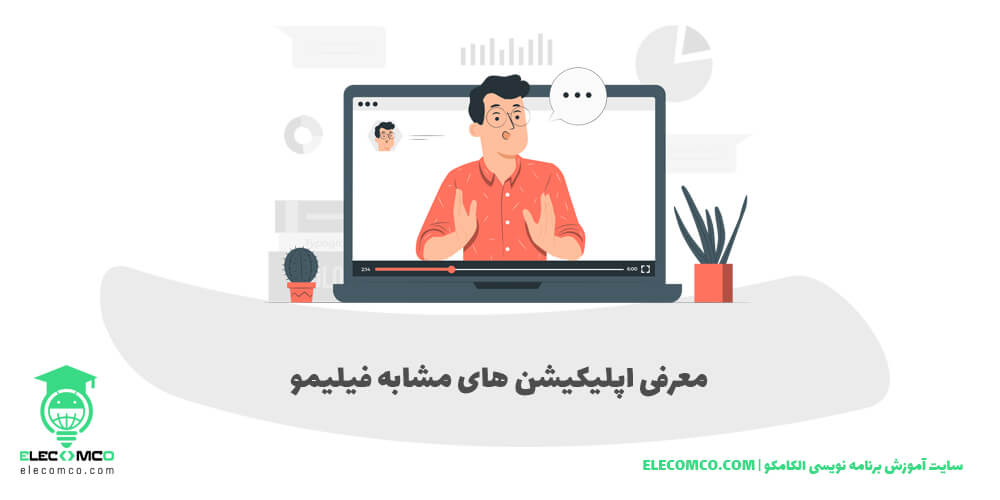



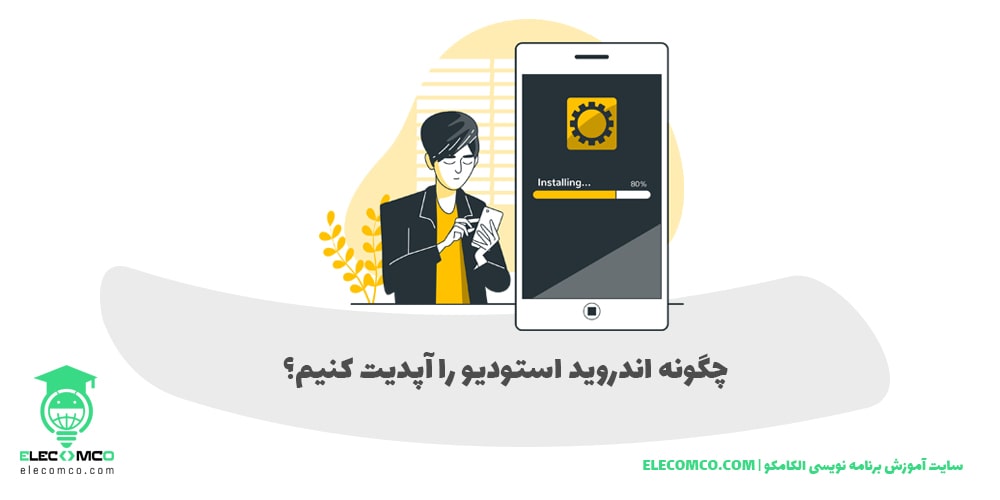


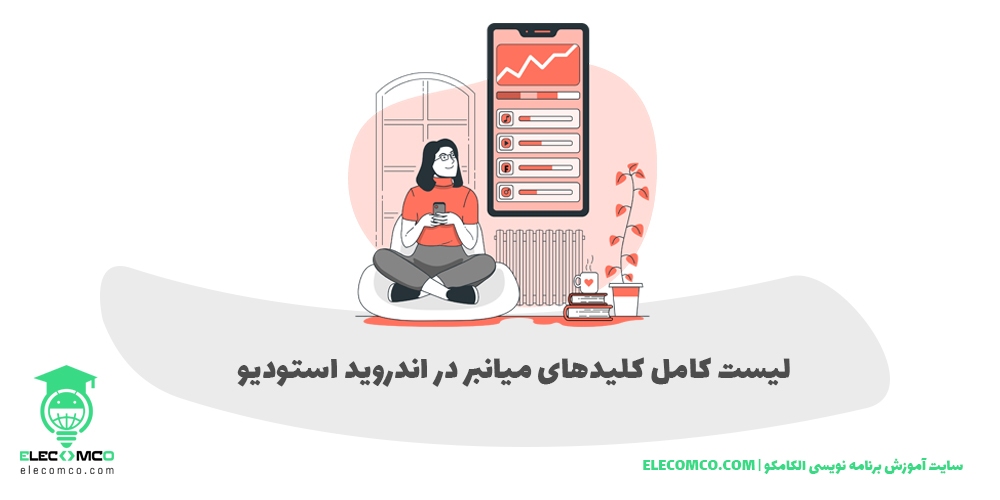

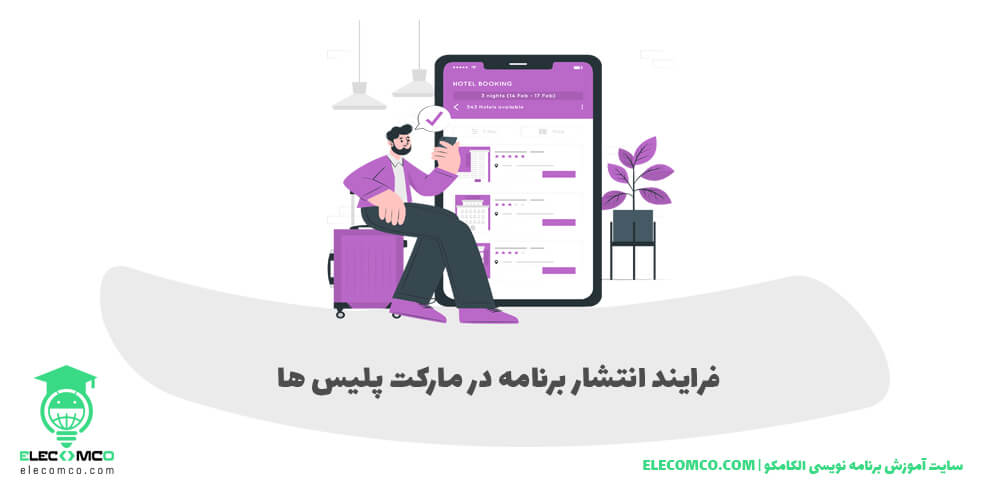




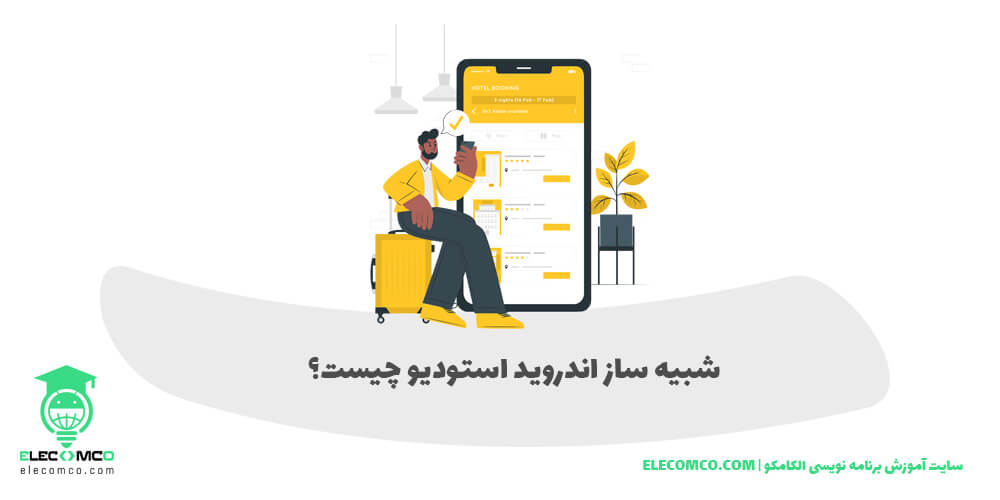


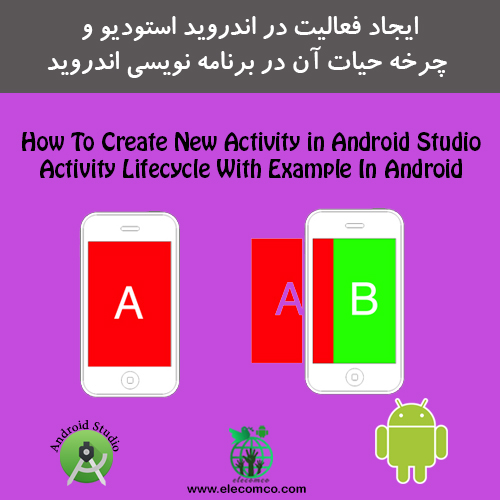
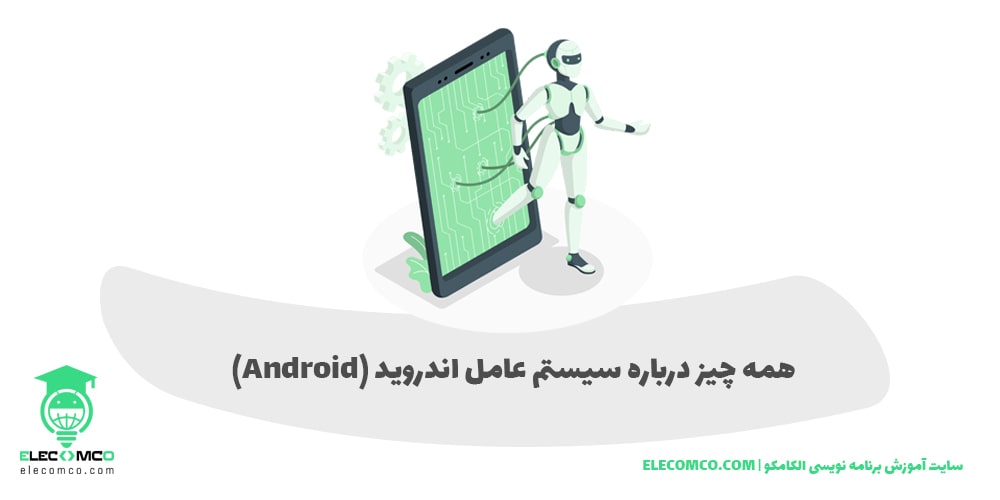




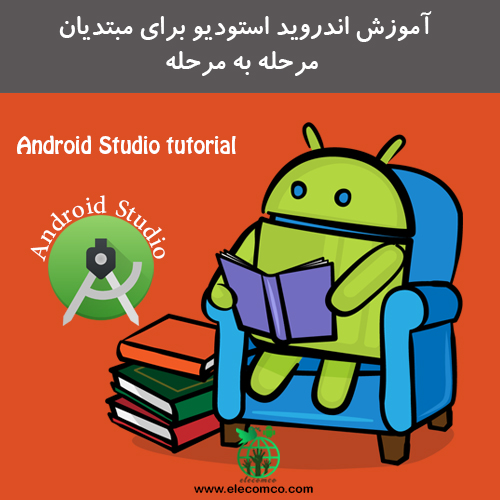



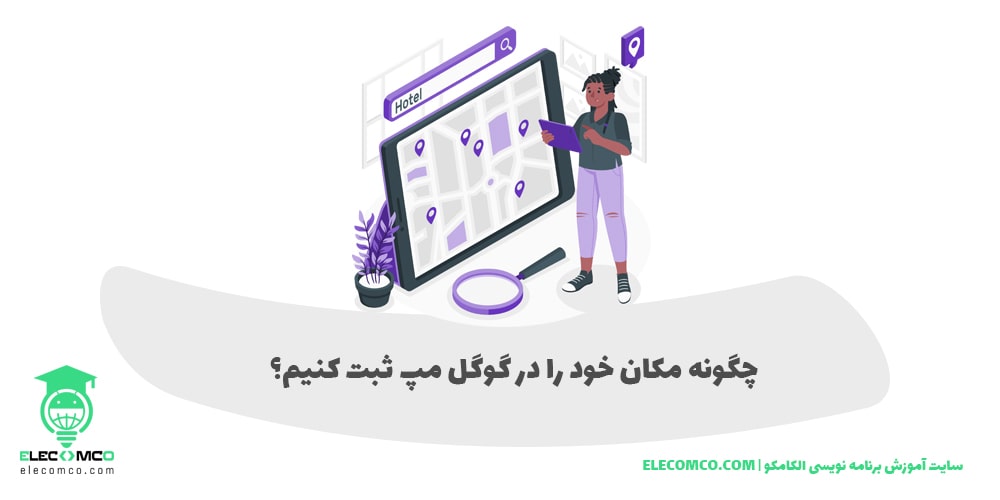

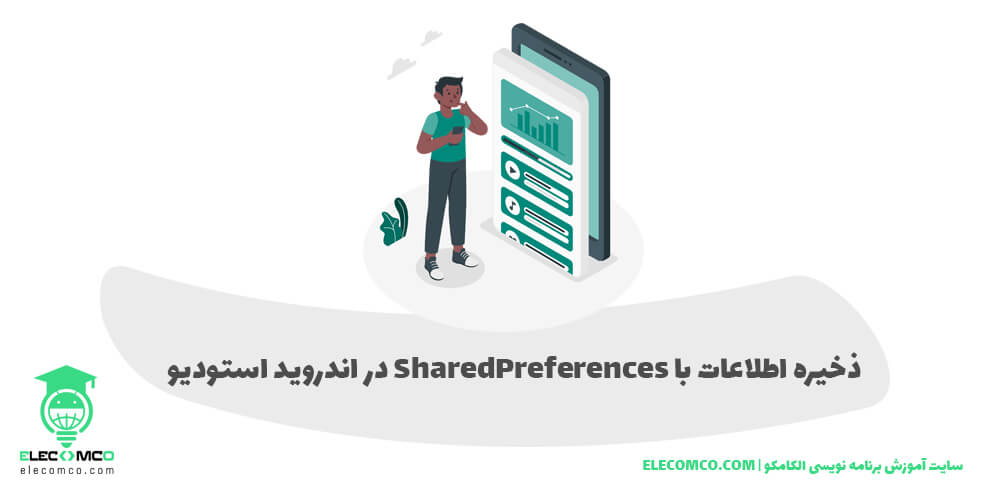
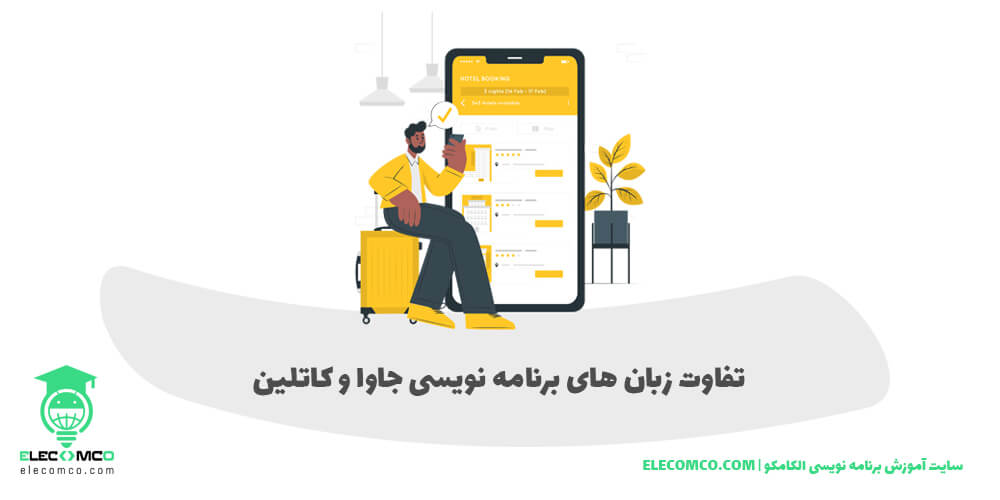



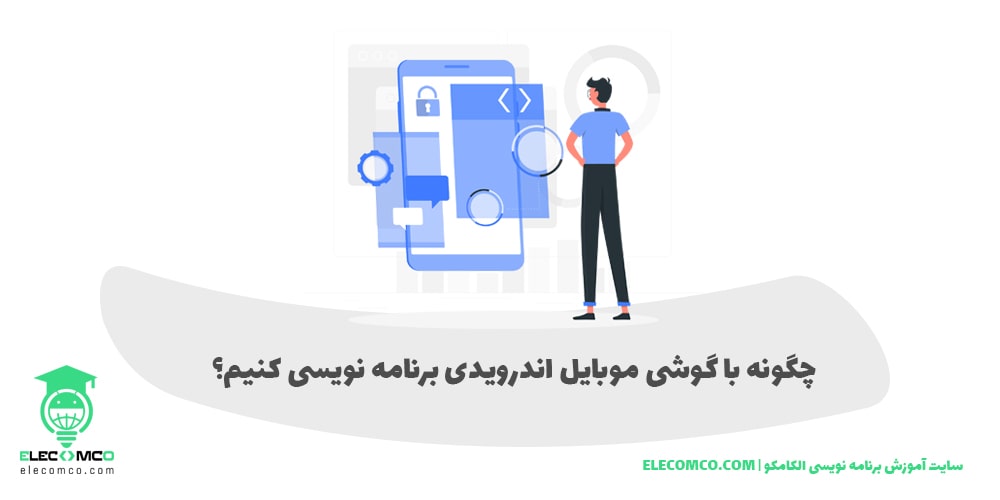
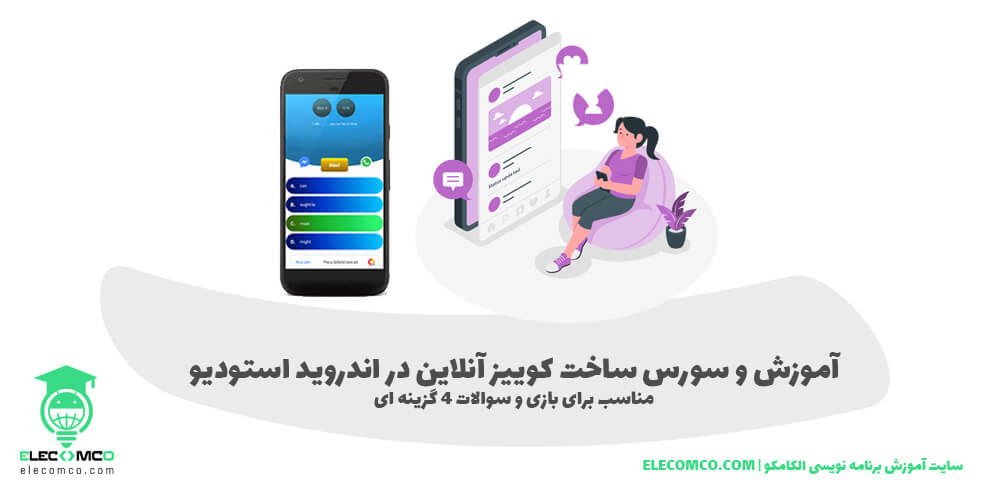
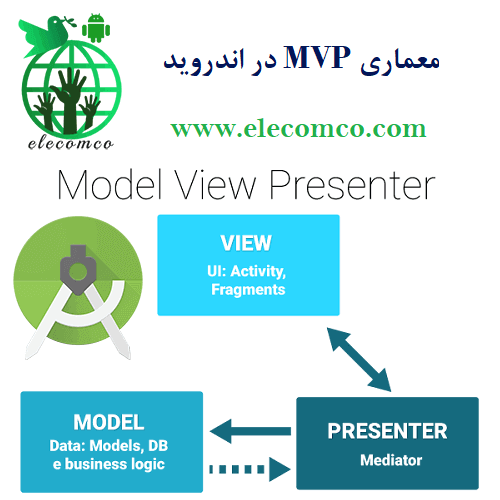



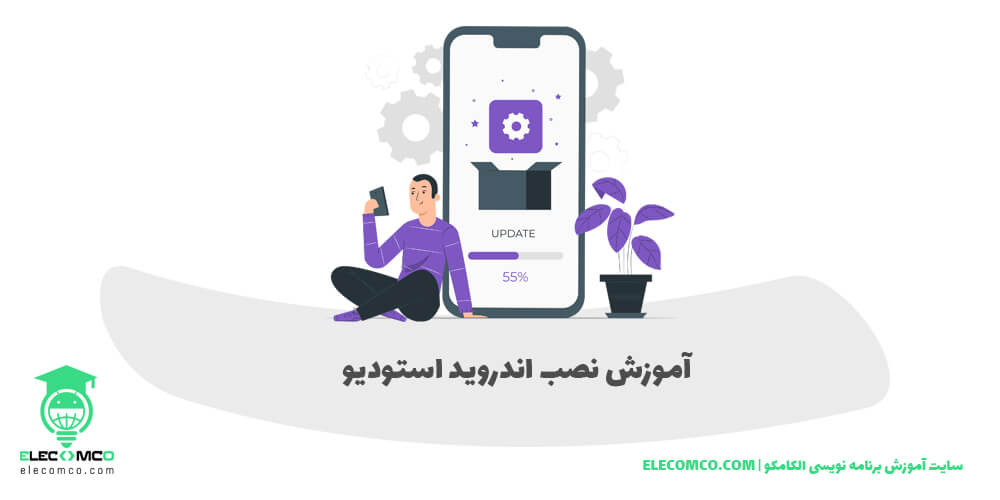

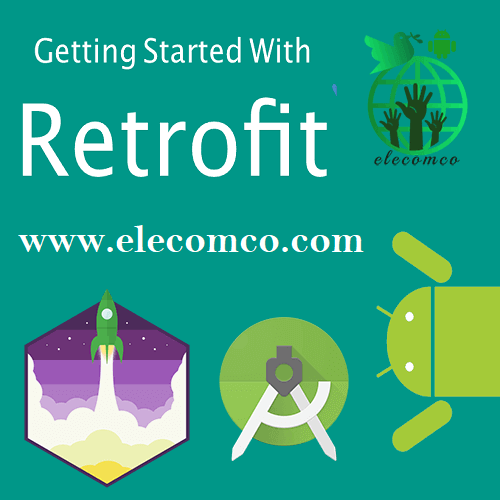

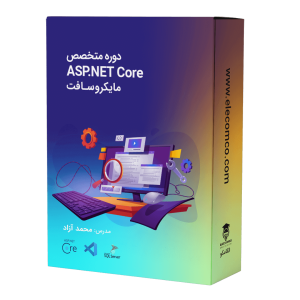

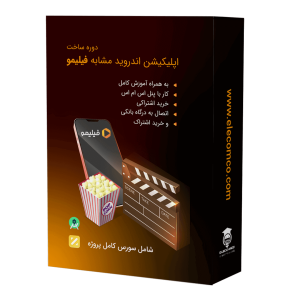
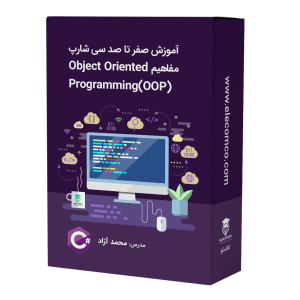

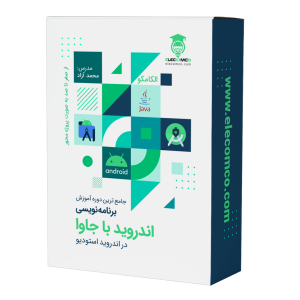



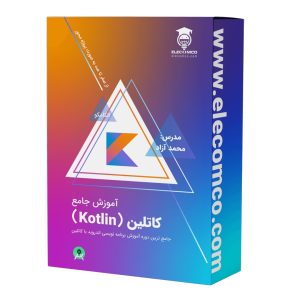





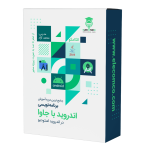

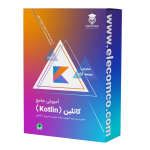

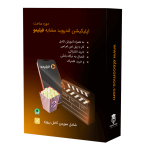


من برای منتقل کردن داده ها از گوشی به کامپیوتر اکثرا از فلش و OTG استفاده می کنم